Outlook is an email client used for storing your data in a secure manner. However, you may face some errors in Outlook. One such error is ‘.pst is not compatible’. Outlook encounters this error when you try to open PST file in an outdated version that is not compatible with it. This error can interrupt your work experience and can create problems like you won’t be able to access that file and other data. Let's read in detail about this error and methods to fix it.
Causes for the error ".pst is not Compatible"
The error ".pst is not compatible" can occur due to various reasons. Some of the possible reasons are outlined below:
- Corrupted file: If your PST file is damaged or corrupted, then your Outlook may encounter such error messages. Fix your corrupted file to get rid of this error.
- Format mismatch: You may face this error when the PST file is created in the UNICODE format, but you are trying to open it with the ANSI format email client version.
- Oversized file: If your PST file exceeds the permitted size limit, then it may slow down Outlook’s performance and start showing errors.
- Version mismatch: When a user creates a PST with newer versions of Outlook and tries to open it with the older versions.
There are some methods available to fix PST file error .pst is not compatible, some of them are outlined below:
Ensure that you are working with the latest version of Outlook that is compatible with the PST file you want to open. Follow the procedure listed below to update Outlook:
- Launch Outlook and go to File option.
- Tap on Office Account option and then click on Update Options > Update Now.
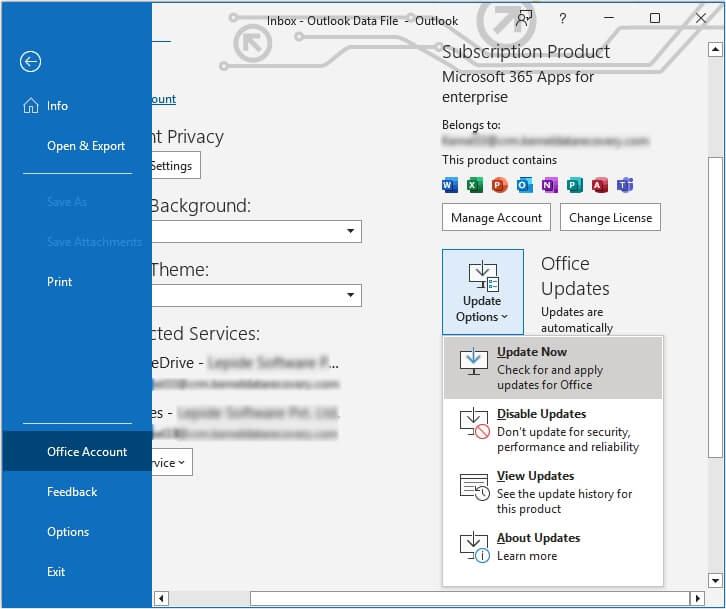
- In this way, you can update Outlook and use its latest version.
When you try to open a UNICODE PST with an older version of Outlook that uses ANSI format. For this, you will first need to create an ANSI format file. Let’s know how to do it:
- Open Outlook and go to the File tab and click on it.
- Now, select Account Settings and again select Account Settings option from drop down.
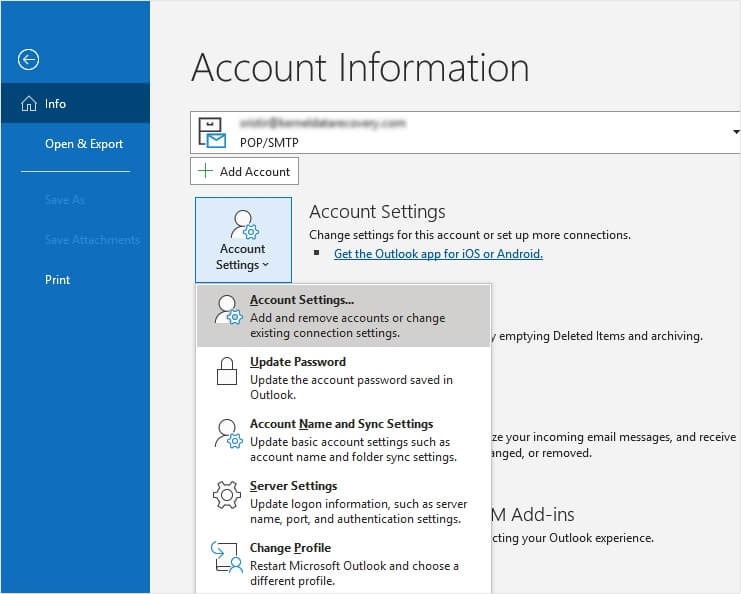
- Moving ahead, select Data Files and click on the Add button.
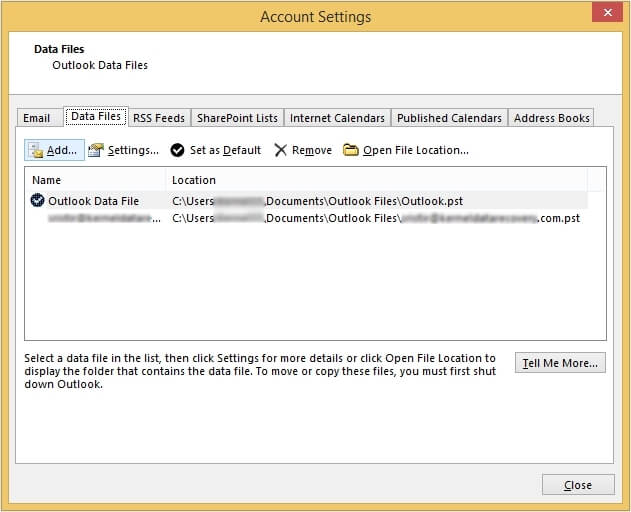
- Now, provide a name to the file.
- From the Save as type drop-down box select Outlook 97-2002 Data File (*.pst) as the saving option and click on OK to proceed.
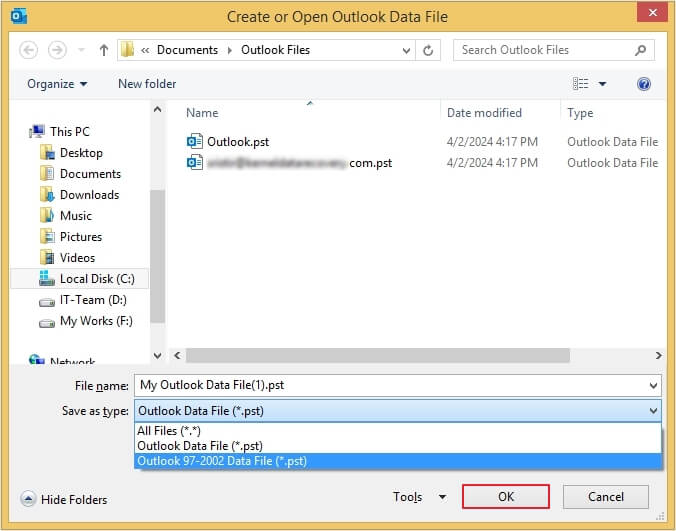
- Now, when prompt, click on Yes to create in an ANSI format file.
- Finally, click on Close to finish it.
Once you follow the steps mentioned above you will be able to open that newly created ANSI format file with the older version of Outlook.
Sometimes, faulty or incompatible add-ins can interfere with Outlook. It preferable to disable those faulty add-ins. Follow the steps outlined below to disable add-ins:
- Open Outlook, then click on File >Options >Add-ins >Go.
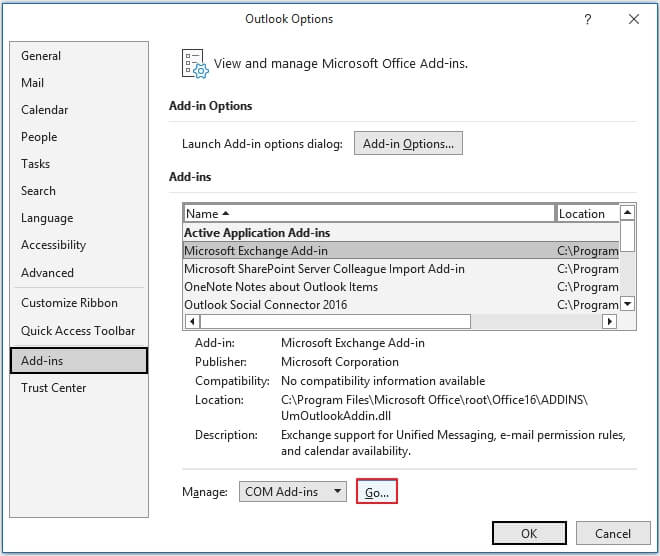
- Now, uncheck all the add-ins and press Ok.
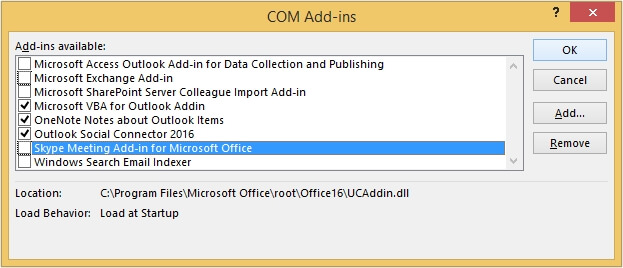
- Restart Outlook again.
There can be instances where corruption in PST files can be the root cause of this error. Use Inbox Repair Tool also known as ScanPST.exe to fix minor corruption from damaged PST files. This tool is offered by Microsoft and is specially designed and developed to fix corruption of PST files. You can repair files up to a size limit of 2 GB.
However, if your file is deeply corrupted, then you must go with an automated tool.
If you can’t perform the action mentioned above, or you still face the error, that means your PST file is deeply corrupt. PST may get corrupt due to many reasons, but there is no reliable way to fix it except an automated PST repair tool. So, we recommend you use Kernel for Outlook PST Repair to fix severely corrupt PST files in no time and save them at a desired location. This tool is so efficient that it has no limitation to the size and the number of files without interfering with the original quality of the file.
Conclusion
In this blog, we have discussed why users face the error ".pst is not Compatible" while they are trying to open a PST file. You can attempt the methods that are mentioned in this blog to fix PST not compatible issue. If you still get the error, it means the PST file is corrupt and you need to resolve PST corruptions to proceed further. For this, use the suggested Kernel for Outlook PST Repair tool and fix all issues from your PST file effortlessly.
- Fix the Outlook Data File Unknown Error 0x8000ffff
- Fix 0x80070002 Outlook Error Code in Windows
- Troubleshoot the Error "Outlook is Not Recognized as the Default Email Client"
- How to Fix Outlook Error 0x800ccc13
- MS Outlook is Not Able to Connect to the Proxy Server
- How to Fix 0x80042108 Error in MS Outlook?
- Solved: Send/Receive Error 0x80070057 in MS Outlook
