Communication tools like MS Outlook are used by many individual users and corporations around the globe. Like any other tool, Outlook too is not perfect and needs a few bug fixes. Common errors and corruption issues such as Outlook Not Responding , and file access denied can come up from time to time.
Send/receive error code 0x80070057 is exclusive to MS Outlook and is found to have affected Outlook 2010, 2013, 2016 and 2019 users. It has been reported to Microsoft community by several Outlook users. If you are among those users, then you might see the following error message whenever you click on the send/receive button.
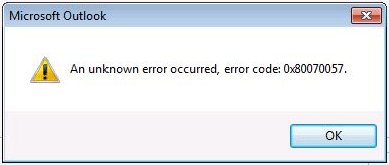
This happens when the user clicks on send/receive tab, which can make Outlook client freeze and can also prohibit the user from sending or receiving emails. Moreover, it might even stop you from connecting to Microsoft Exchange. Several users with relatively newer Outlook profiles on Microsoft Exchange server repeatedly encountered this error.
Causes of error code 0x80070057
Primarily this error can pop-up during synchronization of MS Outlook with Exchange server. Following are a few known causes of this error:
- Selecting Auto-Account setup method instead of manually configuring the account to create a new profile in Outlook.
- Malware attacks.
- Missing or corrupt registry entries.
- Abrupt system/Outlook shutdown due to power surge.
- Corruption of PST or OST files.
- Disruptions in the internet connectivity.
We have provided a few ways to manually fix the error code 0x80070057 which are outlined below:
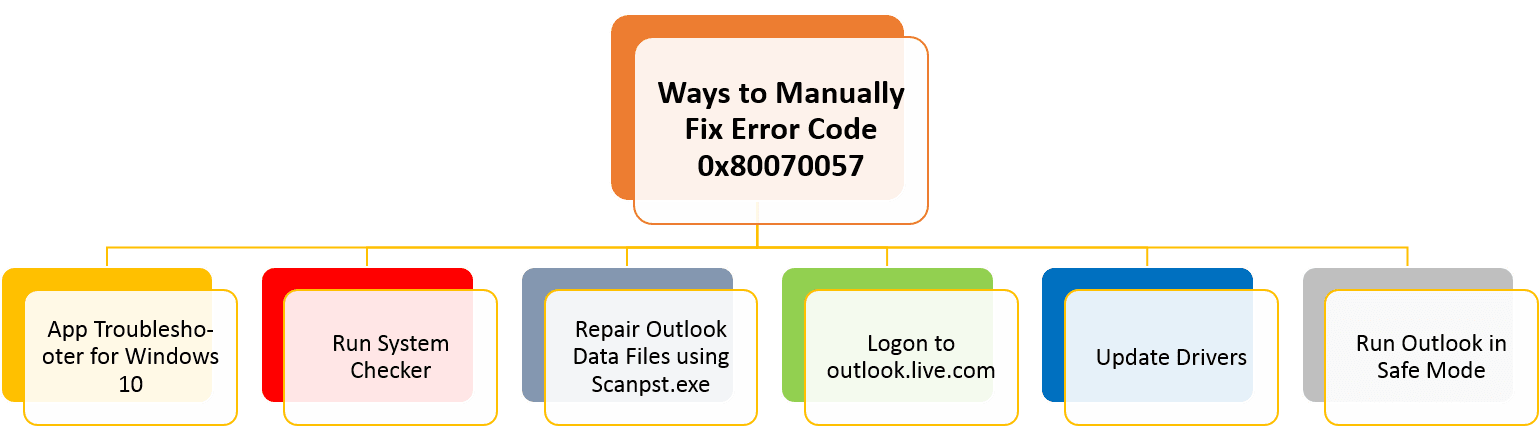
App troubleshooter is capable of troubleshooting and fixing all issues you might be facing since upgrading from an older Windows version to a new version.
- Go to the Search tab and type Troubleshooting.
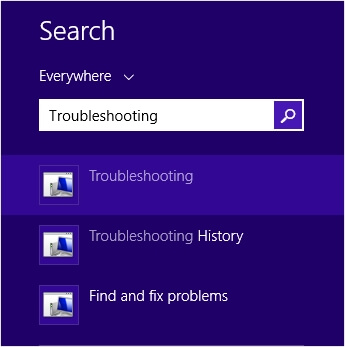
- Now, click on System and Security.
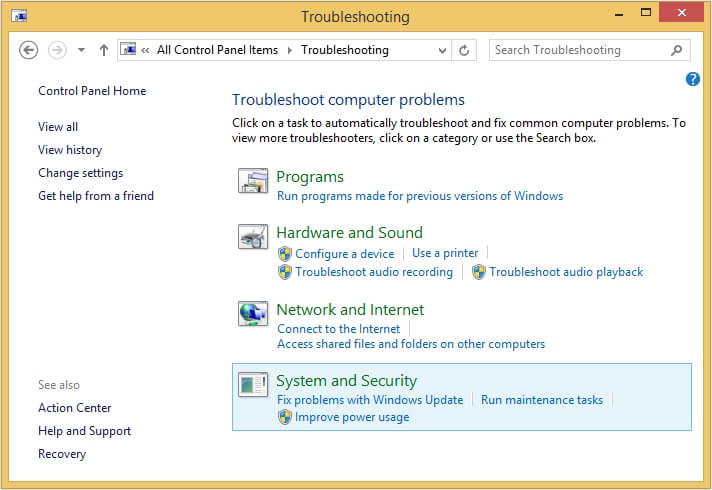
- Next, click on Windows update and follow the instructions.
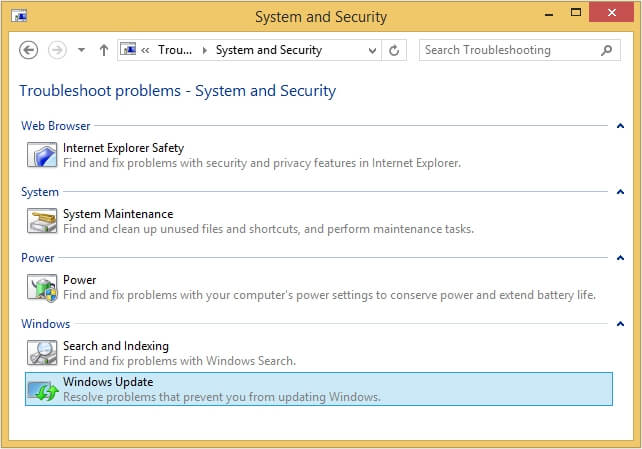
System file checker (SFC) is a tool from Microsoft that can repair corrupted files in a Windows installation.
- Go to the Search tab and type cmd.
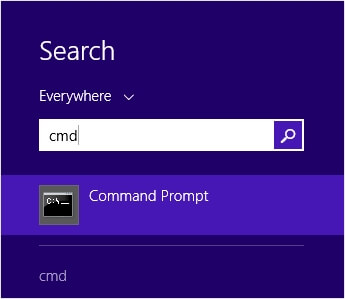
- Make sure to run the command prompt as administrator.
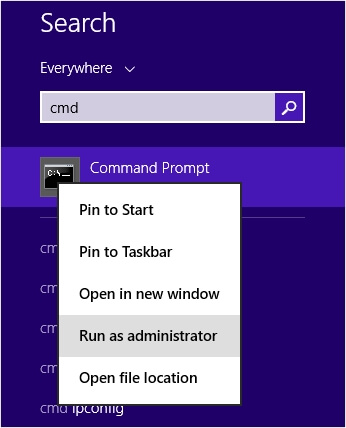
- Next, type sfc/scannow and follow the instructions.
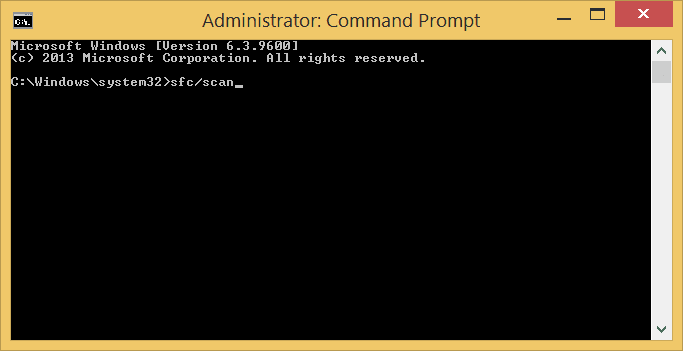
There can be instances, that the incorrect Outlook installation is responsible for the error code 0x80070057. So, go to the Control Panel and look for Programs and Features. Then look for MS Outlook and uninstall it, then reinstall it to check if it worked.
One can also take advantage of the inbuilt Inbox Repair tool known as Scanpst.exe to repair your PST or OST files. For Outlook 356, 2019 and 2016 Scanpst.exe can be found here:
C:\Program Files\Microsoft Office\root\office16\
- Go to Search and type Device Manager.
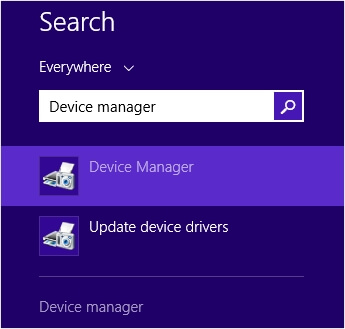
- In the list of all the Devices, choose Disk drives and expand it.
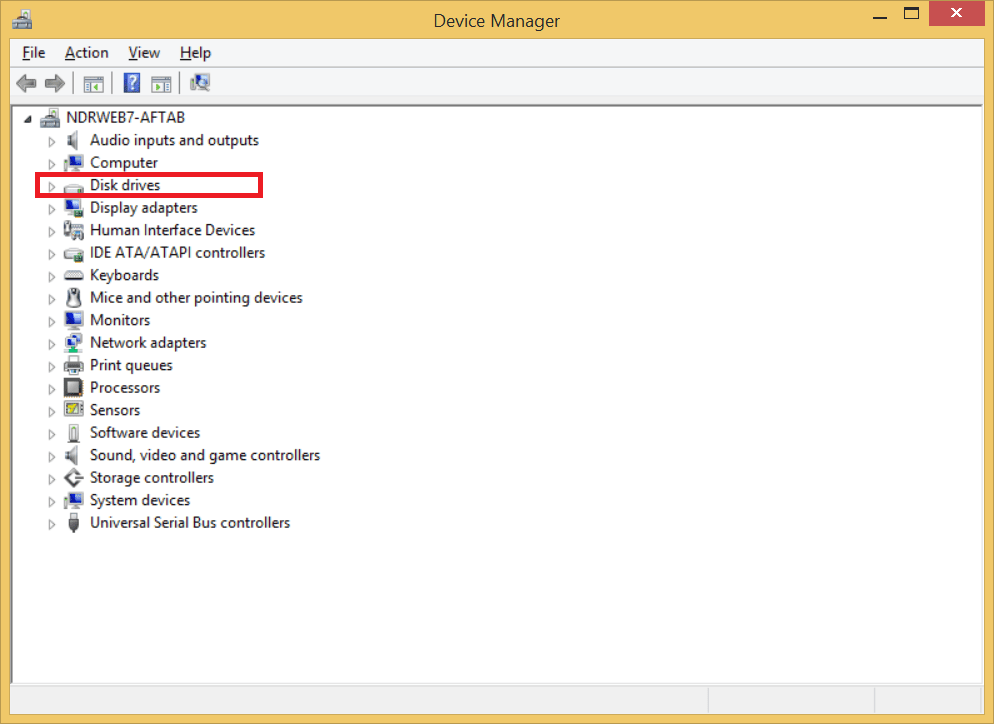
- Click the option Update Driver Software.
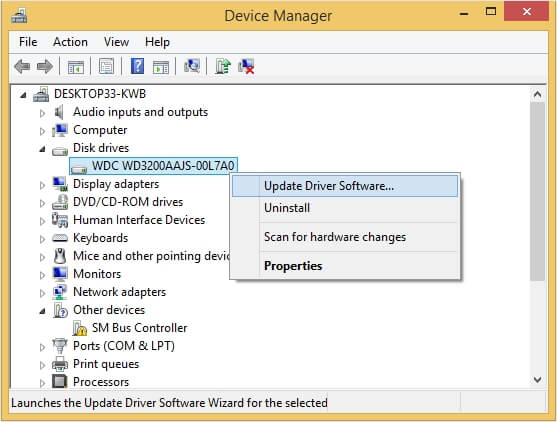
Try to run Outlook in safe mode to make sure if any faulty add-ins are the root cause behind this error. Follow the steps mentioned below to run Outlook in safe mode:
- Go to Start > Run
- Type outlook.exe/safe in the text box and click OK.
- Next, in the Choose Profile dialog box, choose the default profile settings, and click OK.
- This will automatically open the outlook in the safe mode.
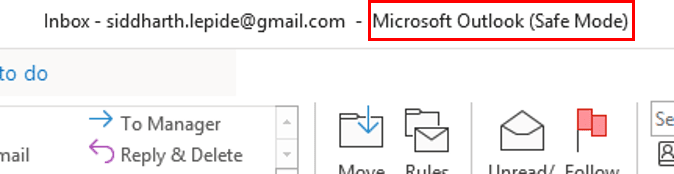
If above-mentioned manual methods fails to fix error code 0x80070057, now it’s time to consider using a professional third-party tool for this purpose. One such tool is Kernel for Outlook PST Repair. This tool comes jam-packed with impressive features and is equipped with state-of-the-art algorithms. Some of the salient features are outlined below:
- Repair large sized PST files.
- Recover deleted email items in a jiffy.
- Can also repair ANSI and UNICODE file format PST files.
- Save recovered PST to DBX, MBOX, MSG, EML, TXT, RTF, HTML, and MHTML formats.
- Can export the recovered PST file to Office 365, email servers and web mails.
Once you are done with the installation, launch the tool. The welcome screen shows a friendly user interface. One can either select a single file or multiple PST files for repair.
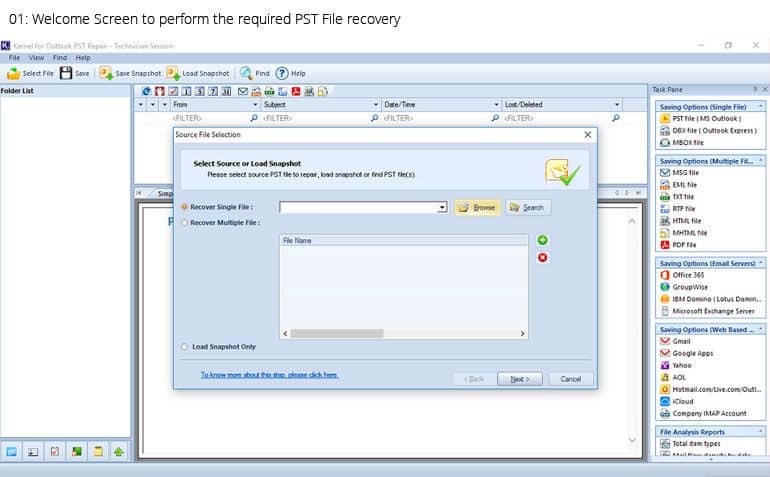
Conclusion
When Microsoft Outlook faces a problem in synchronization with Exchange Server, then Outlook encounters error code 0x80070057. We have provided manual methods to fix this error. However, manual methods come with various drawbacks. To overcome this, we suggest using the recommended Kernel for Outlook PST Repair tool. This is a very versatile and reliable tool to fix your Outlook PST files.
