Effective solution to backup and restore Exchange Server
Backup Exchange mailboxes, multiple archive mailboxes, shared mailboxes, and saved public folders into PST format with this software. It supports backup from on-premises Exchange/Hosted/Exchange Online to local PC in various formats, including Outlook PST, MSG, EML, PDF, DOCX, HTML, etc.
Download trial version and migrate 10 items per folder free.- Backup Exchange (on-premises, online, & hosted) mailboxes to PST
- Backup Archive & Shared mailboxes, Groups, and Public folders
- Restore PST & OST files of users to Exchange Server / Exchange Online
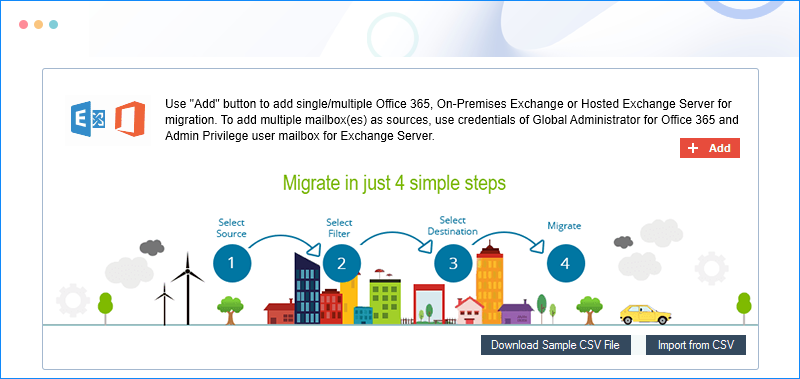
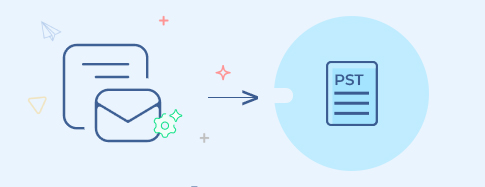
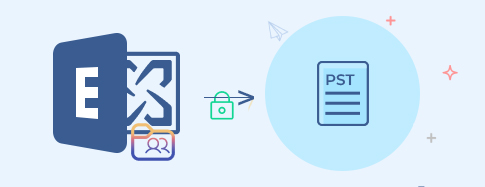
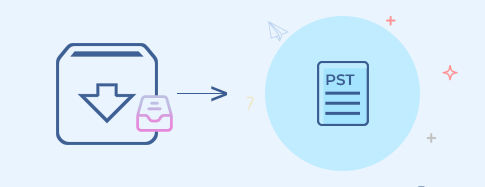
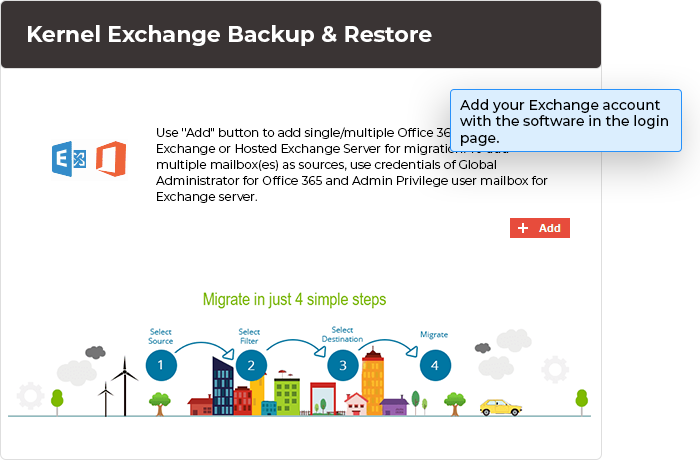
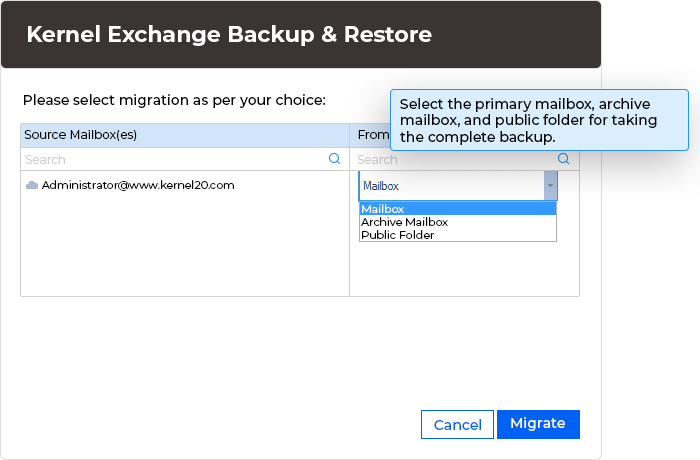
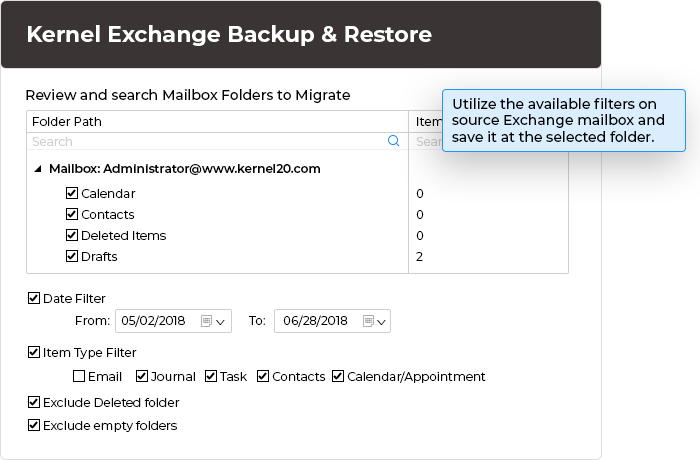
Streamlining Exchange Server backups like never before, this tool makes our tasks straightforward and efficient. Highly recommended for hassle-free data management!