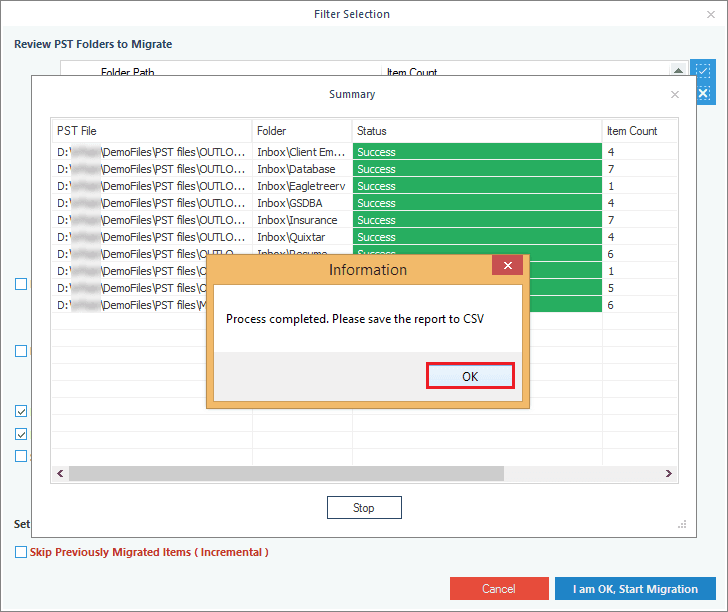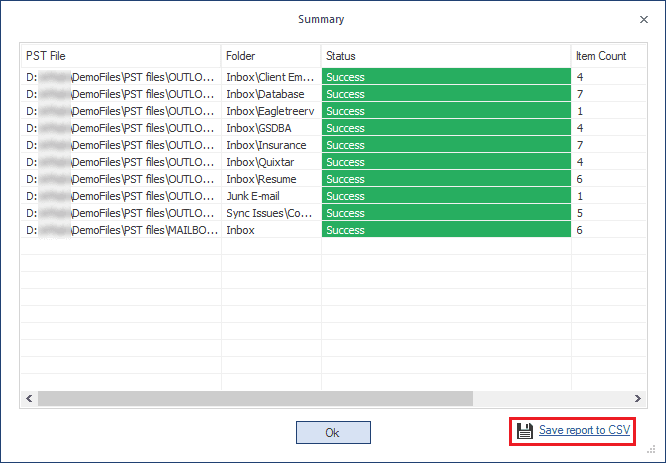Kernel Exchange Backup & Restore is an efficient migration tool which is developed to take a backup of Exchange Server mailboxes and restore PST files back to Exchange. This tool can take backup of all Exchange mailboxes (on-premises/hosted) in the form of secure PST file(s) and later restore them back to Exchange mailboxes. It also supports backup & restore of Office 365 mailboxes.
Here are the operations which you can perform with the help of Kernel Exchange Backup & Restore –
- Take Backup of Exchange (on-premises & hosted) to a PST file.
- Restore PST file to Exchange mailboxes.
- Take Backup of Office 365 mailboxes to PST files.
- Restore PST files to Office 365 mailboxes.
How to use Kernel Exchange Backup & Restore
Here is the procedure to backup or restore the Exchange mailboxes–
- Backup a single Exchange/Office 365 mailbox to PST.
- Backup multiple Exchange/Office 365 mailbox(es) to PST.
- Import PST file to multiple Exchange/Office 365 mailboxes.
Backup a single Exchange/Office 365 mailbox to PST
It is quite easy to use the Kernel Exchange Backup & Restore tool. The Steps are following –
Step 1: Open Kernel Exchange Backup & Restore tool and click Backup.
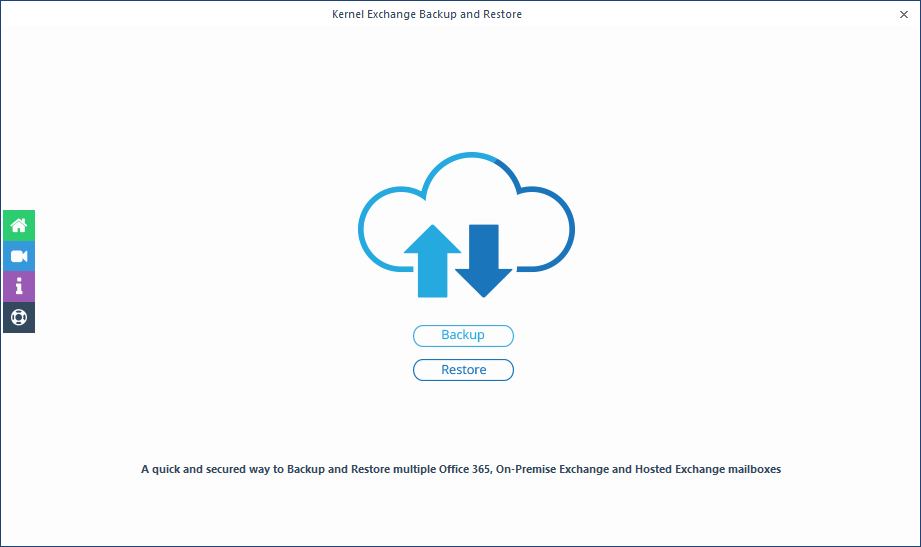
Step 2: Click Add to add Exchange mailboxes.
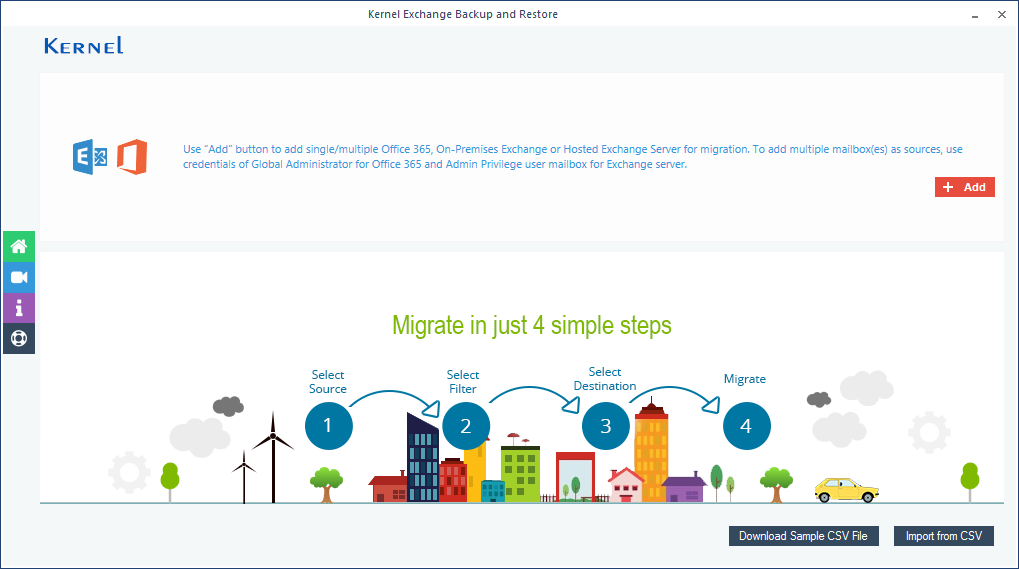
Step 3: In the Office 365/Exchange Login page, provide the source credentials. Select the required option from:
- Office 365 - enter User email & Password.
- Hosted Exchange Server - enter the login details with Proxy Server name.
- On-premises Exchange Server - enter User ID & Password
Select Single Mailbox/Office 365 Group, and then click the Add button.
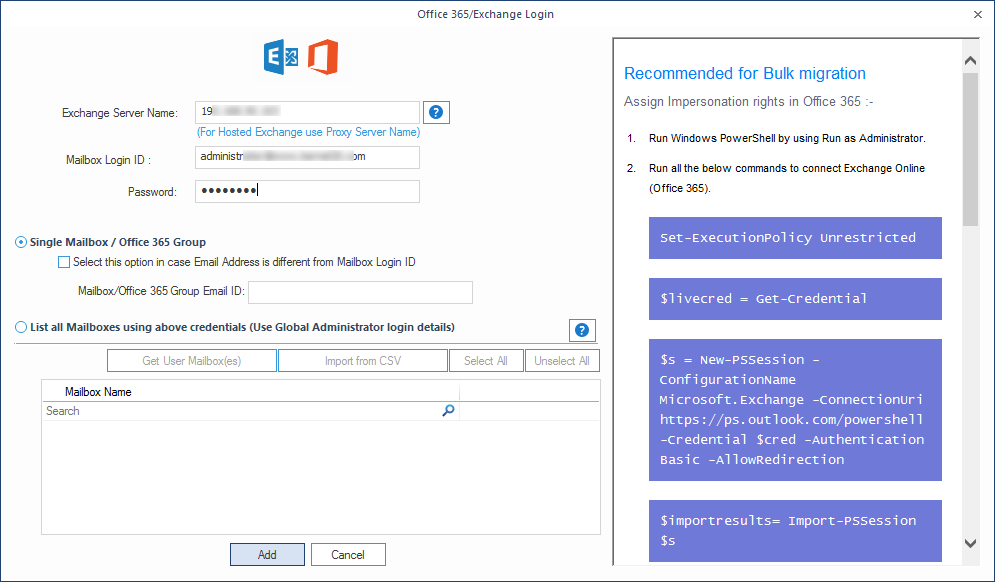
Step 4: From the drop-down list, select the type of data you want to back up - Mailbox, Archive Mailbox, or Public Folder - then click Migrate.
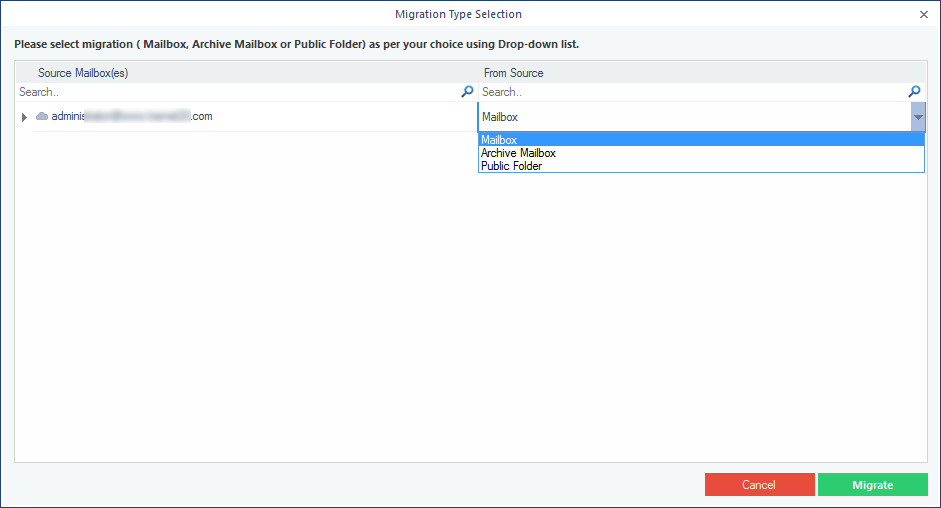
Step 5: In the Filter Selection window, choose the filtering options as required:
- Review and search Mailbox Folders to Migrate – Select the folders to migrate.
- Date Filter – Provide a date range to filter items.
- Item Type Filter – Select the item types that are to be migrated.
- Exclude Deleted folder – Select to exclude Deleted Items folder from migration
- Exclude empty folders – Exclude empty folders from the migration.
- Select if you want to save all data hierarchy in a new folder – Provide a folder name (to save the data inside a folder)
- Set operation timeout for larger emails while uploading/downloading – Select an upper time limit for backup (the backup will be rejected if it exceeds the limit).
- Skip Previously migrated Items (Incremental) – Check the box to exclude the already migrated data and migrate only the additional data.
Finally click I am OK, Start Migration.
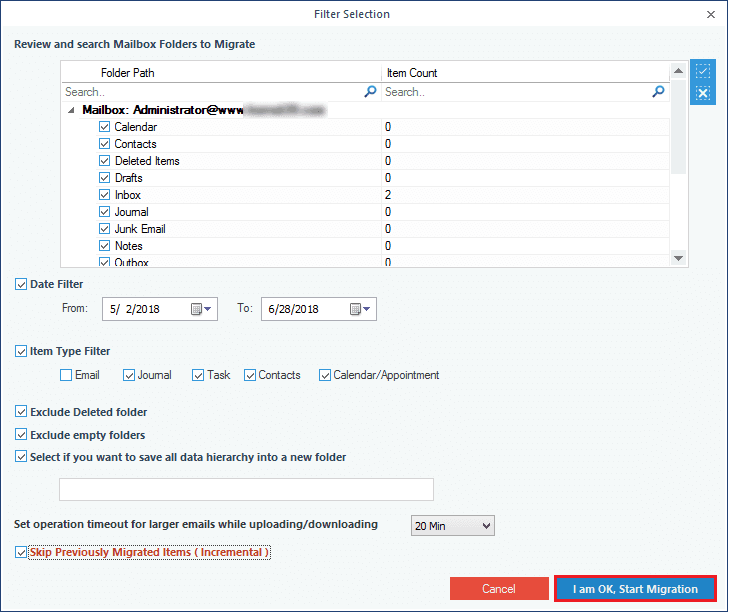
Step 6: Browse for the location where you want to save the newly created PST file.
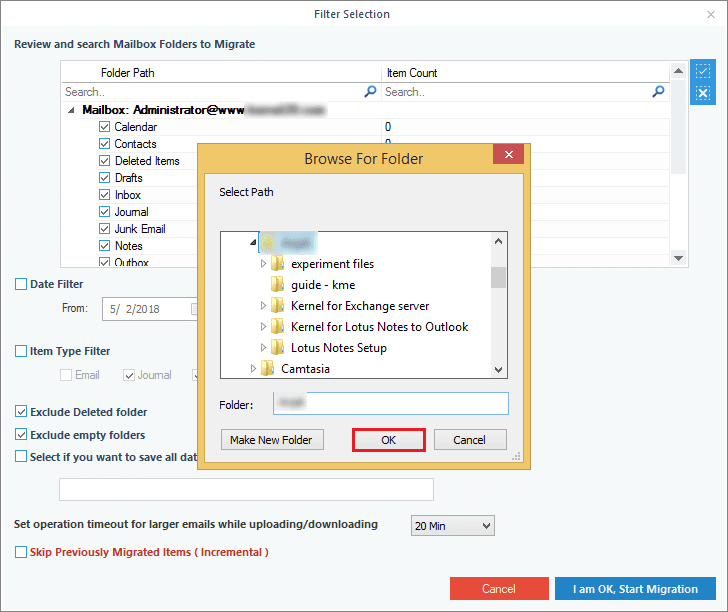
Step 7: After a successful backup, the tool will provide a Process Completed message. Click OK.
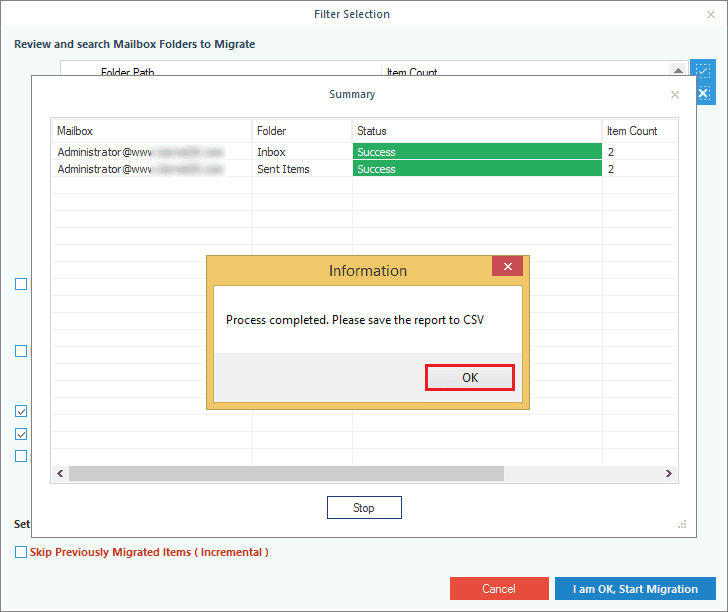
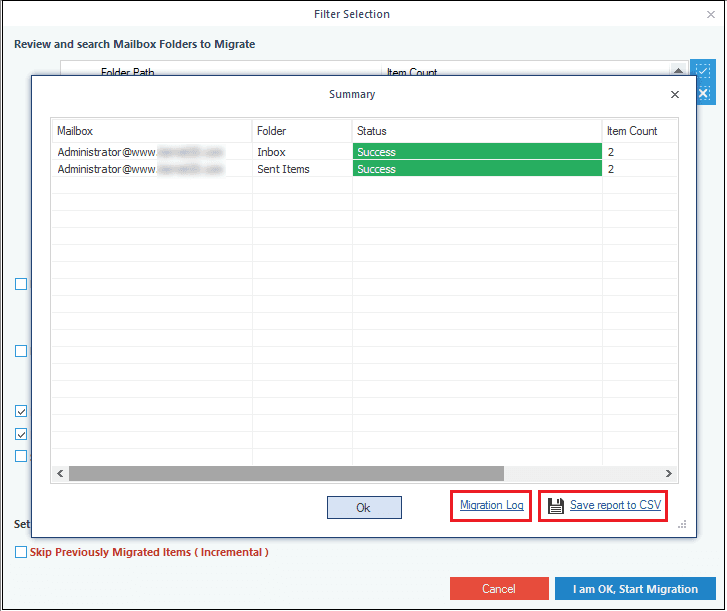
Backup multiple Exchange/Office 365 mailboxes to PST
To take a backup of multiple Exchange/Office 365 mailbox(es) to PST, you need to enter Exchange account credentials which is a member of Domain Admin Group.
Step 1: Launch the Kernel Exchange Backup & Restore application and click the Backup button.
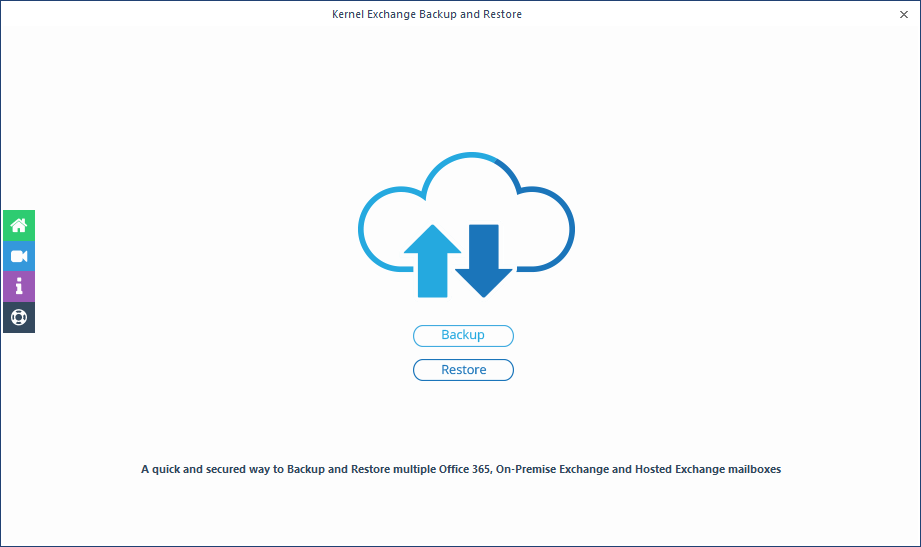
Step 2: Click Add to add Exchange mailboxes.
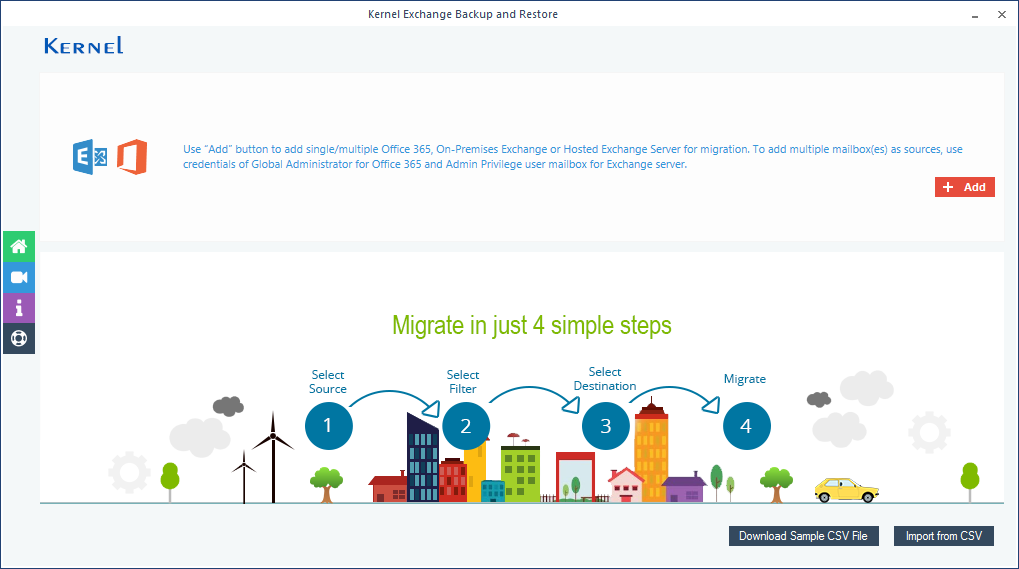
Step 3: Enter an account with (for Exchange/Office 365) administrative credentials, select the option List All Mailboxes using above credentials, then click Get User Mailbox (es). When the mailboxes are displayed, select the required mailboxes. Finally, click the Add button.
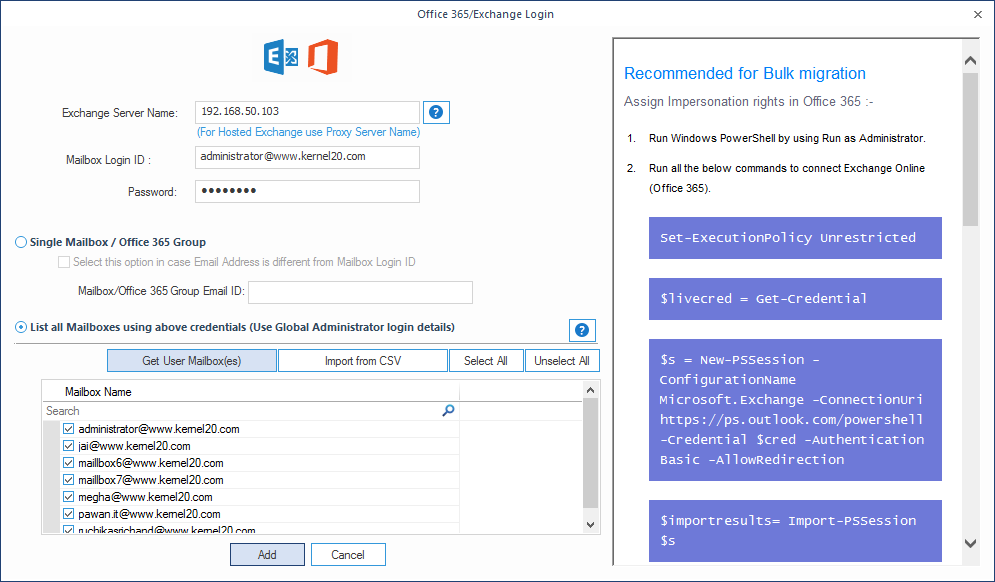
Step 4: Select the desired option - Mailbox, Archive Mailbox, or Public Folder - for migration and click Migrate.
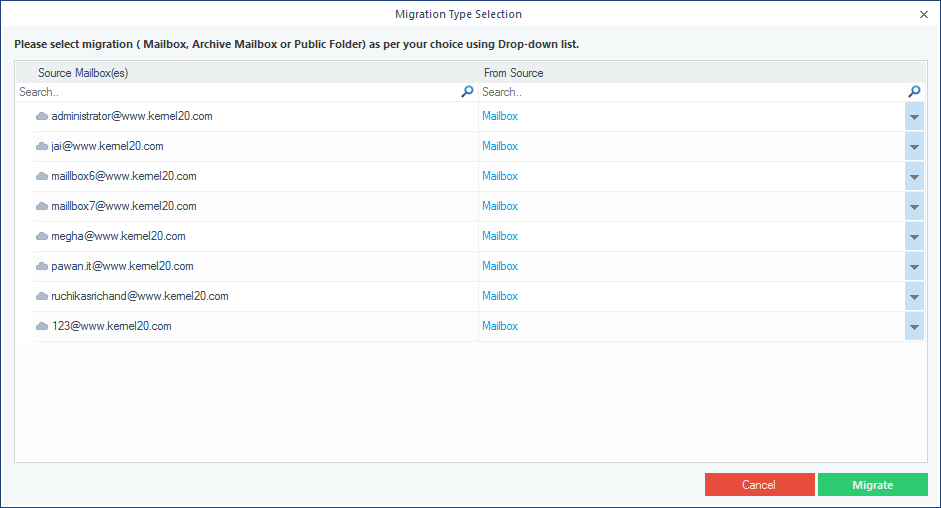
Step 5: In the Filter Selection window, choose the filtering options as required:
- Review and search Mailbox Folders to Migrate – Select the folders to migrate.
- Date Filter – Provide a date range to filter items.
- Item Type Filter – Select the item types that are to be migrated.
- Exclude Deleted folder – Select to exclude Deleted Items folder from migration
- Exclude empty folders – Exclude empty folders from the migration.
- Select if you want to save all data hierarchy in a new folder – Provide a folder name (to save the data inside a folder)
- Set operation timeout for larger emails while uploading/downloading – Select a time limit for backup (backup will be rejected if it exceeds this time limit).
- Skip previously migrated Items (Incremental) – Check the box to exclude the already migrated data and migrate only the additional data.
Finally click I am OK, Start Migration.
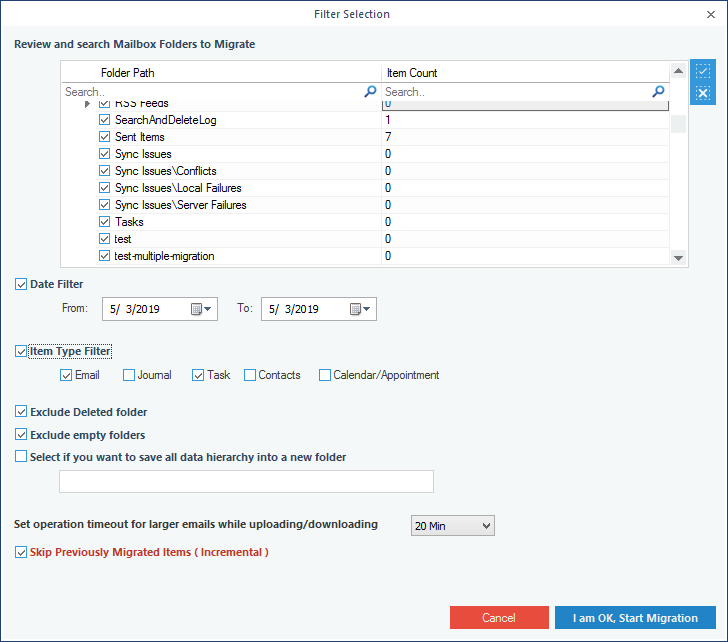
Step 6: Provide a destination where you want to save the backup PST file.
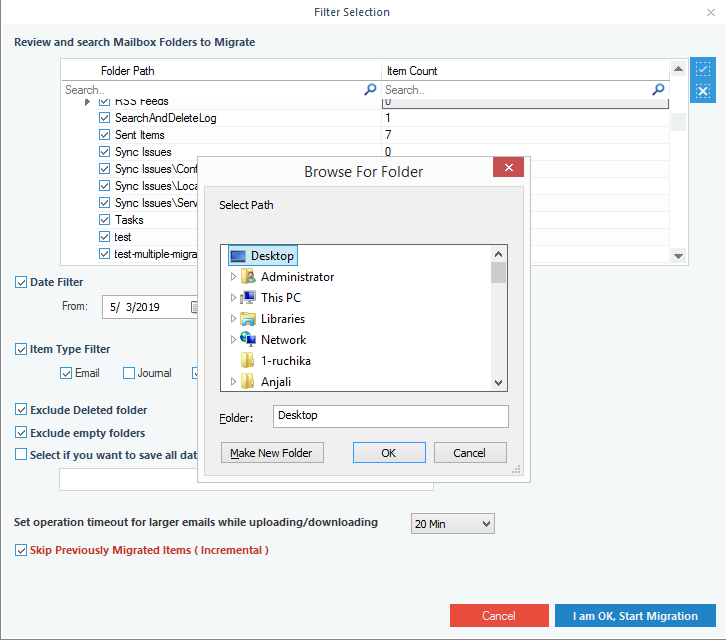
Step 7: As soon as the backup gets completed, the tool provides the message that the process is completed. Click OK to finish the process.
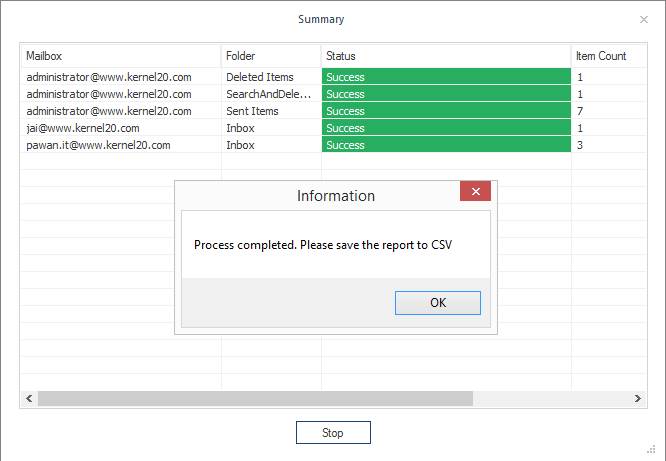
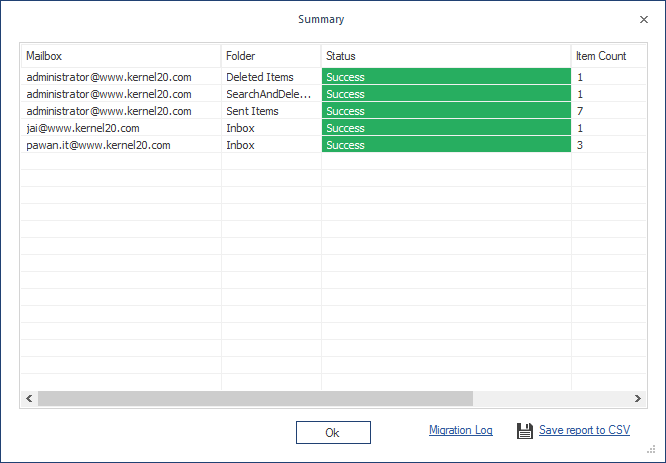
Import PST files to Exchange/Office 365 mailboxes
To import PST files to multiple Exchange mailboxes, you need to use an account which is a member of domain admin group.
Step 1: Launch the software Kernel Exchange Backup & Restore and click Restore.
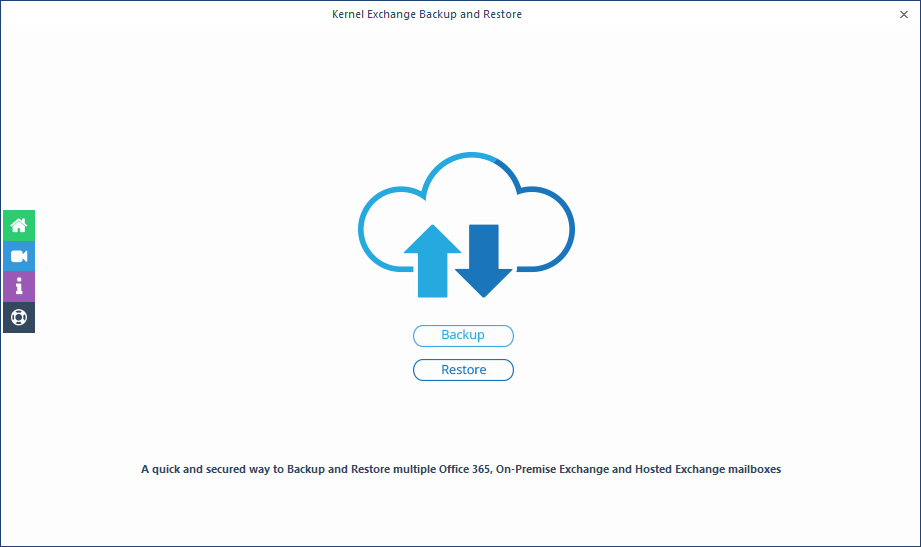
Step 2: Click the Add button in the Add Source panel.
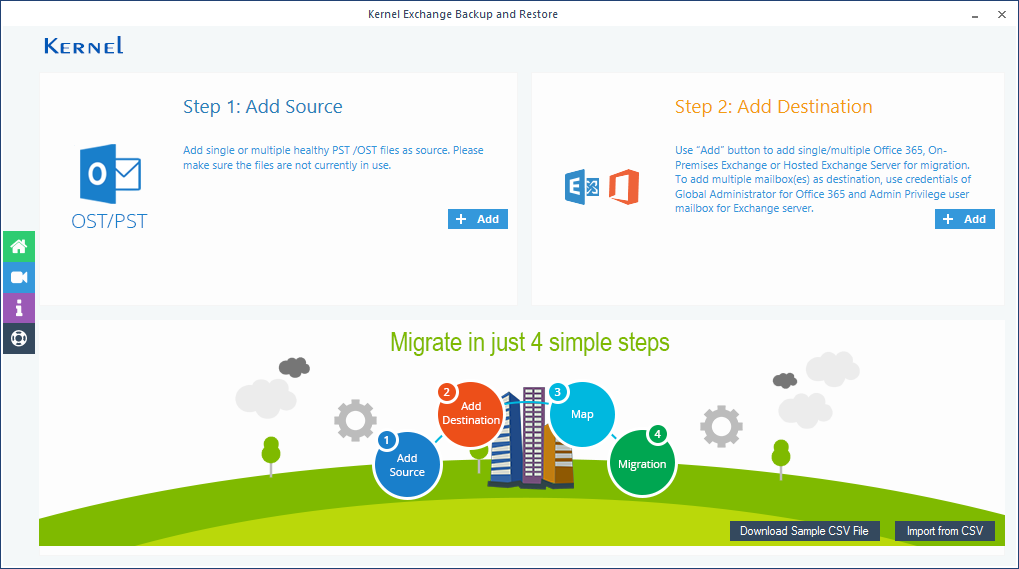
Step 3: Add PST files to the tool to migrate to Exchange mailboxes.
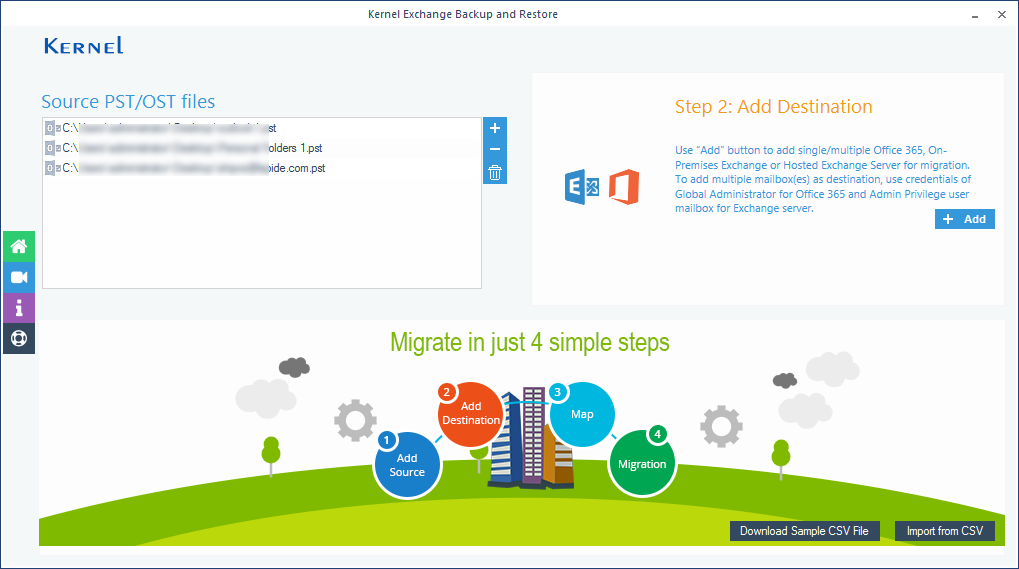
Step 4: Input Exchange administrator account credentials. After that click Single Mailbox/Office 365 Group button, and then click Add.
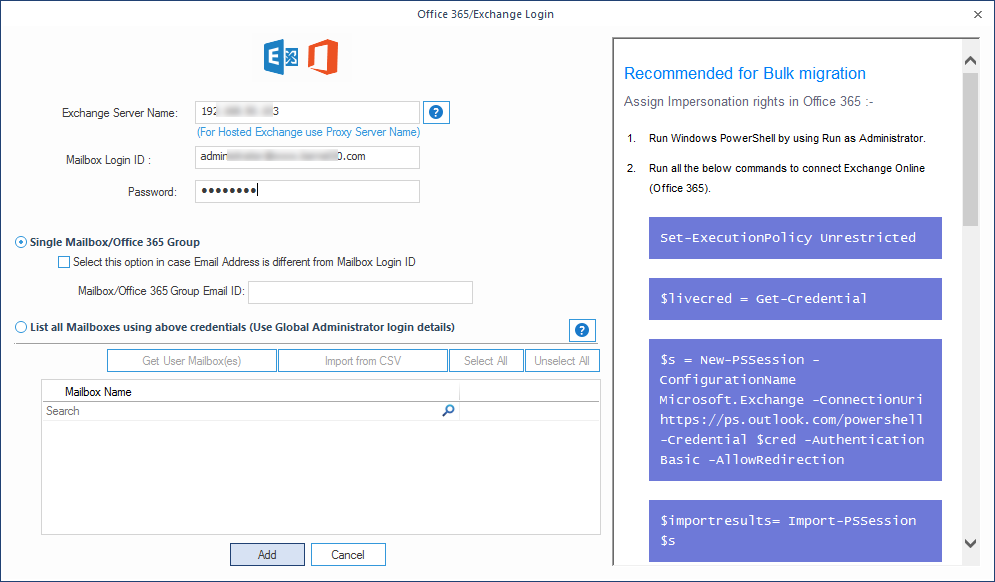
Step 5: Map the source PST file to its desired Exchange mailboxes.
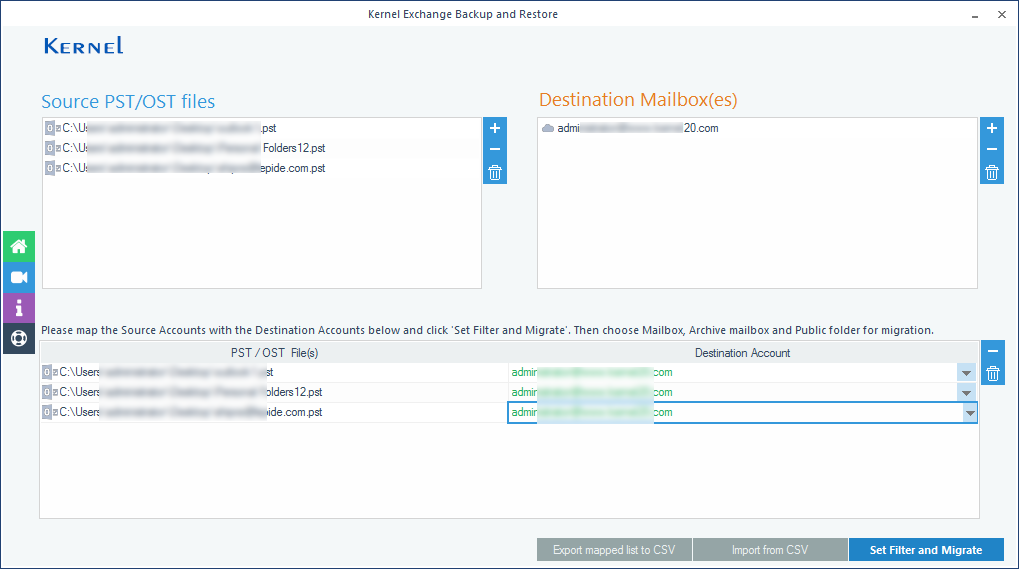
Step 6: In Migration Type Selection, choose the required option - Mailbox, Archive Mailbox, and Public Folder. Then Click Migrate.
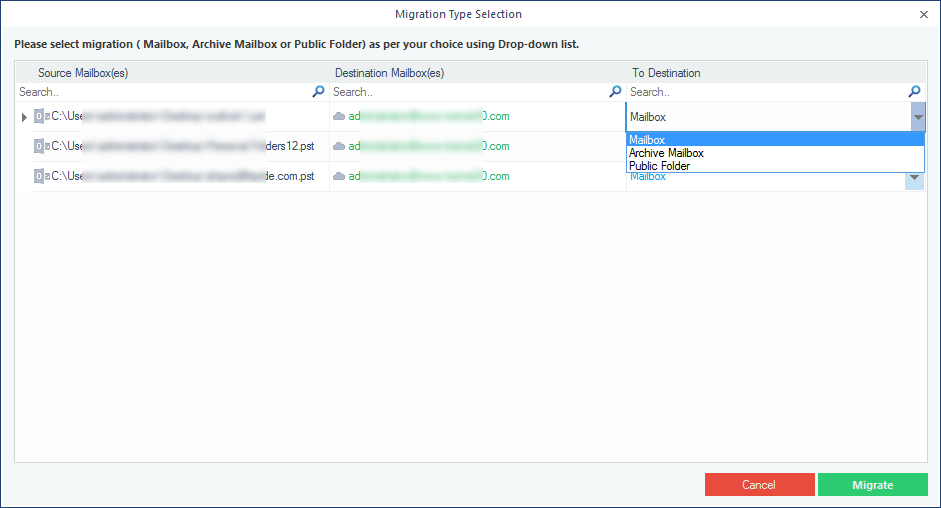
Step 7: In the Filter Selection window, choose the filtering options as required:
- Review and search Mailbox Folders to Migrate – Select the folders to migrate.
- Date Filter – Provide a date range to filter items.
- Item Type Filter – Select the item types that are to be migrated.
- Exclude Deleted folder – Select to exclude Deleted Items folder from migration.
- Exclude empty folders – Exclude empty folders from the migration.
- Select if you want to save all data hierarchy in a new folder – Provide a folder name (to save the data inside a folder).
- Set operation timeout for larger emails while uploading/downloading – Select a time limit for backup (backup will be rejected if it exceeds this time limit).
- Skip previously migrated Items (Incremental) – Check the box to exclude the already migrated data and migrate only the additional data.
Finally click I am OK, Start Migration.
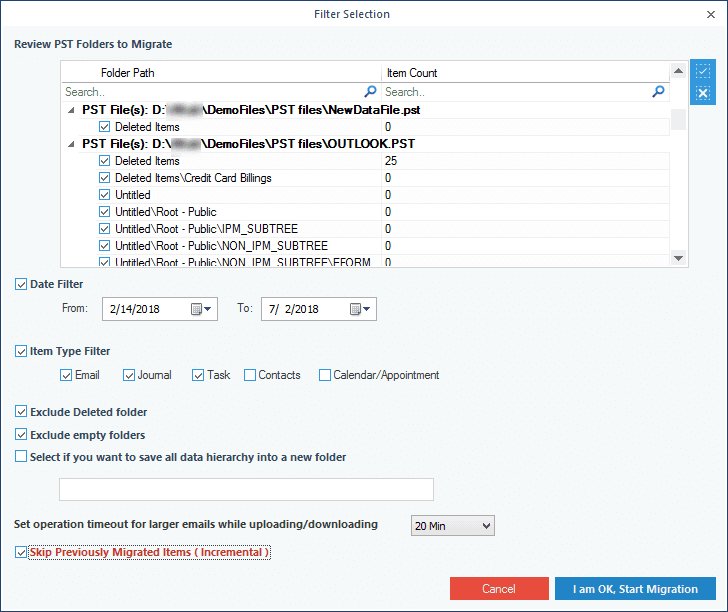
Step 8: After successful migration, the tool provides a Process completed message. Click OK.