Outlook has become a leading email management client because of its flexibility to incorporate multiple types of accounts like Exchange Server, Microsoft 365, IMAP, POP, etc. It has all the features that can empower the email communication and its Exchange support and the ability to work in the offline mode makes it superior to other email clients. Apart from the outstanding features that Outlook provides, it may sometimes encounter errors in it. One such unknown error code is 0x8000ffff.
What is error 0x8000ffff?
There are two types of data files that your Outlook application creates – PST and OST. You can also add the data files separately in the account by using the control panel. But sometimes, Outlook does not support such inclusion and gives the error rather than supporting the data file. You will receive error as:
An unknown error occurred, error code: 0x8000ffff.
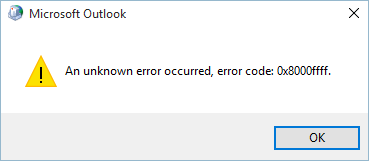
The user may face the above error when they try to add a new data file through the Mail application in the Control Panel.
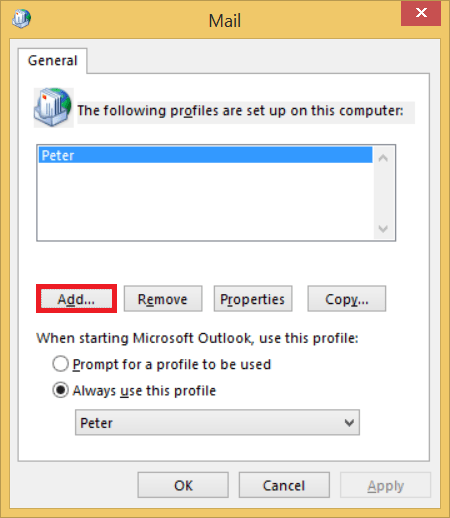
Although Microsoft has not given a precise explanation regarding the error, there can be many possible causes behind the error like the following:
- The Registry Settings are corrupt.
- The system files are either damaged or corrupt.
- Incorrect date and time settings.
- The system drivers are out of date.
- The user has limited access.
We are going to mention a few methods that you can try to fix this error.
You can try to add Data Files in Outlook to get rid of this error code. Let’s see how to do it, step by step:
- Start with launching Outlook on your system.
- Once Outlook is open, click on the File to open the Fileoption.
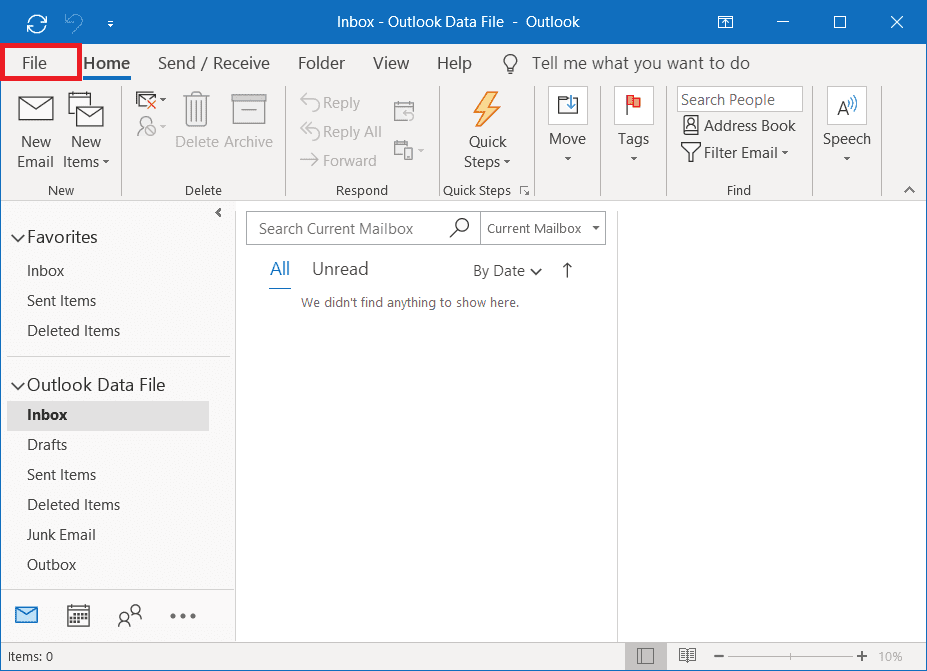
- Now, click on the Account settings, option and you will see a dropdown list; from there select Account Settings.
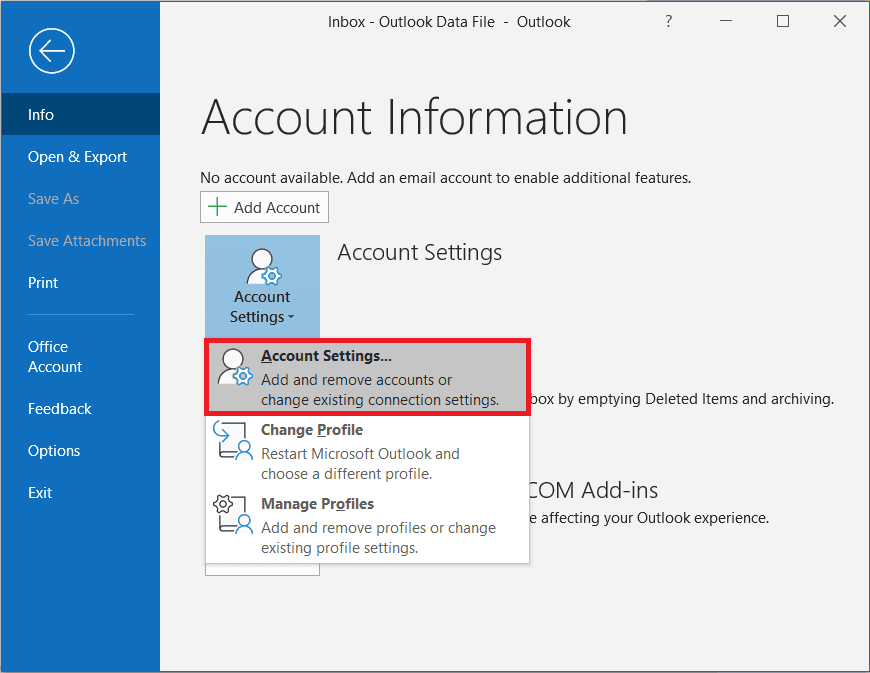
- Now, select the Data Files tab, and click on the Add button.
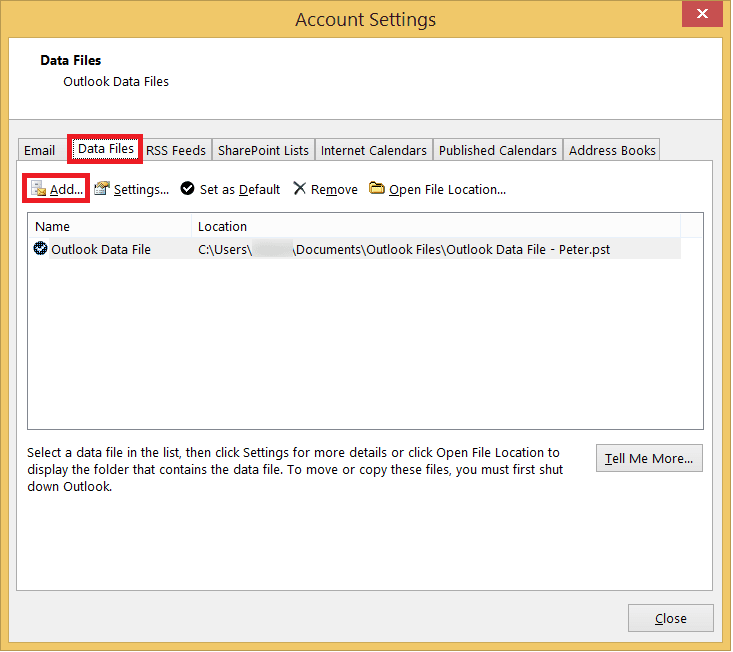
- Right after clicking on the Add button, add the file. Click on OK once added.
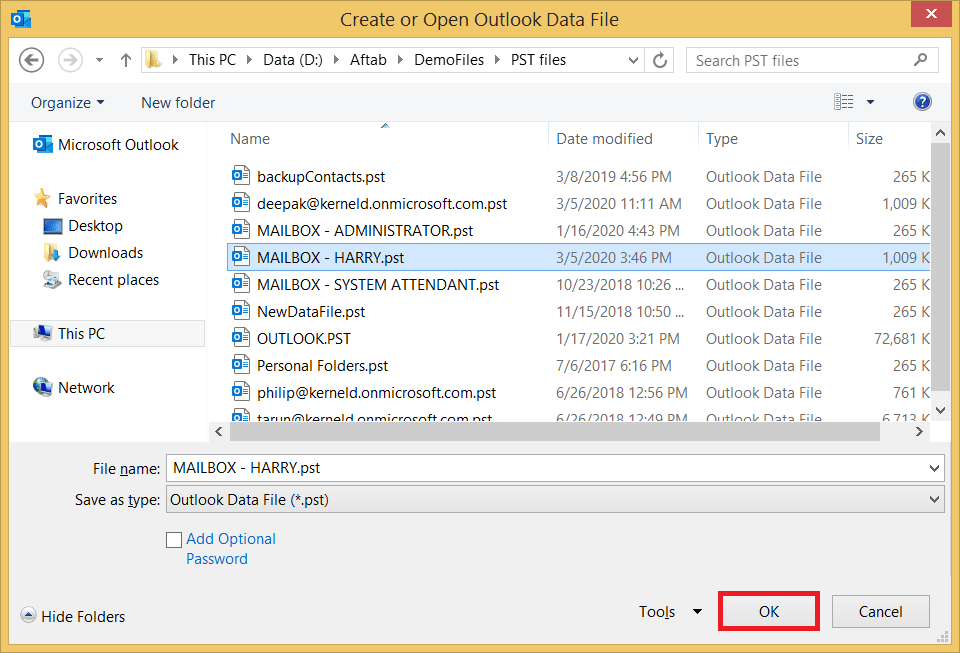
- Finally, click on the Close button in the Account Settings to finish the task.
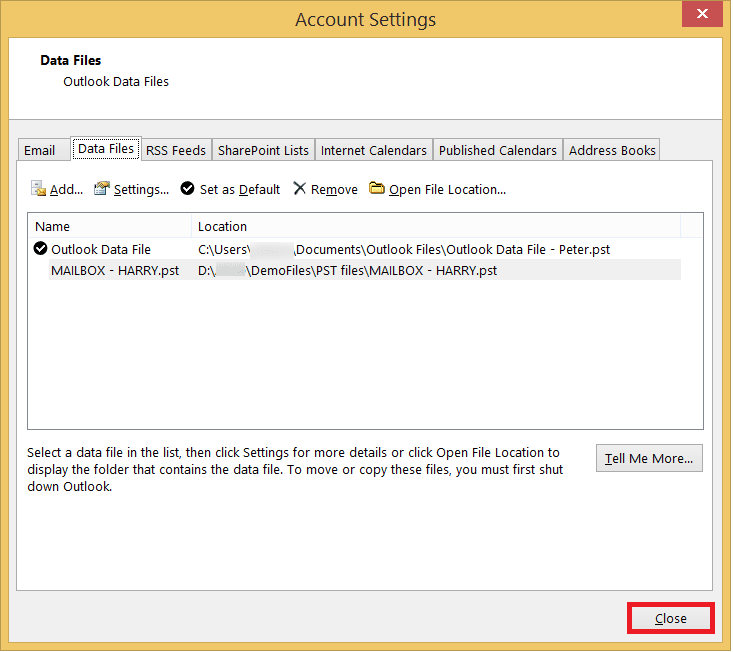
Outlook profile plays a vital role in sending/receiving emails via Outlook. It stores email account settings, data file location, and other important information regarding settings. Sometimes, a corrupted Outlook profile can also cause errors. If you are unable to access your Outlook profile due to error code 0x8000ffff, try to create a new Outlook profile. Creating a new profile can also help in resolving this error.
Outlook stores emails and other data in the form of .pst file. These files can get damaged or corrupted due to many reasons. If the above methods are not enough to solve this unknown error code 0x8000ffff, then it might be due to corruption issues. You can fix your file with an inbuilt tool offered by Outlook, use Inbox Repair Tool. It is already installed with MS Outlook.
Once you are done with this process, your file should be repaired. If not, it means that the corruption was severe and SCANPST.EXE was unable to fix it. If this is the case with you, then you need to try a professional tool to fix it.
Kernel for Outlook PST Repair is a third-party repair tool that can fix any sort of corruption in a PST file. This PST repair tool fixes severely corrupt single or multiple PST files with no file size limitation. Just add that corrupt PST file in this tool and proceed as per the instructions and your file will be repaired in just a few simple steps. This tool provides various features, some of them are mentioned below:
- Quickly repair your oversized PST files.
- Preview all items after repairing.
- Recover permanently deleted items.
- Export PST files to other formats seamlessly.
Conclusion
Outlook can frequently encounter unknown errors in it. These errors can mess up with Outlook’s functionality. Error code 0x8000ffff occurs when you try to add data files or due to corruption in file. Fix your corrupted file with ScanPST.exe, if it fails then it can be because of severely corrupted file. To repair highly corrupted files, we recommend using Kernel for Outlook PST Repair tool.
- Fix 0x80070002 Outlook Error Code in Windows
- Troubleshoot the Error "Outlook is Not Recognized as the Default Email Client"
- How to Fix Outlook Error 0x800ccc13
- MS Outlook is Not Able to Connect to the Proxy Server
- How to Fix 0x80042108 Error in MS Outlook?
- Solved: Send/Receive Error 0x80070057 in MS Outlook
- Outlook PST could not be accessed
