The Outlook profiles made multiple email account handling easy & accessible. However, the process to create new Outlook profile can be challenging if doing it for the first time. This piece will guide with different approaches to a common problem “how to create a new Outlook profile?”.
Why create a new Outlook profile?
Various reasons can trigger the need for creation of a new profile in Outlook. The primary factors that may influence the user to look for an article on how to create new Outlook profile are given below:
- Separate personal & professional emails: If you have multiple emails both personal and professional configured in Outlook, then making a profile for different email users can be beneficial. Having different profiles for different emails will eliminate the confusion during emailing.
- Handling multiple Outlook users: If multiple people use the same system for professional communication, creating separate profiles in Outlook can save time and hassle. Instead of removing and adding email accounts each time, simply switch profiles as needed. This way, each user can easily access their own emails without disrupting others.
- Solving corrupt profile issue: Outlook being a robust application sometimes shows annoying errors. One such issue is corruption in Outlook profiles. To deal with the Outlook profile corruption problem users must know how to create a new profile in Outlook.
How to create profile in Outlook?
We will create new Outlook profile with 2 different approaches. All the given methods initiate differently but lead to the same result. The methods we are going to discuss are tested and reliable. However, we recommend users to create Outlook backup to safeguard the mailbox contents of the existing profile.
Method 1. Create new Outlook profile from Outlook Account setting
An easy way to setup a new Outlook profile is available within Outlook settings. To configure a new Outlook profile with Outlook, follow the steps below:
- Open Outlook and click on File, then Account setting > Manage Profiles.
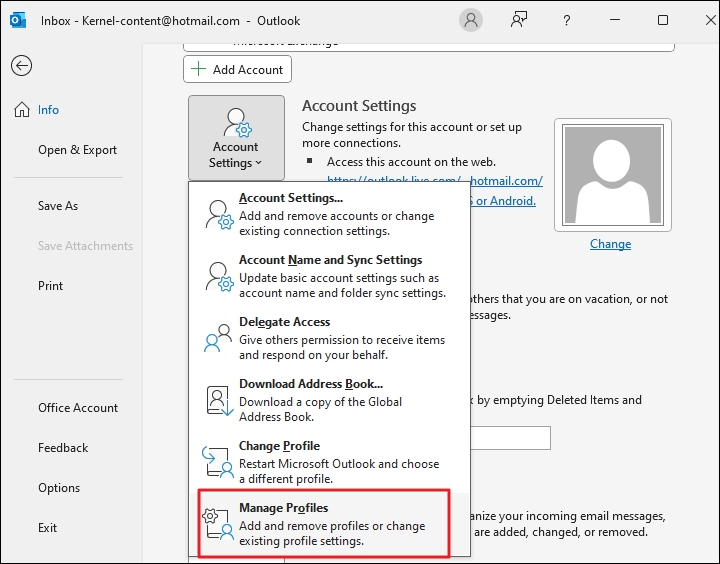
- Click the Show Profiles button under the Mail Setup window.
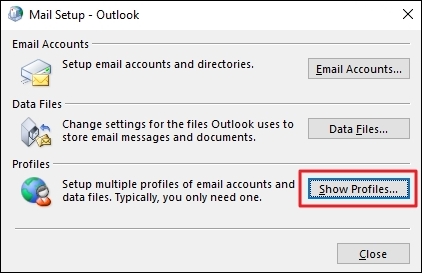
- After clicking the "Show Profile" following dialog box pops up. Click the "Add" button.
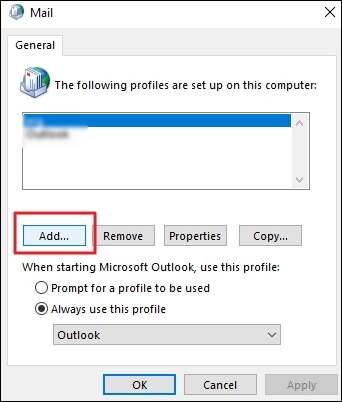
- Now type the name with which you want to create the profile and then click OK.
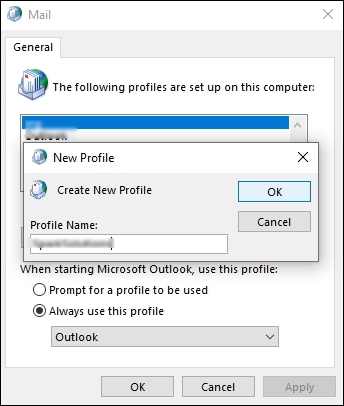
- Enter the required credentials and click Next.
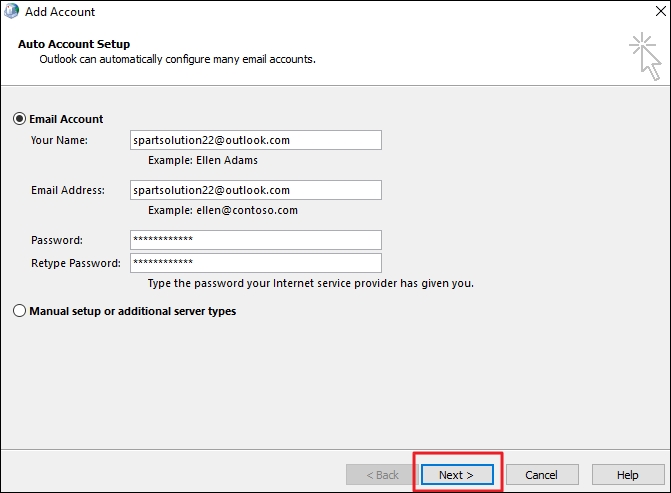
- Again, enter the password for the email you entered in the previous step. Click Sign in.
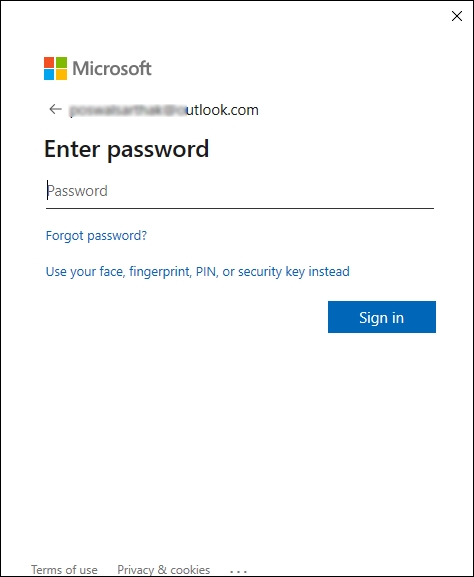
- After some connection testing, your account will be added, and a profile will be created. Click Finish to exit the setup.
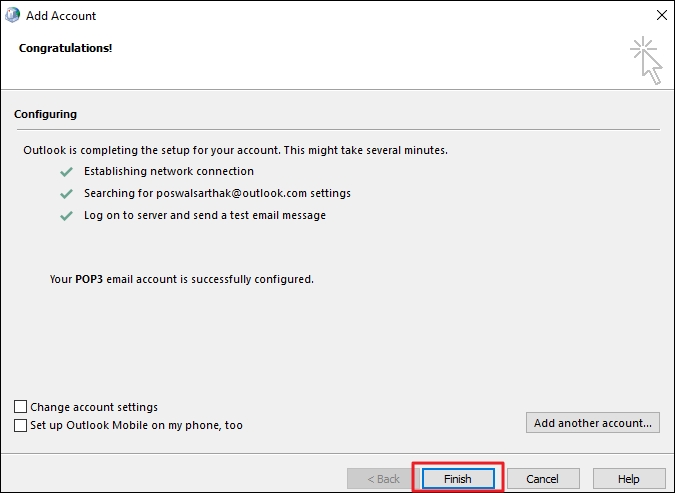
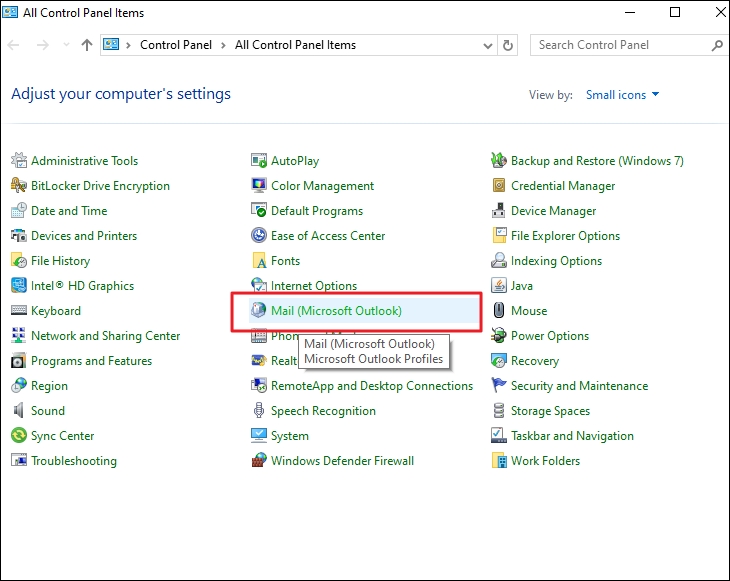
Method 2. Create Outlook profile without accessing Control panel & Outlook setting
Apart from the method discussed above, we can still access the Mail Setup window. To do so, follow the below steps:
- Press Shift, and while holding it, open Outlook.
- You will be presented with a Choose profile selection. Click Options button
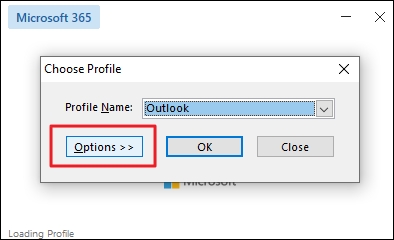
- Click the New button to create a new Outlook profile.
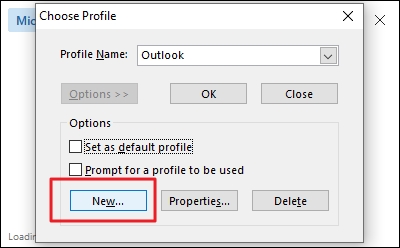
- Enter your new profile name and click OK.
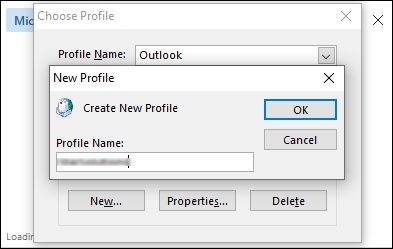
- Enter the email you want to configure with the new Outlook profile and click connect. Then enter the password for the email to finish the setup.
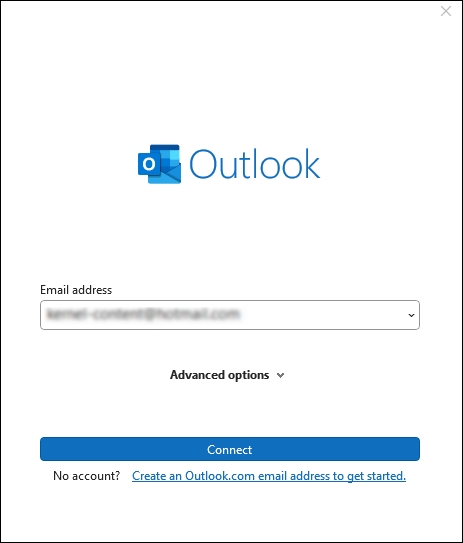
- Open the Mail Setup window and select Show Profiles.
- Select the newly created Outlook profile and ensure the option Always use this profile is selected.
- Click Apply, then OK & restart Outlook.
Conclusion
Solutions to the common question “how to create new Outlook profile?” has been discussed in this blog with different comprehensive methods. We have shown you 2 different ways to quickly setup your new Outlook profile. Choose the method you find most accessible. Creating a new Outlook profile also helps in eliminating various Outlook errors.
However, in case of severe Outlook OST file corruption we recommend an advanced tool Kernel for OST to PST Converter. The tool’s optimized algorithms can easily access and treat single or multiple OST files and save the mailbox content to different files & email servers.