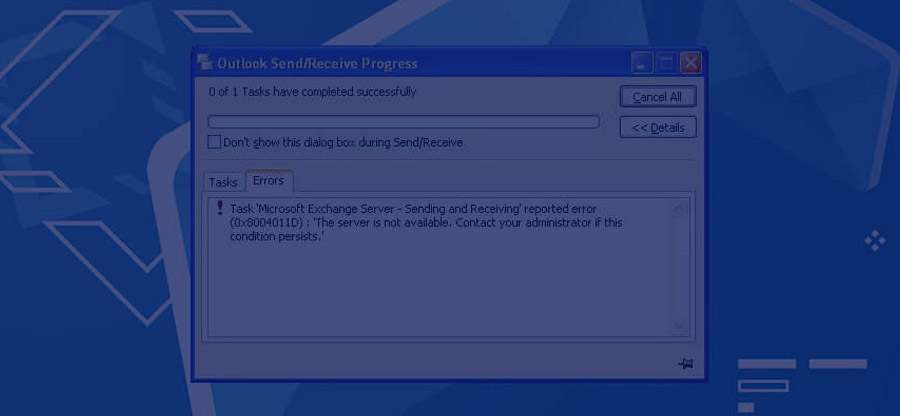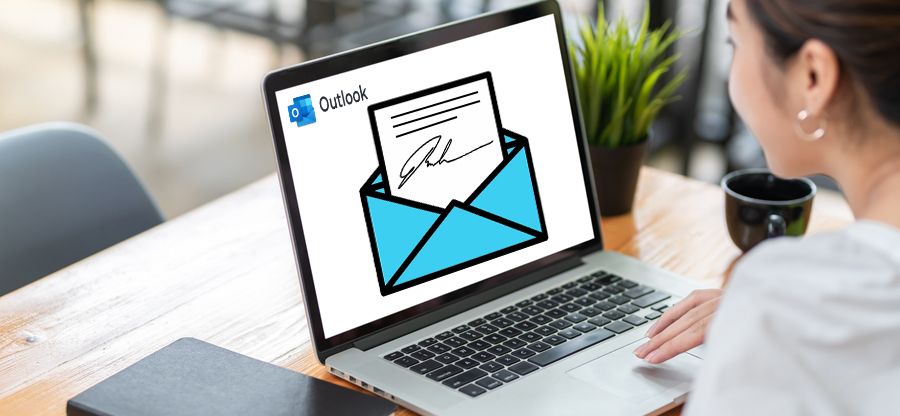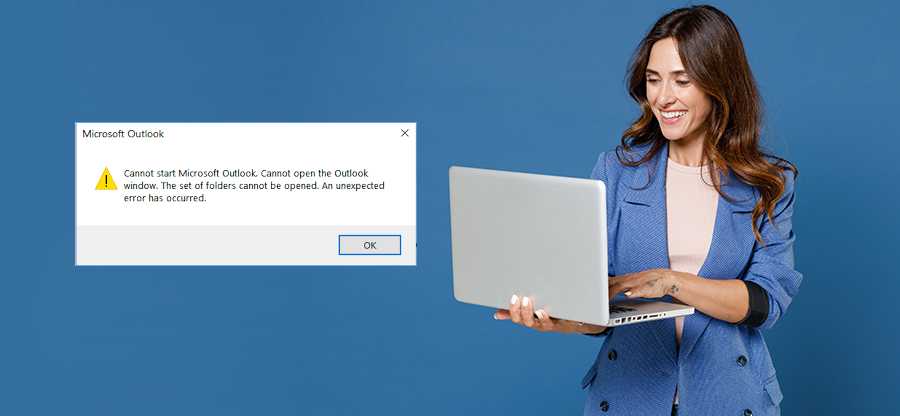Read time: 6 minutes
As an Outlook user, you know the importance of PST files, and the ability to effectively handle the PST files is one of the most fundamental skills every Outlook user must have. As the PST files are prone to corruption, we should always take backup of Outlook emails and other data. Creating a backup for most files is simple, but things get a little more complicated in email backups as they don’t keep data on the device.
Let’s discuss different methods to take backup of Outlook emails and an automated tool to recover deleted emails in MS Outlook in this blog.
But before that, you must have brief information about why taking a backup of Outlook emails is so important.
Why is Outlook email backup so important?
Outlook is a popular email client with several features, such as a mailbox, calendars, appointments, etc. But, as we know, Microsoft sometimes faces data loss issues, so taking backups is always a good idea.
With Outlook email backups, you can keep your inbox clean. It also helps you in situations like data loss or corruption of data files. Having a healthy backup will assist not only in getting back your emails but also in recovering Outlook contacts, calendars, tasks, notes, and more.
Also, taking backup will aid in reducing PST file size. An oversized PST file is more prone to corruption and, therefore, a threat to user’s crucial email data.
Methods to backup Outlook emails
Let’s dive into the methods to back up your important emails. We will use Outlook import/export module to securely save your mailbox locally. However, we advise you to be meticulous while performing the steps to avoid backup failure and data loss.
Method 1. Using Import/Export option
Outlook provides an in-built option Import/Export to make backup of your mailbox contents. This method will help you with backing up emails in the majority of Outlook version. To backup emails in Outlook 2010 and earlier versions the below-mentioned steps might not be sufficient.
Follow the below steps to take Outlook email backup through this method.
- Open Outlook and Click on the File tab in the top left corner of the screen.
- Click on Open & Export tab and select Import/Export from the right pane.
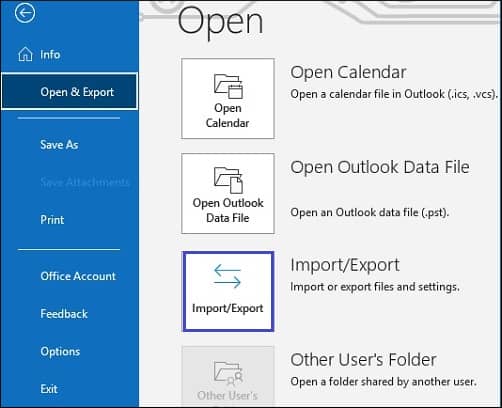
- Go to the option Export to a file and then click on Next in Import and Export Wizard.
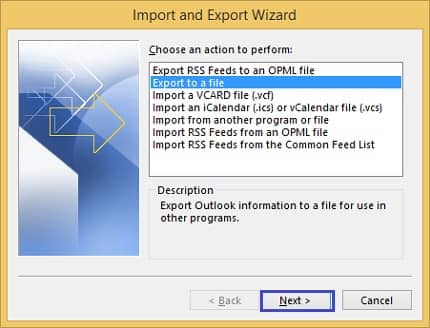
- Select the saving option Outlook Data file (.pst) and then click on Next
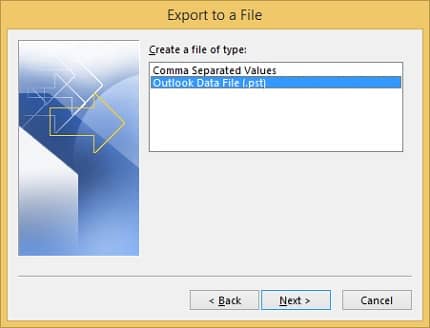
- Select the account or folder you want to backup and then click on Next
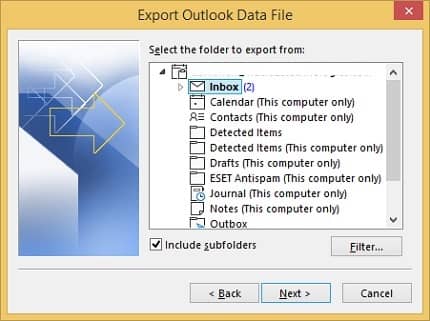
- Now, browse the location where you want to save your PST file, then click on Finish.
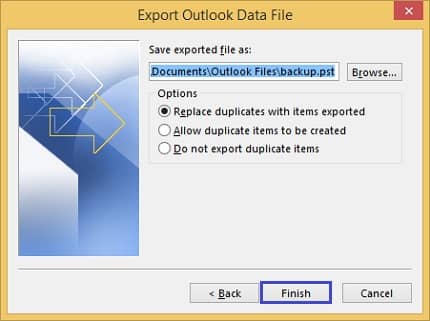
- Apply a password to the resultant file if you want.
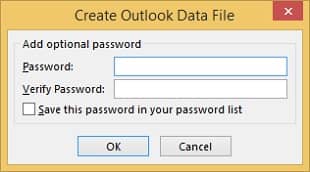
- At last, open the folder where you saved your backup file to check whether it’s still there or not.
Some Alternatives Ways to Backup Outlook Emails
The above method is used to backup an entire folder, because of which you can’t access emails individually. But don’t worry; two other backup options allow you to save individual emails that you can access anytime. Let’s discuss each of them:
Method 2. Drag & drop emails
It is the best method to take a backup of a few emails quickly. To use it, follow the below steps:
- Open both Outlook and Windows File Explorer.
- Now, select the email you want to backup. You can also select multiple emails for backup.
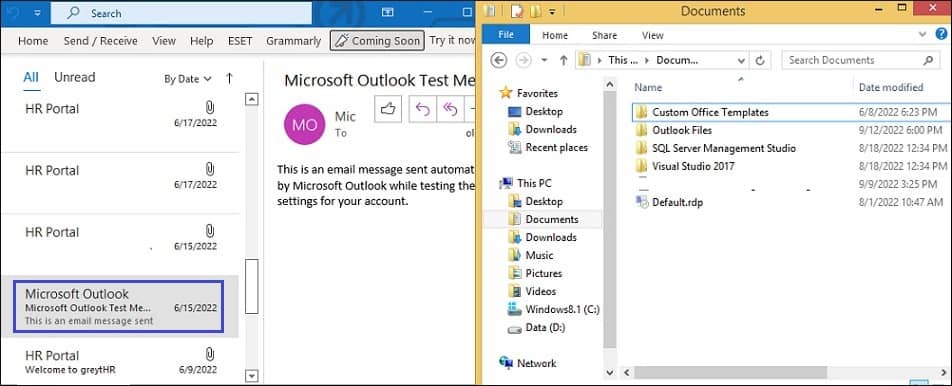
- At last, drag and drop the selected emails to the folder where you want to store them.
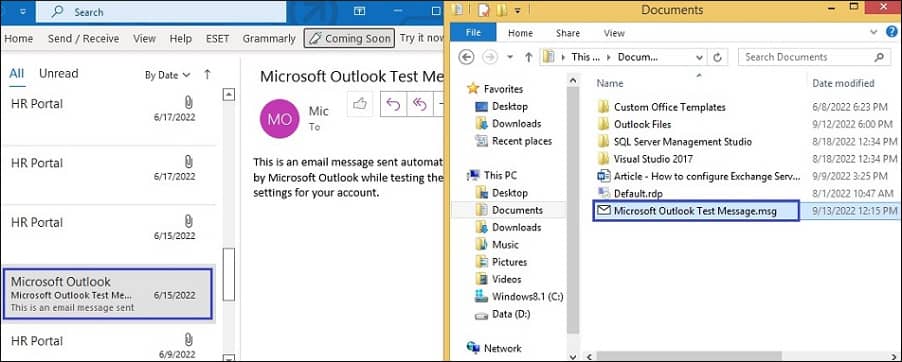
Method 3. Use Outlook Save As option
You can also backup emails using the Save as option. To do so, follow the below steps:
- Select the email you want to backup, and then click on the File tab in the top left corner.
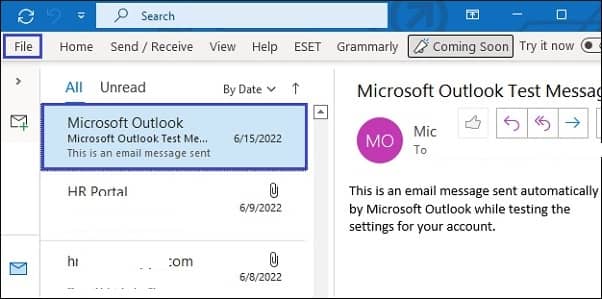
- Click on Save as from the left pane.
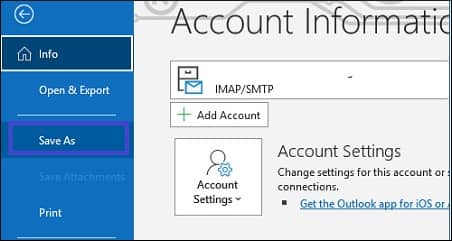
- Navigate the folder where you want to save the backup and then click on Save
- At last, you can check the location of the file to confirm whether it’s saved or not.
As we already discussed, manual methods are not easy to perform as they require technical knowledge and extra effort. Even manual methods have some limitations which restrict them from effectively completing the Outlook email backup. Users can use a third-party tool to make the backup process easy and effective.
How to recover data from an inaccessible backup file?
An inaccessible PST file backup will prevent the user from accessing crucial emails and attachments. The inaccessibility could arise due to corruption or damage in the PST file. Since the backup contains your important emails and data, we recommend you depend on a reliable repair tool.
Kernel for Outlook PST Repair is a sophisticated tool capable of handling PST file corruption with ease. The tool is embedded with highly optimized algorithms to deeply scan the PST file for any irregularities and fix them. Users can also preview mailbox items for easy access and restoration of emails & attachments.
Advanced features offered by the tool:
- Recovers and saves all email data in original structure.
- Repair corrupt PST files with no size limitations.
- Saves emails in different formats like PDF, DBX, MBOX, and more.
- Use filtering options to save or migrate selective PST data file.
- Friendly user interface to ease tool accessibility.
Conclusion
In this blog, we have discussed different methods to take backup of Outlook emails. You can go with any of the discussed methods but keep in mind that manual methods are complicated and require technical skills to smoothly complete the backup. Therefore, execute the steps carefully to avoid any data loss or corruption. If something goes wrong, utilize the Kernel for Outlook PST Repair software to recover deleted or damaged data. The tool will restore your emails with complete integrity and original meta-attributes.