Download SharePoint Migration Tool for Fast & Secure Migration
Kernel SharePoint Migration tool helps you migrate your SharePoint sites and content to Microsoft 365. It supports cross-version SharePoint migrations from SharePoint Server 2010, 2013, 2016, 2019 or SharePoint Online. Kernel SharePoint Migrator also supports migration of permissions, versions, site content, document IDs, site pages, web parts, workflow, forms, and meta data.
- Migrate Site collections, Sites, Sub-Sites, Hub Sites, Lists, and Libraries
- Copy SharePoint sites from one SharePoint tenant to another
- Migrate old SharePoint Server sites to SharePoint Online as a New or Existing site
- Allows creating sites such as Team, Communication, and more Templates
- Manage large sites, sub-sites, including documents library migration
- Quickly connects all active sites in one go, search and migrate to SharePoint Online
- Transfer your Public Folder, File Shares, and NAS drives documents to Microsoft SharePoint
- Easy to use, drag and drop the content from source to destination
- Migrate content from cloud storage Drive, AWS S3, Dropbox, and Box to SharePoint Online
- Perform SharePoint Site Backup
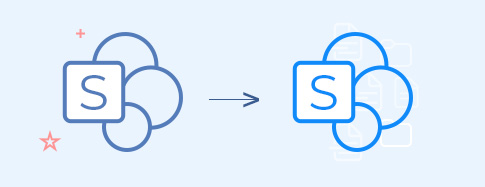
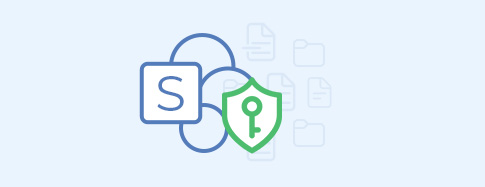
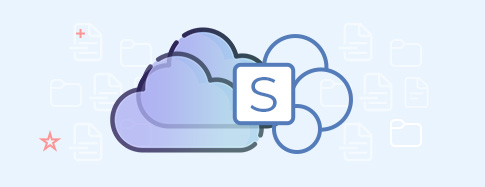


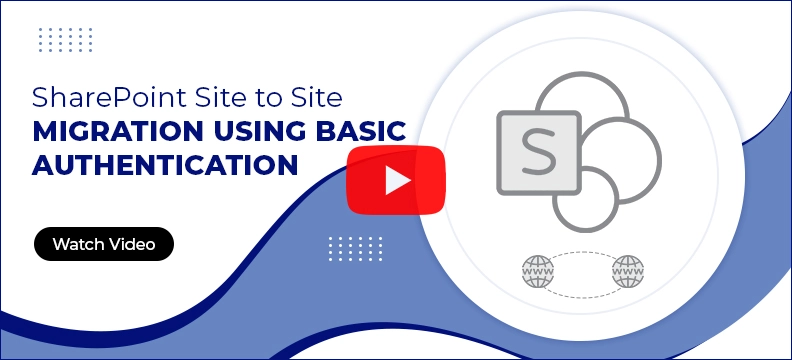
 Microsoft Teams migration
Microsoft Teams migration Microsoft Teams Backup
Microsoft Teams Backup File Server to SharePoint
File Server to SharePoint Public Folder to SharePoint
Public Folder to SharePoint Dropbox to SharePoint
Dropbox to SharePoint Box to SharePoint
Box to SharePoint Amazon S3 to SharePoint
Amazon S3 to SharePoint Microsoft Planner Migration
Microsoft Planner Migration File Server to OneDrive
File Server to OneDrive File Server to Google Drive
File Server to Google Drive Google Drive migration
Google Drive migration Google Drive to SharePoint
Google Drive to SharePoint OneDrive migration & backup
OneDrive migration & backup

