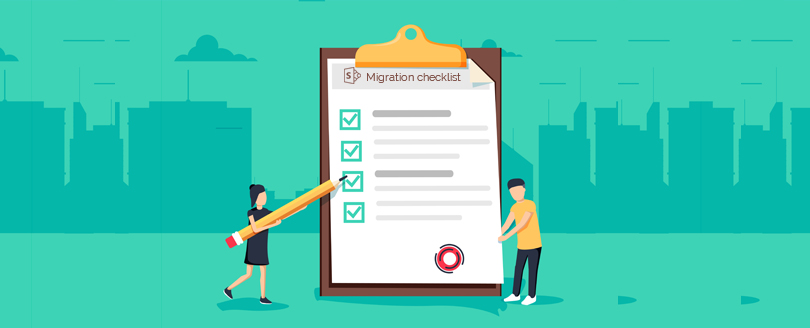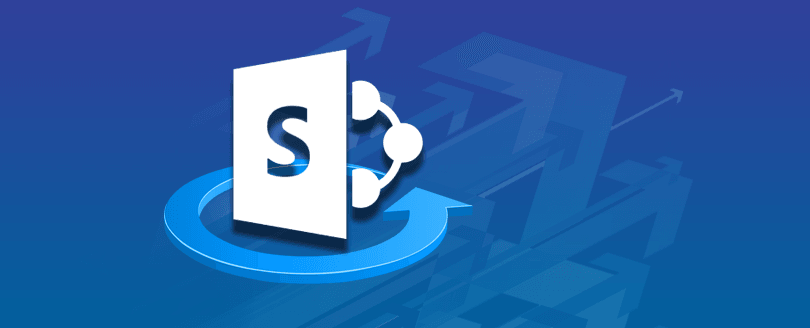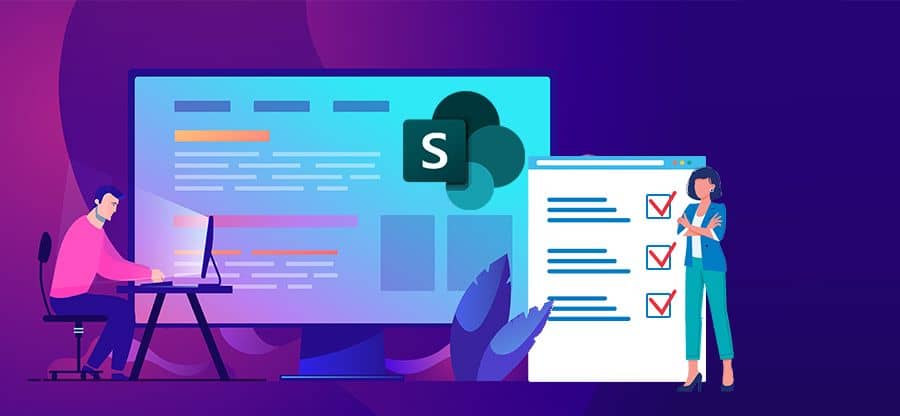Read time: 7 minutes
Are you facing challenges in managing the users, documents, and other resources stored in OneDrive? If you’re looking for an improved user experience that provides better collaboration and compliance along with increased facilities like team sites and enterprise search functionality, then it might be time to consider migrating from OneDrive to SharePoint.
Let’s check out some detailed methods to migrate your data from Microsoft OneDrive to SharePoint safely and effectively. The methods will cover all steps ranging from preparing the files for migration all the way through to successful migration. Read on to learn about how you can make sure your transition goes smoothly.
Reasons for OneDrive to SharePoint Migration
So, why do you need to transfer from OneDrive to SharePoint? Here is an expert SharePoint Vs OneDrive comparison below.
- Increased Security: SharePoint provides users with higher levels of security and data protection than OneDrive, allowing for more secure management of sensitive information.
- Improved Collaboration: SharePoint allows for greater collaboration between teams, enabling real-time collaboration and sharing of files from any device.
- More Robust Search Capabilities: SharePoint’s powerful search engine allows users to quickly find relevant documents and content across their entire organization.
- Automated Workflows: SharePoint enables automated workflows to help streamline business processes and make sure that tasks are completed on time and accurately.
- Centralized Access Control: With SharePoint, organizations can easily control access to shared files and documents using granular permissions based on user roles or individual users.
- Enhanced Compliance & Governance: By transferring data to SharePoint, organizations can ensure compliance with internal policies as well as external regulations such as GDPR or HIPAA compliance with SharePoint.
Now, we are here with the 3 simple ways for OneDrive to SharePoint migration. Follow our step by step instructions carefully and get your migration done in seconds. Read on to learn more.
Method 1: Manual OneDrive to SharePoint migration
The migration process is straightforward if you follow the steps below:
- Log in to OneDrive or click on the Office 365 App Launcher in Office 365 to access OneDrive.
- Next, browse through your files and find the desired files or folders to transfer over to the SharePoint site. Once found, click on Move To.
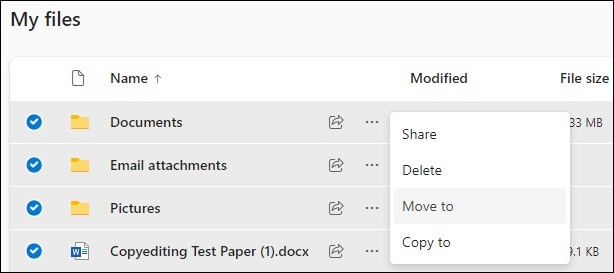
- You will get a list of sites located under Quick Access for you to choose from as your destination for moving these items.
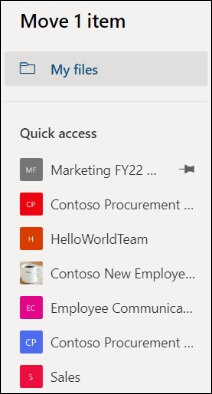
- Select your desired destination for the items, then hit Move Here to start transferring them over.
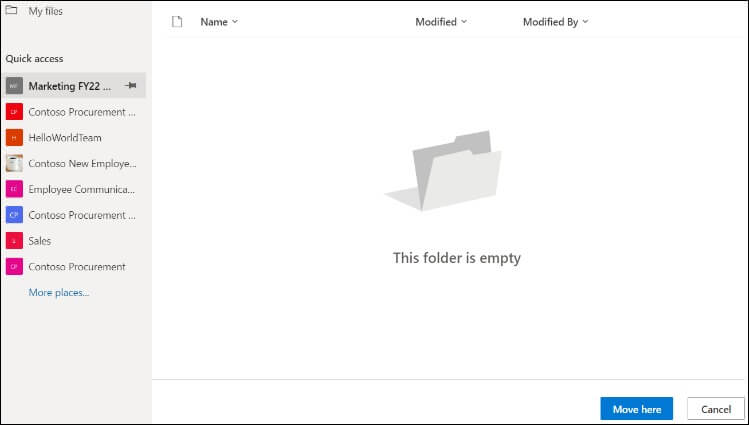
Method 2: Using power automate
Are you looking for a much easier way to move files from OneDrive to SharePoint? Power Automate is a great tool that can help you get this job done quickly & easily. Here, we’ll be looking at one of the methods one can use to transfer files from OneDrive to SharePoint with Power Automate.
- To start the OneDrive to SharePoint migration, open Power Automate by accessing https://flow.microsoft.com and tap on “Find a template.”
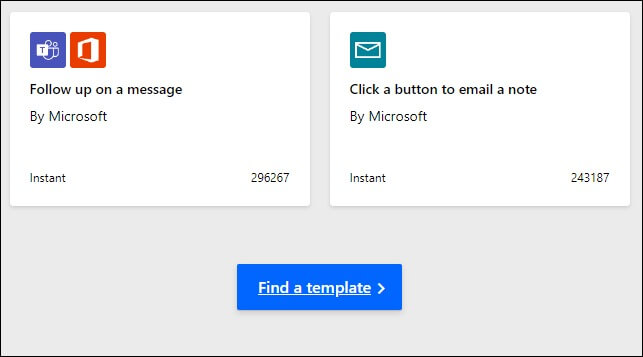
- Find “Move file from OneDrive” & tap on the “Move file from OneDrive for Business to SharePoint and notify me” template.
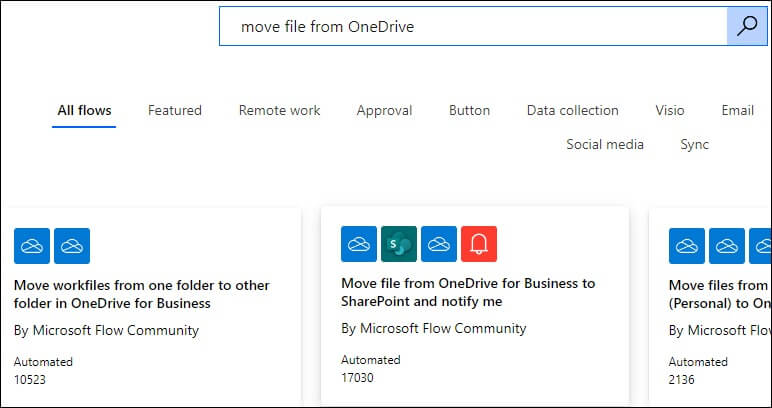
- Sign in to your SharePoint, OneDrive and create under the Notifications tab and press “Continue.”
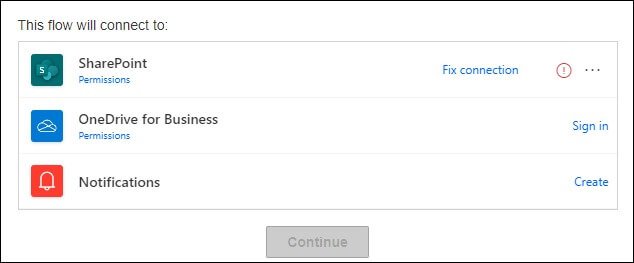
- The page that appears has two flows: “When a file is created” and “Create file”
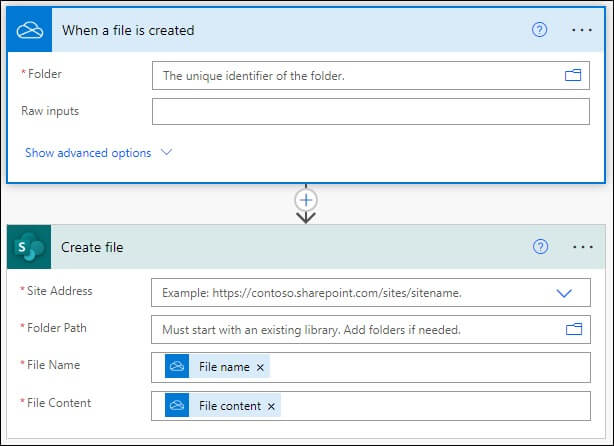
- Click on the “When a file is created” option to your OneDrive folder.
- To complete the transfer of files, select your desired SharePoint site address (e.g., SP learning). Click on the folder path to save the file, specify a file name, & choose the relevant document content.
- From within OneDrive, navigate to the file that you wish to delete and subsequently transfer to SharePoint. Once there, select the “Delete file” option.

- If required, you can remove the existing “Send me a mobile notification” trigger and add a new trigger, aligning with your preference. Once done, select “Save.”
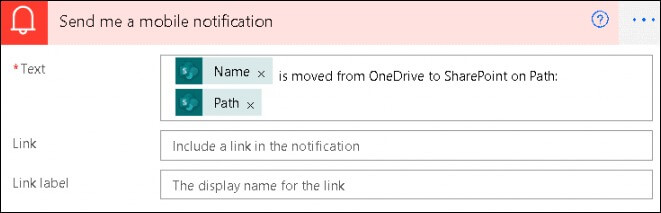
- After receiving the notification that your workflow is ready, select the “Test” option to begin the testing process. At this point, you will have the option to test either automatically or manually. Opt for the manual option and then proceed to click “Save and test.”
- Confirm that the flow is in proper working order by uploading a file from OneDrive. This action will test the reliability and efficacy of the flow that has been created.
- If the file transfer is successful without any errors or issues, the flow status changes to “Succeeded.” You may now access your file in the SharePoint library, where it has been automatically saved via the flow.
Method 3: Using professional automated solution
If you’re considering migrating your OneDrive data to SharePoint, you might want to explore some professional automated solutions. And if you’re wondering which tool to use, we have some great news for you. The Kernel Migration for SharePoint tool is a professional-grade solution that can accomplish a OneDrive to SharePoint data transfer in seconds.
One of the most stand-out features of this migration tool is that it supports a wide range of scenarios that go beyond the OneDrive to SharePoint migration. For example, the tool can also facilitate SharePoint to SharePoint migration, data migration between the Google Drive accounts, transferring data between the OneDrive accounts & even SharePoint tenant to tenant migration.
Conclusion
To end the post, it’s clear that with these 3 methods, you have everything at your fingertips to start your migration process from OneDrive to SharePoint. While they are all viable options, we believe the SharePoint migration tool is the quickest and easiest way to not only ensure data accuracy but also help in saving your time and effort. So, get ready and download the trial version now.
A. Firstly, to quickly access SharePoint in OneDrive, with a right mouse click on “Quick Access” on the file explorer, select the option “Pin current folder to Quick Access”. This will add a shortcut that allows you to easily access your SharePoint files, without having to go through multiple clicks to get there.
A. OneDrive and SharePoint work together to provide a seamless experience for users. When you save files to OneDrive, you can easily share them with colleagues through SharePoint. You can also sync SharePoint libraries to your OneDrive to access them even when you’re offline. This collaboration between the two platforms makes it easier to work with others in real-time.
A. If you need to move the OneDrive files to OneDrive, there’s a quick and easy way to do it. Simply drag them from your synced OneDrive folder to the synced OneDrive folder. This will move your files seamlessly and keep them organized in the correct location.