Kernel Google Drive to SharePoint Migrator to Transfer Files / Folders
Migrate your important docs, presentations, zip files, audio & video files, etc., of single or multiple Google Drive users to SharePoint. Instantly move selective or complete data with the best Google Drive to SharePoint migrator. Able to quickly transfer file(s) and folders (including sub-folders) from My Drive, Shared Drive and Shared With Me folders.
- Fast and secure Google Drive to SharePoint migration tool.
- Transfer data from Google Drive to SharePoint with original metadata.
- Support User level and Folder level Google Drive migration.
- Easy map source and destination for accurate data migration.
- Migrate Google Workspace data from Google Drive to SharePoint.
- Set a specific date and time to schedule Google Drive to SharePoint migration.
- Skip duplicate items at the destination with smart data migration options.
- User-friendly interface to migrate Google Drive to SharePoint in bulk.
- Migrate data between multiple Google Drive accounts & SharePoint tenants.
- Compatible with all Windows operating system versions.
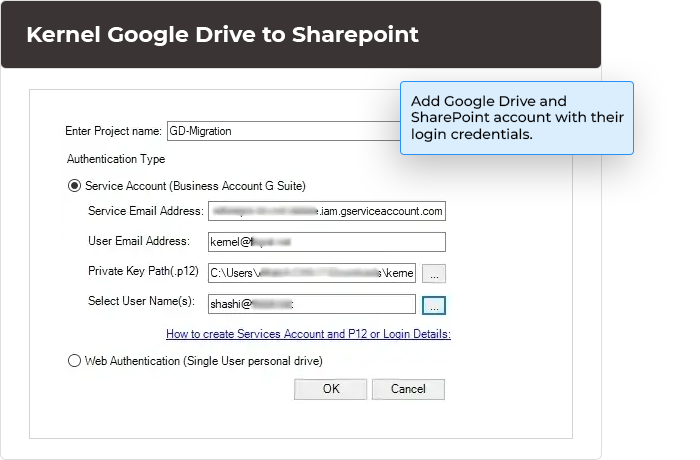
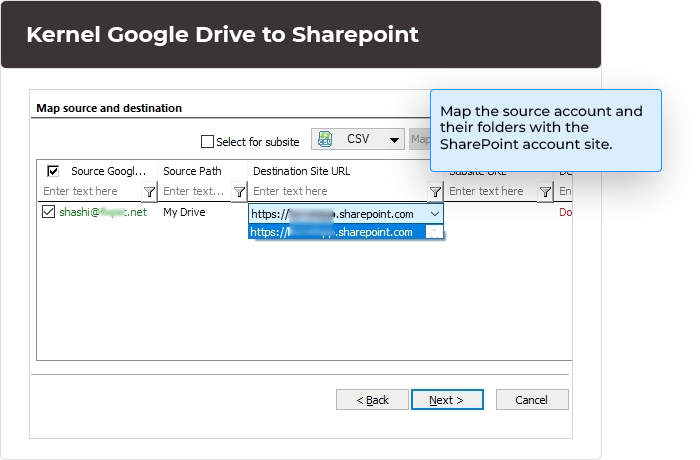
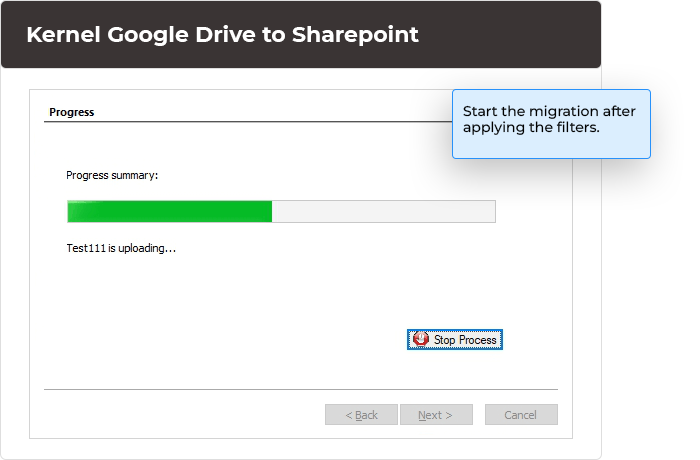
 SharePoint Site migration
SharePoint Site migration Microsoft Teams migration
Microsoft Teams migration File Server to Google Drive
File Server to Google Drive File Server to SharePoint
File Server to SharePoint Public Folder to SharePoint
Public Folder to SharePoint Microsoft Teams Backup
Microsoft Teams Backup Google Drive migration
Google Drive migration Microsoft Planner Migration
Microsoft Planner Migration File Server to OneDrive
File Server to OneDrive OneDrive migration & backup
OneDrive migration & backup