OneDrive migration tool to transfer files from OneDrive to OneDrive
Migrate OneDrive for Business to another OneDrive for Business, create backups to a specified system location, and automate the process through scheduling. Choose our feature-rich OneDrive migration tool to maximize your OneDrive data migration efficiency as it maintains the data integrity intact during and after the migration.
- Perform migrations between OneDrive for Business accounts.
- Migrate Google Drive for Business data to OneDrive for Business.
- Backup OneDrive for Business data to Local/File System.
- Support Office 365 GCC High, GCC, DOD, and commercial Microsoft 365 plans.
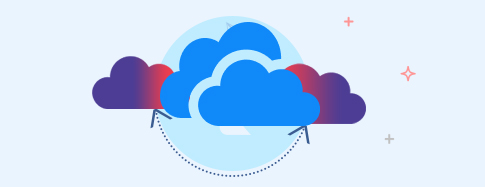
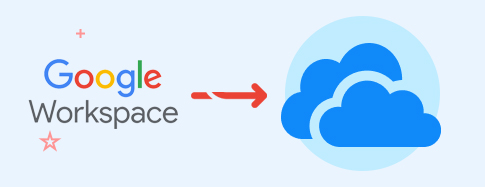
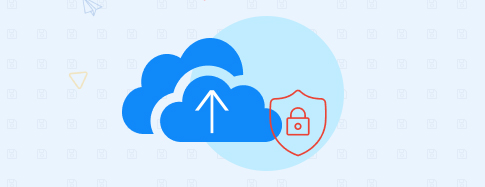
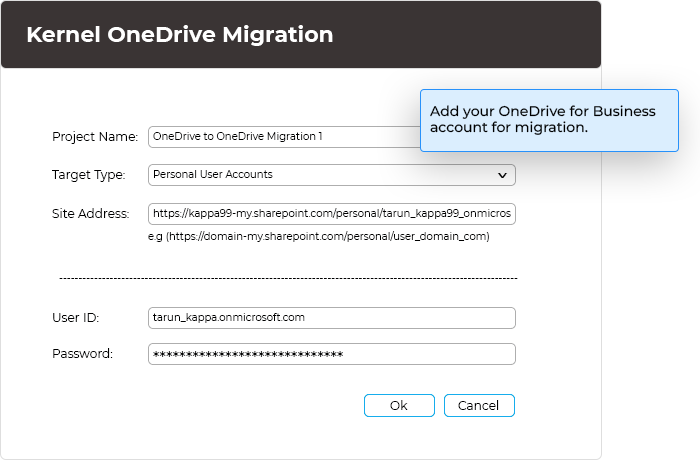
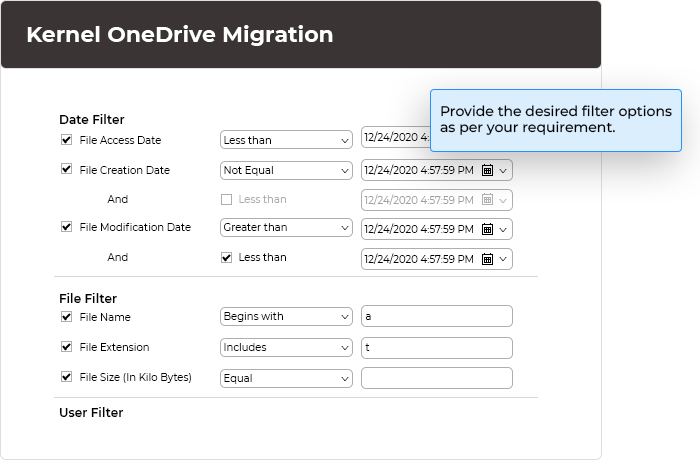
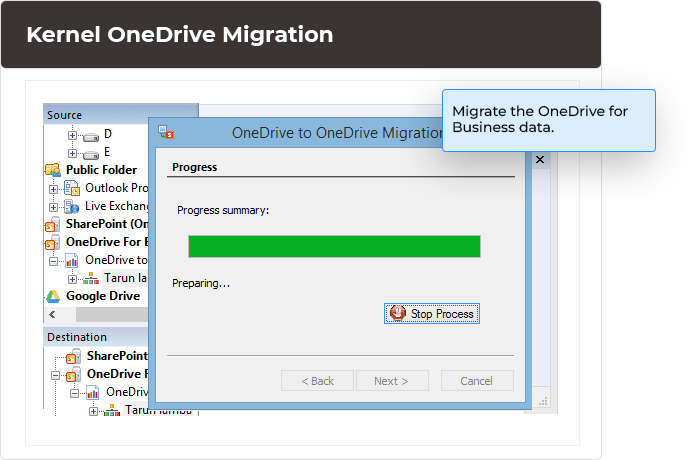
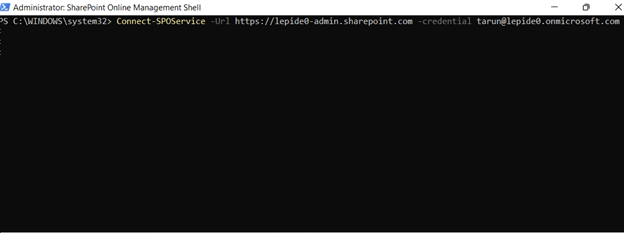
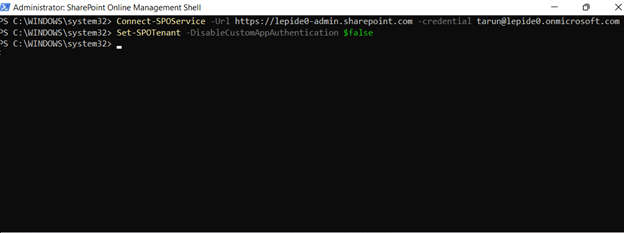
 SharePoint Site migration
SharePoint Site migration Microsoft Teams migration
Microsoft Teams migration Microsoft Teams Backup
Microsoft Teams Backup File Server to SharePoint
File Server to SharePoint Public Folder to SharePoint
Public Folder to SharePoint Google Drive to SharePoint
Google Drive to SharePoint Google Drive migration
Google Drive migration Microsoft Planner Migration
Microsoft Planner Migration File Server to OneDrive
File Server to OneDrive File Server to Google Drive
File Server to Google Drive