“Couple of days ago, while using Outlook, I got a notification that I am about to run out of mailbox space. I ignored it a few times, but today when I was trying to open Outlook, it was full and won’t allow me to work properly. It is showing notifications like there is not enough free memory to run this program and cannot expand the folder when I am trying to send or receive emails. I have deleted a few emails, but it is still not working. Please help me with and also suggest some tips to avoid it from happening in the future.”
As it has been asked in the query mentioned above, the user is facing storage issues. This happens when Microsoft Office’s memory is full due to a lot of emails and sort of data and items. The simple solution for this issue is to delete the unnecessary data from the application. As the user has also mentioned that even after deleting a few emails, the results were the same. So, readers, there is a catch here; sometimes, even after deleting a few emails do not result fruitful because of the number of emails you have deleted. If you want desired results, you need to delete a decent number of emails, or those emails taking more space.
Now, there may be two different approaches to clean up space and start working on your Outlook again. The first approach is to partially clean up some space so as to start using Outlook again. In this approach, we can also put some methods in place so that space is cleared periodically, and you don’t have to go through the same trouble again. The second approach is to clear up all the memory and space occupied by the current Outlook profile. In this approach, your recent emails will be intact, but the ones which were moved to pst for backup, recovery, and retrieval point of view, will be deleted. You will not be able to view those emails if going for a full cleanup. So, think about how you would like to proceed and which approach is more suitable to you.
Clear Partial Memory in Outlook
Step 1- Open Outlook.
Step 2- Click on the File option on the top left corner.
Step 3- Now click on the Tools option besides the Mailbox Settings.
Step 4- Now, from the drop-down box, select Mailbox Cleanup.
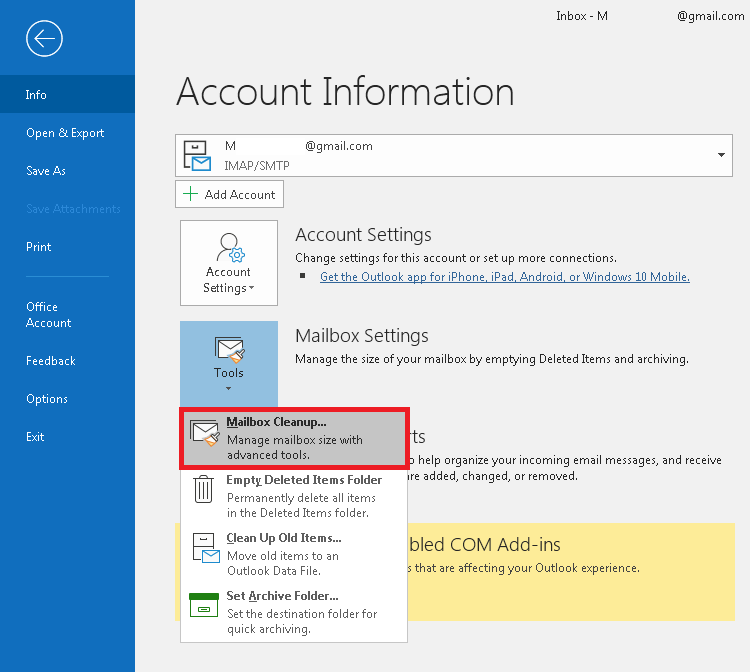
Step 5- A new window for Mailbox Cleanup opens. Now, you can use various methods available in this window to clear space from your mailbox. Let us take you through each of the options and how to implement them.
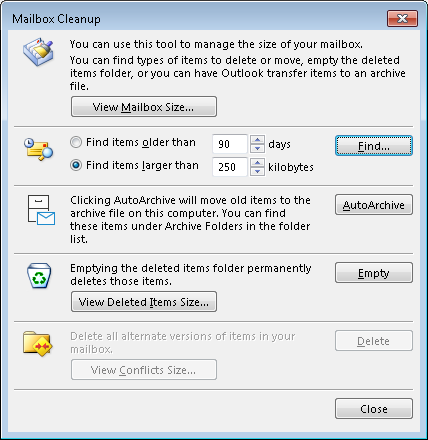
- View Mailbox Size: This option helps you calculate the size of your mailbox and the space occupied by Emails, Calendar, Contacts, etc. Using this option, you can identify the limit at which this issue appears and which Outlook items need to be cleaned up to save significant space to get rid of this problem.
- Find Items: Find Items method is very helpful in the cleanup process as it can identify and list the Outlook items that you may want to delete. It gives you two ways to identify such items, based on the size of the items and based on the age of the items.
- Find items older than option is suitable when you want to identify and delete files older than a specific number of days.
- Find items larger than option is suitable when you want to find out the items that are huge in size and using a lot of space.
- AutoArchive: AutoArchive option is a very useful method to keep a check on the size of your mailbox. Using this option, you can automate the process to move your old emails from your Outlook space to the local disk. It provides many options to customize your auto-archival process. You can decide how frequently you want the auto-archiving process to run, how old an Outlook item should be so as to be auto-archived, and which folder to move the archived items.
- Empty Deleted Items Folder: Whenever you delete an email or calendar item from your Outlook, it isn't deleted permanently. It is only moved to a folder names ‘Deleted Items’. These items still occupy space from your Outlook limit. Cleaning up the Deleted Items folder from time to time can help reclaim a significant amount of space. You can also choose the option to Empty Deleted items folder whenever you exit the Outlook application. Please note that Deleted items Folder is also useful in retrieving mails deleted by mistake. So, choose accordingly if you want to empt this folder every time you exit Outlook. Alternatively, you can run this option manually once in a while.
- Delete alternate versions of Items: This option is very useful for Microsoft Exchange and Exchange Active Sync account users. It provides you with the functionality to Delete parallel copies of certain Outlook items. Outlook often decides to show the most appropriate version of an item if multiple conflicting versions of it exist. But, the other versions are saved as well. These versions end up consuming space on your account. Using this option, you can choose to delete alternate versions of all conflicting items. This method can be more useful to some users than the others based on the Outlook usage patterns.
Sometimes, the situation is different, and getting rid of a few emails isn’t the option you are looking for. One such case is when you are switching the email account and want to remove all the data from the previous one. Let’s know how to clear the full memory from the program:
First, locate the profile from which you want to remove data. For this, follow the below-mentioned steps:
- Open Outlook.
- Click on the File tab on the top left corner of the Outlook.
- Click on the Account Settings, and from the drop-down, there select Account Settings.
- In the Account Settings dialogue box, select the Data Files category.
- Now, you will get a list of all of the PST files.
- Select one and click on the Open Folder Location option.
- Now, when you are at the location of the PST file, minimize that window.
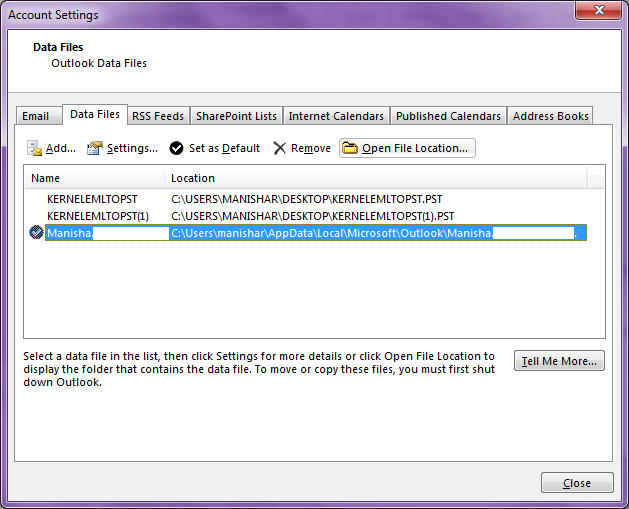
To open Mail setup Window, follow below-mentioned steps:
- Close Outlook if it is open.
- Click on the Start button and open Control Panel from the list available there.
- In Control Panel, locate and select Mail option.
- This will open the Mail Setup- Outlook Window.
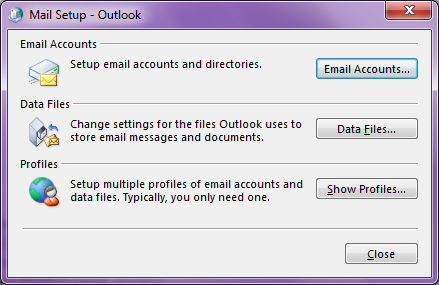
After getting to the Mail Setup window, follow the steps mentioned below:
- Click on the Show Profiles option.
- This will open a window with all the related profiles with the Outlook Profile you selected.
- Select one and click on the Remove button to remove the profile.
- Repeat the process until all profiles are removed.
Once you delete all the profiles from Mail setup, do it from the folder too by opening the Window we minimized in the first step. Then delete all the PST files available there.
By following all these four steps successfully, you will achieve the desired results.
This may also happen that while removing all that data from your system, you actually deleted some important stuff, too and now you are stressing about it. Don’t worry, mistakes happen and there is always an easier way to correct it. If you have deleted some of your emails permanently from your system, then all you need to do is install Kernel for Outlook PST Repair tool in your system. Yes, it’s that easy, just have the software in your system, run it and recover all your lost data in few easy steps. Don’t trust this? Why don’t you try a free version of the tool and experience it yourself! Go to the tool’s page and get the trial version to recover and save a limited number of emails. Here is a screenshot of the tool interface, have a look.
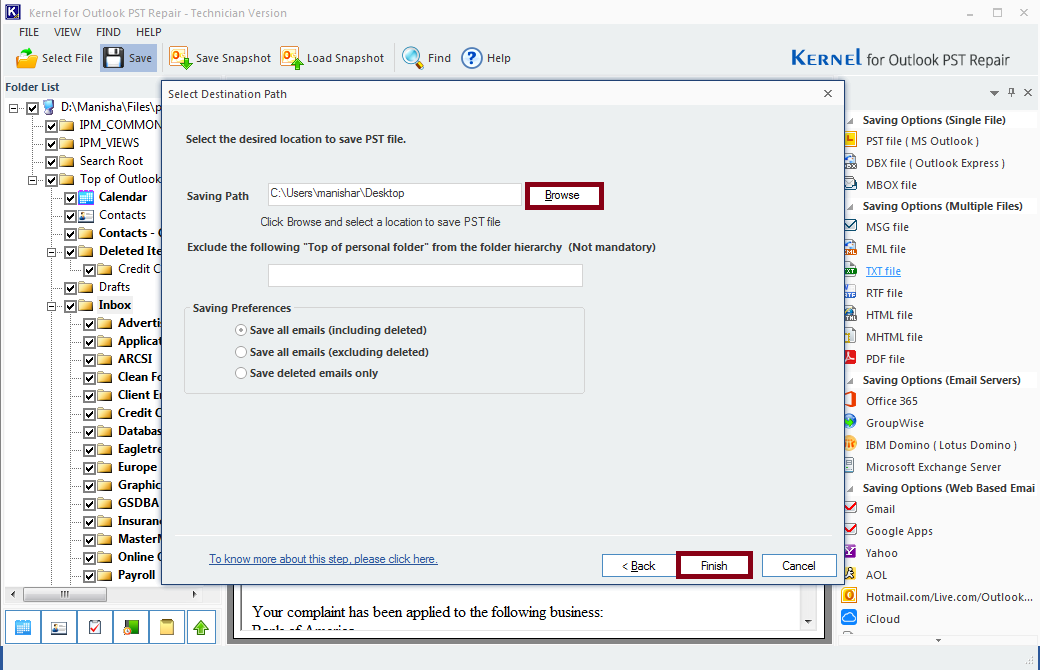
Conclusion:
In this blog, we have discussed how one can clear full or partial memory from the Outlook by following a few easy steps. After this detailed discussion, we have also mentioned how to recover accidentally deleted emails and items with the help of Kernel for Outlook PST tool.
- How to Create and Save an MSG File in MS Outlook?
- Ways to Open a Shared Folder in Outlook
- AutoArchive Not Working in MS Outlook – How to Fix?
- Search PST Files with the Indexing Options in Outlook
- How to delete Outlook temporary files in Windows 10?
- Manual Configuration of Outlook PST File Size Limits
- How to Resize an Image in Outlook Email?
