Emails contain crucial information ranging from simple invoices to classified documents of an organization. For Outlook users working with POP3 accounts, all the email items and folders are stored securely in a PST file. Microsoft created this file format especially for Outlook. Reasons like hardware upgrades, company mergers, project requirements, etc., can persuade you to search PST file in Outlook.
The availability of different Outlook versions on different Windows makes it challenging to find a PST file. However, with the right approach, you can find PST file in Outlook 2021, 2019, 2016, 2013, or any other Outlook version quickly. This blog will discuss the best methods to search PST files.
Let's get started!
Locate Any PST File in Seconds: Your Speedy Solution!
Stop wasting time clicking through menus! Use the Best PST Viewer Tool to search and access every PST on your system immediately.
Methods to Search PST File in Outlook in 2021, 2019, 2016, 2013
We will use Outlook’s built-in features to search PST file in Outlook. Currently, two different versions of Outlook are available in the market. Let’s see them one by one:
Method 1: Find PST File in Classic Outlook
Using the Classic Outlook, you can find PST file in Outlook 2021, 2019, 2016, 2013, and previous versions. Follow these steps to find Outlook PST file:
Step 1: Open Outlook and click on File in menu tab.
Step 2: Click on Account Settings. Again, click on Account Settings.
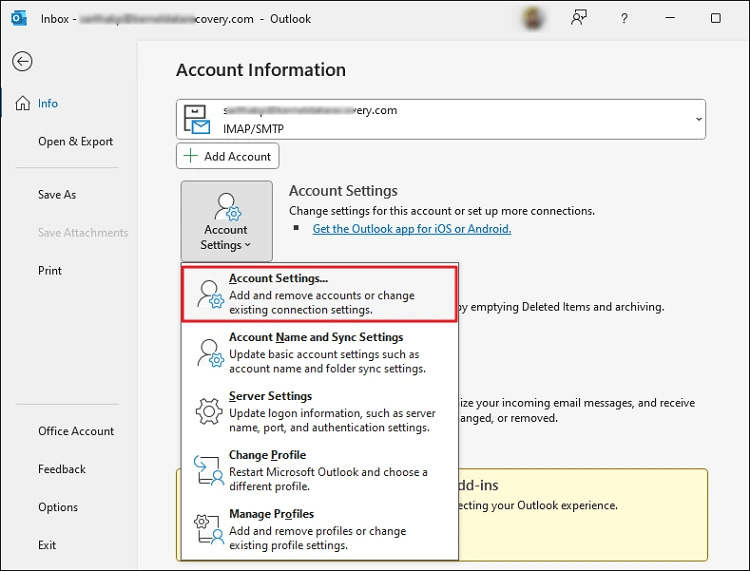
Step 3: In the Account Settings window, click on the Data Files tab. Select the PST file and click on Open File Location button.
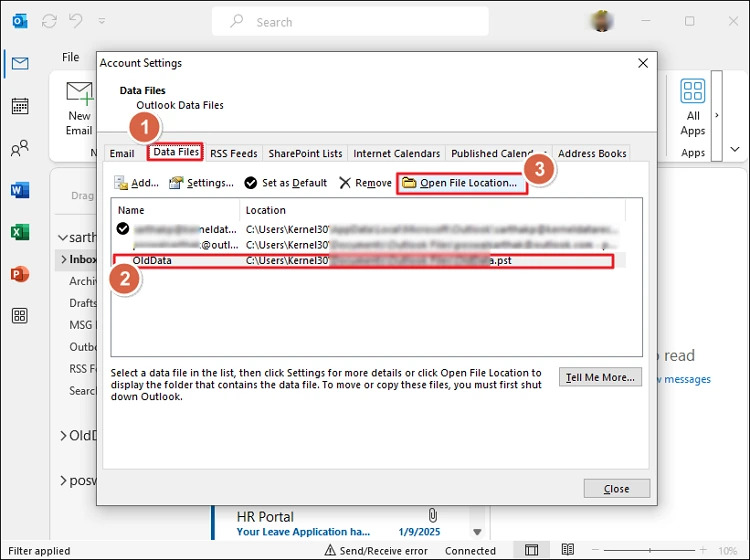
Step 4: The location of the selected PST file will open.
Method 2: Find PST File in New Outlook
The New Outlook is different than the traditional Classic Outlook. Its user interface varies from that of the old Outlook. Therefore, the steps to find PST file in Outlook are different in this version. Let’s see the steps:
Step 1: Open New Outlook.
Step 2: Click on Settings icon. In the Settings window, select File and click on Outlook Data Files to access the PST files.
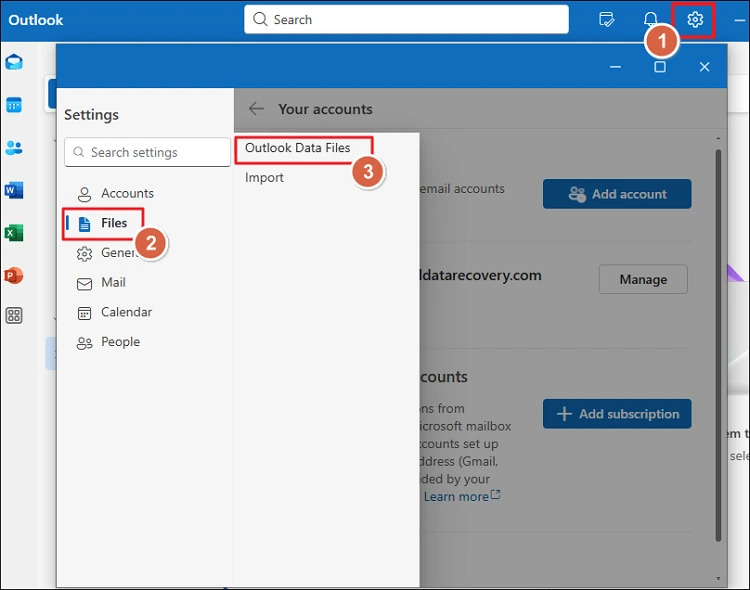
Note: New Outlook doesn’t auto-create PST files. It only allows importing them. If no PST was imported in the past, you cannot find PST file in Outlook 2016 and other versions using this method.
Why to Search PST File in Outlook?
Users may need to find PST file in Outlook due to the following reasons:
- Compliance Audits: Due to various legal data retention laws, organizations often archive or move their PST files to a safe location for easy retrieval. To move the PST files to a new location, you must know the directory where they are present.
- Email Migration: Switching to a new organization or company acquisitions requires large data migration, including mailboxes. One of the methods to relocate emails is to find PST file in Outlook and transfer these file(s) to the new location and import them to Outlook.
- Troubleshooting and Maintenance: Performing Outlook maintenance tasks like backups, requires the users to know where Outlook is storing the PST files. With the method discussed in this blog, you can find PST file in Outlook 2021, 2019, 2017, 2013, and all other versions.
- Data Recovery: Accidental data deletion or any such issue can cause critical downtime to a company's workflow. For fast data restoration, PST files are the perfect format. Knowing the location of the PST file allows for quick data restoration.
- Locating Archived PST Files: Over time, you might have archived older emails into a new & separate PST file. Any new development in the work may bring the urgent need to search PST file in Outlook for the archive file.
- Repair PST from Corruption: Reasons like virus attacks or hardware failure may corrupt your PST file. To prevent permanent data loss and recover your valuable data, you must resolve PST corruption issues However, to repair them, you need to know the exact location of Outlook PST files.
Conclusion
Locating PST files can be challenging, especially with multiple Outlook versions. Using the methods discussed in this blog, you can easily search PST file in Outlook. However, what if you encounter a corrupted PST file during the search?
In such a case, it’s vital to recover data as soon as possible to prevent data loss. The best solution to fix a damaged Outlook data file is using a third-party Outlook PST repair tool that provides instant data recovery from corrupt PST files.
People Also Ask!
Q- How to find PST file in Outlook 2016?
A- Go to the location C:\Users\UserName\Documents\Outlook Files to find your PST file. Alternatively, you can use Outlook to find PST file in Outlook 2016. Click File> Account Settings>Account Settings. After that, select Data File tab, click on the PST file, and click Open File Location button.
Q- How to Index PST files in Outlook 2016?
A- You can index PST file with the following steps:
Step 1: Open Outlook, click on File tab.
Step 2: Select Options. Then, select Search.
Step 3: Under Sources section, click on Indexing Options.
Step 4: Click Modify, check the Microsoft Outlook option, and click OK.
Q- What is the difference between PST and OST file?
A- PST is used with POP3 accounts and is often used to archive and backup the mailbox. OST files are primarily used with Exchange, Microsoft 365, and IMAP accounts. While PST files are independent local files, the OST file relies on the Exchange Server connection for full functionality.
