This article discusses the way to configure Outlook PST File size limits manually to fix issues like the low-availability of space for new incoming messages.
Do you know the default maximum size limit for your Outlook PST file? Most of the Outlook users do not even consider it important. But, when users realize that there is an issue while sending or receiving emails, they need to know the default or specified size for the PST files by them. It could be the reason that the storage space has reached the maximum set value for the PST files. You can verify the set PST file size limit for your Outlook application.
Moving an Outlook file item when the maximum PST file size limit is reached will throw the following error:
Can't move the items. The file > path > \ > filename > .pst has reached its maximum size. To reduce the amount of data in this file, select some items that you no longer need, and then permanently delete them.
To resolve this error user must delete obsolete data items from the PST file to free up space for new email items and execute basic tasks such as moving a file. However, deleting Outlook file items manually would be a cumbersome task and users often consider another solution, like increasing the PST file maximum size limit.
For Outlook versions older than 2010 version, the default maximum recommended Outlook PST file size limit is 20 GB and for Outlook 2010 & above versions, the default maximum recommended size for Outlook PST file is 50 GB.
Now, the question is, ‘Can this default maximum PST size be expanded?’. The answer is Yes. For example – You can raise the Outlook PST file size limit for the latest versions from 50 GB to 100 GB. This is done by editing the registry entries.
- MaxLargeFileSize - This registry entry can be used to set the maximum size up to which Outlook PST file can expand (for UNICODE format PST files).
- WarnLargeFileSize – This registry entry can be used to set the maximum allowable data for Outlook PST file (for UNICODE format PST files).
- MaxFileSize – Works like MaxLargeFileSize registry entry, but for ANSI format PST files (earlier Outlook versions file format).
- WarnFileSize - Works like WarnLargeFileSize registry entry, but for ANSI format PST file.
Now, let us perform the manual way of using these registry entries to configure Outlook PST file size limits.
Manual process to configure Outlook PST file size limit in Outlook
Users can increase the Outlook PST file size limit by manipulating the registry entries in Windows Registry Editor. Follow the steps mentioned below to alter the size limit:- Open Registry Editor
Close your Outlook application. Open the Run dialogue box by pressing the Windows button and R alphabet together. Then, type regedit and click OK to open the Registry Editor.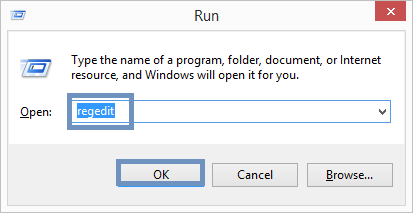
- Locating the PST File
In the opened Registry Editor application, reach the following location for different Outlook versions.- MS Outlook 2003:
HKEY_CURRENT_USER\Software\Microsoft\Office\11.0\Outlook\PST - MS Outlook 2007:
HKEY_CURRENT_USER\Software\Microsoft\Office\12.0\Outlook\PST - MS Outlook 2010:
HKEY_CURRENT_USER\Software\Microsoft\Office\14.0\Outlook\PST - MS Outlook 2013:
HKEY_CURRENT_USER\Software\Microsoft\Office\15.0\Outlook\PST - MS Outlook 2016:
HKEY_CURRENT_USER\Software\Microsoft\Office\16.0\Outlook\PST
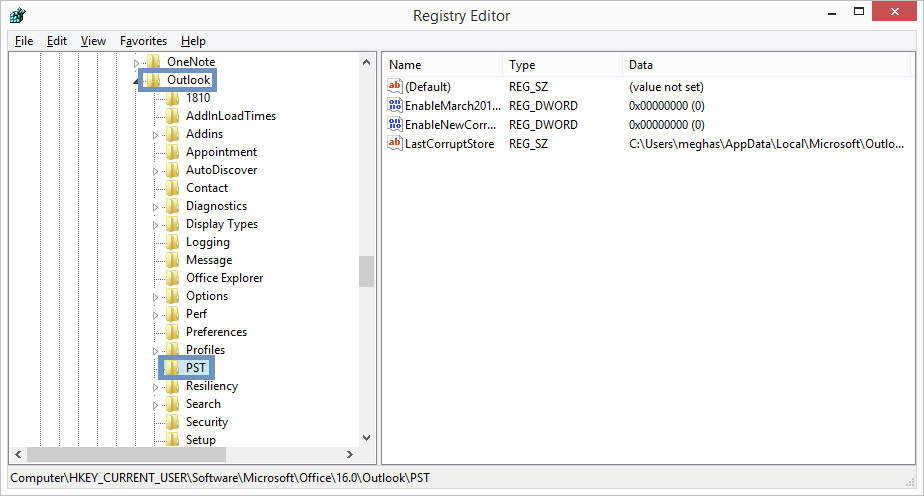
- MS Outlook 2003:
- Creating DWORD Values
Now, on the left panel, right click on the blank space and then select New > DWORD (32-bit) Value.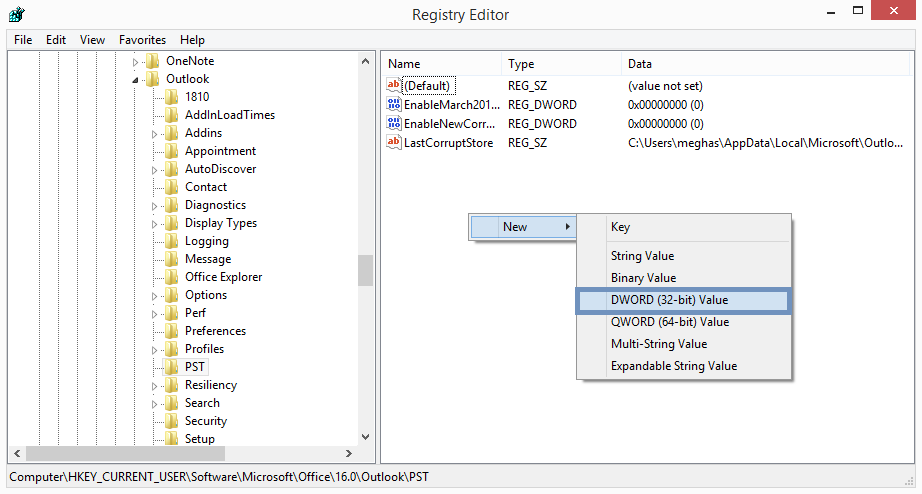
- Provide the registry name as MaxLargeFileSize.

- Adding File Size Limit
Right-click on the created DWORD Value and click Modify. Here, select the Decimal option as Base and enter the value as per your requirement in the Value data input field. The value that you enter must be in MB. (we have entered 75 GB here by calculating 1024*75 = 76800MB). Click OK.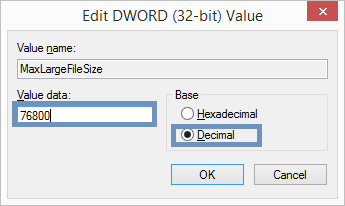
Likewise, you can create DWORD value WarnLargeFileSize and assign value to it. The recommended size for WarnLargeFileSize is 95% of the set mailbox file size limit. For example, consider 70GB here.
1024*70 = 71680MB
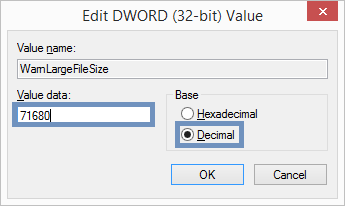
For ANSI Format files, use registry values as MaxFileSize and WarnFileSize. Note that you need to enter values in Bytes if chosen Decimal as the base. Here, the recommended default size is 1.8 GB only which you can expand up to 2GB only, otherwise the value will be ignored to avoid any corruption issue.
The more you use the Outlook account to send and receive emails, the faster your mailbox increases in size and reaches its maximum limit. The users understand that the large mailboxes are slower in responding to the queries, and the user should periodically reduce the Outlook PST file size. Fortunately, Outlook has provided some manual ways to shrink the PST file to make space for new emails and items.
Now let us discuss the two different methods that a user can implement on its end to reduce the Outlook PST file size without the need for professional help. Some users may find the process to be slightly complicated due to the involvement of a certain level of technical expertise. It is advised to follow the steps meticulously to avoid any chance of data loss and damage.
A Mailbox Cleanup tool is present in Outlook that allows you to view the size of the mailbox and the individual folders. This Outlook module offers functionality to find large unwanted data items and remove them accordingly. Also, Outlook doesn’t delete items immediately; instead, they are moved to the deleted items folder, therefore, it is recommended to empty the deleted item folder to permanently delete emails from Outlook. To perform the above-mentioned procedures, follow the steps below:
- Open Outlook and go to the File menu in Toolbar. Then go to Tools drop-down and choose Mailbox Cleanup.
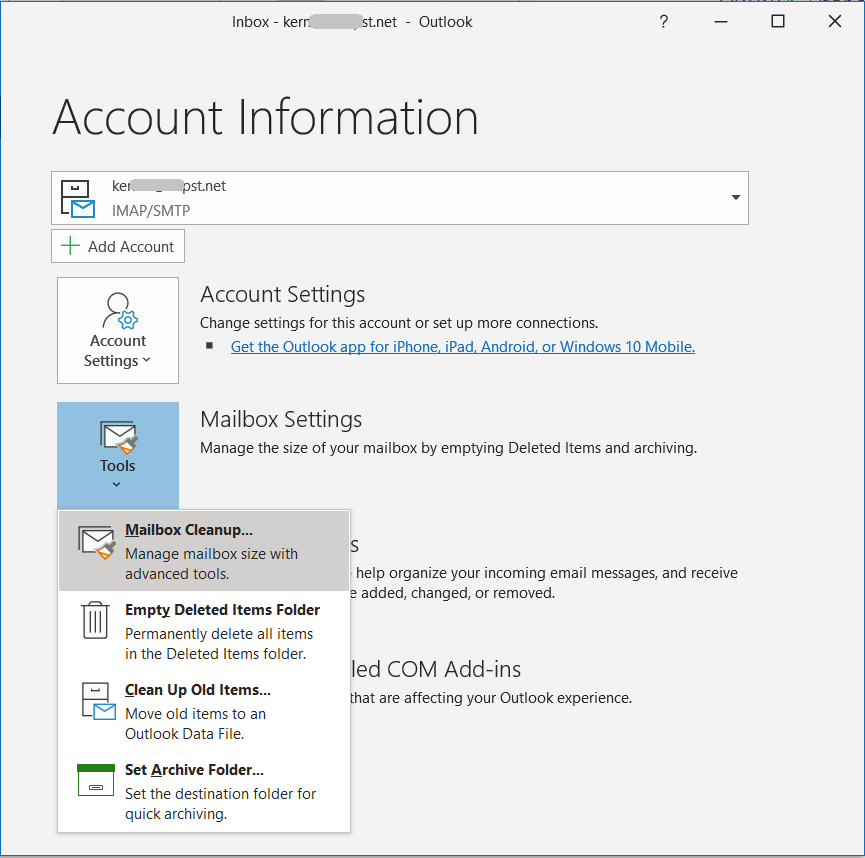
- After opening the Mailbox Cleanup tool, you can see the multiple options of Viewing mailbox size, finding the older items, AutoArchive at a regular interval, emptying the deleted items folder, etc. You can use all these options to remove unwanted content and reduce the mailbox size.
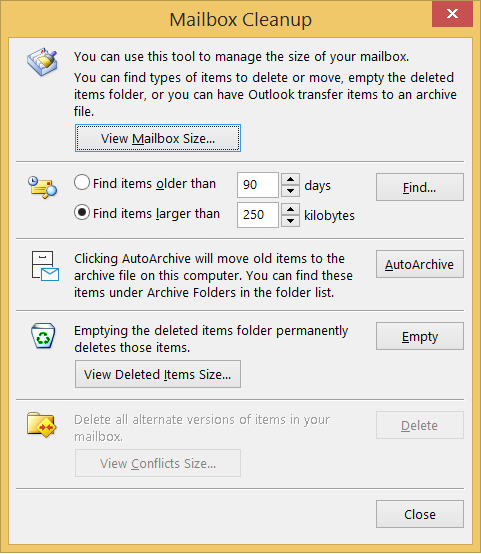
The compact method to reduce the PST file eliminates the whitespace in the PST file and reclaims the space that can be used to append new emails and items. Follow the steps below to compact your Outlook data file:
- Follow File > Account Settings > Account Settings.
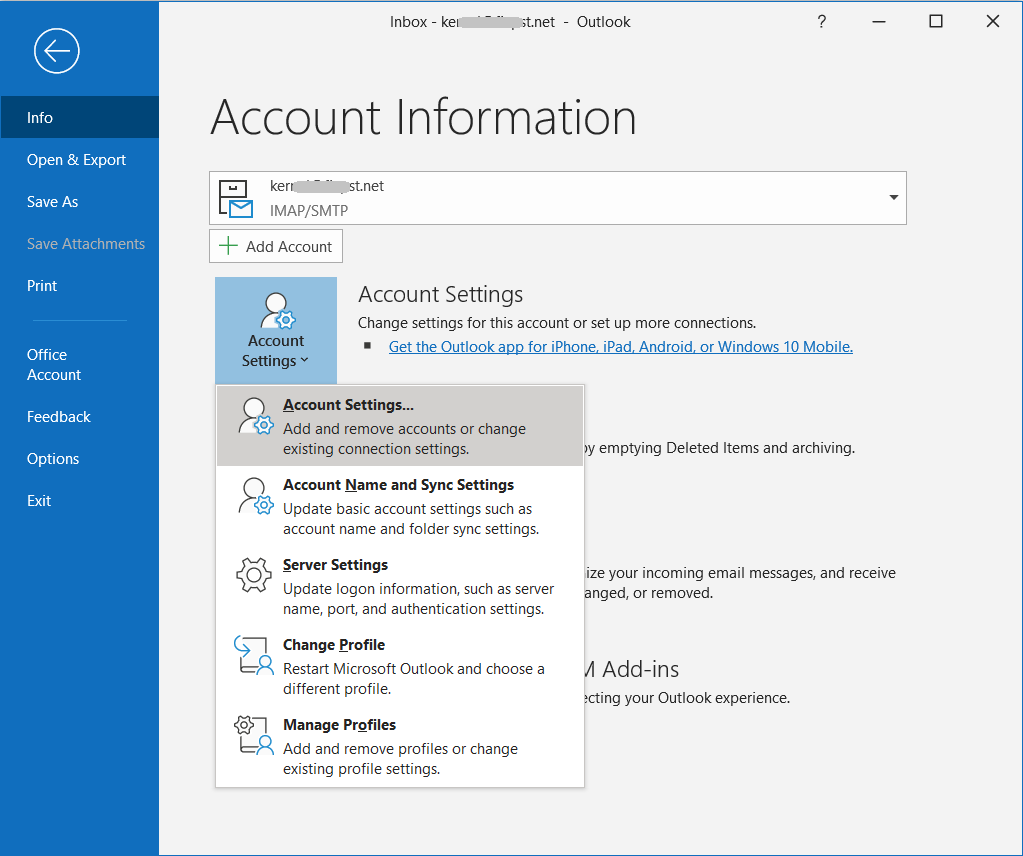
- In the Data Files tab, choose the data file that you want to compact and click Settings.
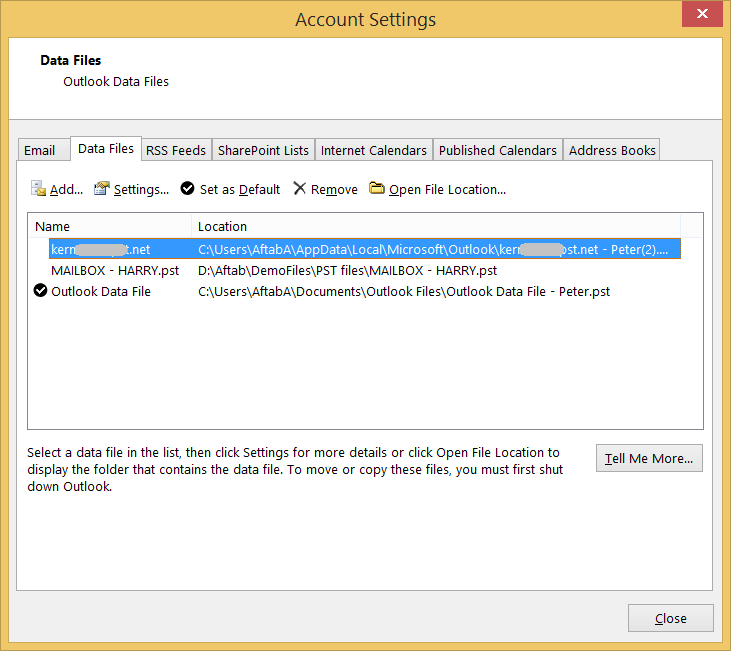
- Click the Compact Now button, and Outlook will compact the data file. This process will take some time for a large-sized file.
Conclusion
Utilizing the Windows Registry Editor is the simplest way to increase Outlook PST file size limit, however, if users desire, they can implement the PST size reduction methods also. In case your PST file size has reached an overwhelming value then we recommend splitting it into smaller PST files to avoid corruption. For users who are already experiencing corruption-related issues post default size expansion through Registry Editor or were already suffering from a damaged PST file we recommend seeking assistance from a professional Outlook data recovery software such as Kernel for Outlook PST Repair tool.
The tool is embedded with powerful algorithms to facilitate fast repair of corrupted data items from PST files. You can leverage this tool to recover your deleted email, access password protected PST files, export PST files to multiple email servers like MS Exchange, Novell GroupWise, etc. Download the free trial version now and test it yourself.
