Outlook is a renowned email platform among users for a smooth flow of communication. You can send or receive emails along with attachments through it. Whenever the Outlook user opens or adds the emails’ attachments, a copy of these attachments gets stored at the sub-directory of the Outlook Temporary Internet Files folder. First, Outlook searches for the .OLK folder in the registry to save the temporary attachment files and if it does not exist, it creates the new folder itself. This takes place to ensure that received attachments are secured at another place.
The basic path location for this temporary internet file for attachments is
C:\Users\%username%\AppData\Local\Microsoft\Windows\Temporary Internet Files\Content.Outlook\
Now, we know about the Outlook temporary files and its creation but, it is still not clear why we need to delete Outlook cache files.
Why do temporary Outlook files need to be deleted?
The Outlook user faces the following problems due to Outlook temporary files:
Security Risks
Sometimes, even if the attachments are deleted, opened and then closed or the Outlook has been shut down accidentally, then also the copy of these attachments get stored at the temporary folder location. And a person with knowledge of this location can easily gather confidential information within these attachments. So, to secure your confidential or sensitive information from data theft, it is recommended to delete the temporary Outlook files from your system.
Disk Space
Sometimes, users cannot access the Outlook attachments they receive via emails as there is no space within the Outlook temporary files folder. It happens when a load of attachments has been received in Outlook with time, and the temporary file folder is untouched. It directly affects Outlook performance, and the user has to suffer. Hence, the user must delete the Outlook temporary files to fix ‘Outlook attachments unable to access’ issue.
These above-mentioned reasons point to the need for deleting the temporary Outlook files. Now, let us know how you can locate and then delete these files from the temporary folder created on your system.
How to remove temporary files in Windows 10?
In Windows 10, one can easily use an inbuilt cleanup tool to delete the temporary and junk files from the system by following the steps:
Step 1. Type ‘disk cleanup’ in the search bar and open it. Here you can choose the option of driving where you want to run the cleanup.
Step 2. Choose Drive C and click the ok button. Here a list of options will appear.
Step 3. Select the checkboxes for deletion of the folder. Now, you can see the total data that you will delete. Click the ok button. A pop-up box will appear with the message you want to delete the file permanently.
Step 4. Click Delete File. Now all files will get deleted permanently.
Techniques to delete Outlook temporary files
The following section describes the methods to clear Outlook cache or temporary files of Outlook on Windows 10 system. Let's learn about them in detail:
Method 1. Locate temporary files location through windows registry
For different versions of Outlook, the OLK folder path is different which you can get directly from the registry key created by Outlook. Locate the registry key as per your Outlook versions by following the given paths.
Outlook 2016-HKEY_CURRENT_USER/Software/Microsoft/Office/16.0/Outlook/Security
Outlook 2013- HKEY_CURRENT_USER/Software/Microsoft/Office/15.0/Outlook/Security
Outlook 2010- HKEY_CURRENT_USER/Software/Microsoft/Office/14.0/Outlook/Security
Outlook 2007- HKEY_CURRENT_USER/Software/Microsoft/Office/12.0/Outlook/Security
Outlook 2003- HKEY_CURRENT_USER/Software/Microsoft/Office/11.0/Outlook/Security
Here are the steps to locate temporary files with Windows registry. Follow the steps carefully:
Step 1. Press Windows + R key to open the Run dialogue box.
Step 2. Now, type regedit and hit OK.
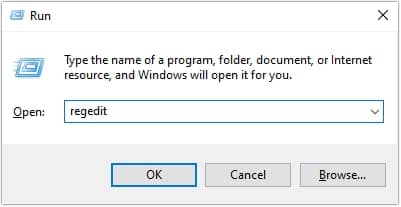
Step 3. The Registry Editor window will appear on your screen. Follow the path according to your Outlook’s version. (We have used the path of Outlook 2016)
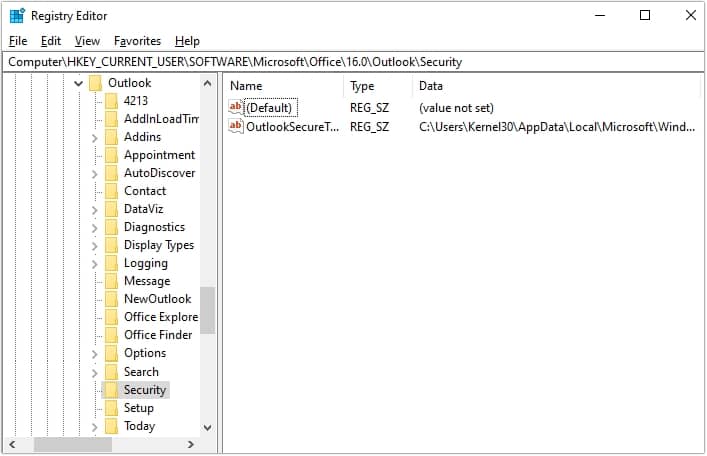
Step 4. Double click on OutlookSecureTempFolder and copy the path.
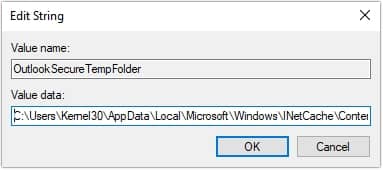
Step 5. Moving ahead, press Windows + E keys to open Windows Explorer.
Step 6. Paste the copied path in the search bar and press Enter.
Step 7. All the temporary files will get listed on your screen. Remove the unnecessary Outlook files.
Step 8. Restart your Outlook and work smoothly without any issues.
Method 2. Manually locating temporary files
The above method is effective for cases when the Outlook is well configured, the ‘OutlookSecureTempFolder’ field exists in the registry and its value points to a valid location on your machine. But, if any of these conditions are not met, the Windows Operating System uses the Temporary Internet Files folder as the parent folder for storing its temporary files. It creates a new folder under the Temporary Internet Files folder with a randomly generated name. In this scenario, you will need to locate this path in a different way as it will not be available through the method discussed above.
The path of Temporary Internet Files varies from one version of Windows to another. In the below section, we will provide the path based on the Windows Operating System version:
For Windows XP Operating System C:\Documents and Settings\ username\Local Settings\Temporary Internet Files\Content.Outlook
For Windows 7 and Windows Vista Operating System C:\Users\ username \AppData\Local\Microsoft\Windows\Temporary Internet Files\Content.Outlook
For Windows 8 and higher versions C:\Users\username\AppData\Local\Microsoft\Windows\INetCache\Content.Outlook
Now, we have provided the default path for each of the Windows Operating Systems. But there is a small difference that comes into picture based on the version of your Outlook application as well.
For each of the Window's versions, you will find a subfolder with a randomly generated name for Outlook 2007 and higher versions. You can directly go to this path mentioned above and find the randomly generated folder and delete Outlook cache to get rid of all the Outlook temporary files.
However, if you are using an older version of Outlook such as Outlook 2003, you will need to look into the ‘Temporary Internet Files’ folder for a name as per the registry entry. Then only you will you be able to find the folder containing temporary Outlook files to clear Outlook cache.
What if your PST file gets corrupted?
So, we have covered two methods to identify the location of the folder containing temporary Outlook files. You can use any of the methods that suit you and clean up your Outlook temporary files. This should also help you in fixing the ‘Attachments not opening’ issue. But this is one of the possible resolutions for attachments issue. If it doesn’t fix it for you, you may be having corrupt PST. If that is the issue, you need a promising and efficient tool such as Kernel Outlook PST Repair. It is an efficient Outlook PST Repair tool that can fix Outlook issues in very quick and easy Steps.
The tool offers a wide range of features to resolve Outlook PST corruption issues in no time and will make your PST file healthy again. Once your PST file gets repaired, you can save it into different formats including EML, MSG, MBOX, PDF, HTML, etc.
Conclusion
Delete the temporary Outlook files with the manual methods that we have mentioned in the above write-up. However, if the issue persists, then there are chances that your PST file is corrupted. To fix corrupted PST files, we have recommended Kernel for Outlook PST Repair software. Avail the benefits such as convert PST to MBOX, MSG, EML, etc.
