Have you ever encountered an error in Outlook, in which all of your POP3 account emails are displayed in plain text rather than in HTML? If this is the case, then you belong to a tiny group of an audience having this issue. Users with ANSI formatted PST files (Outlook 97-2002) are affected the most as they have all their mails displayed in plain text. The following snippet is an example of this displaying error.
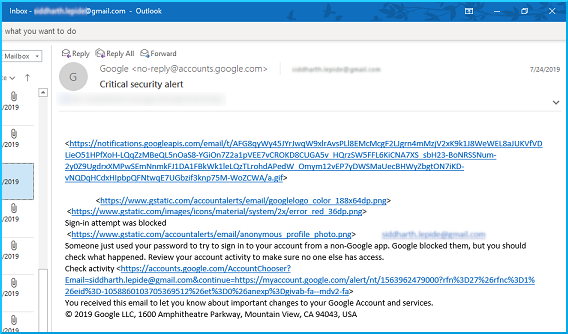
According to MS Office support, this issue has been fixed in Version 1906 Build 16.0.11727.20230 released on 6/27/19. The user can easily apply this fix by updating Outlook. Go to File > Office Account > Office Updates > Update Now.
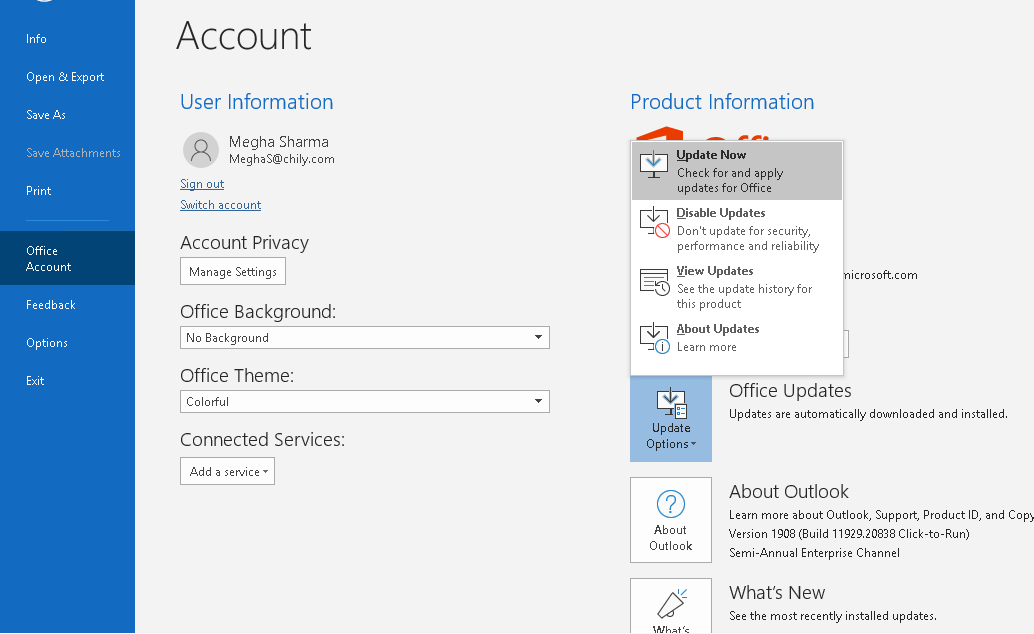
For the updates to work, you might have to restart Outlook a couple of times.
It is to be noted that the emails that were received during the period in which the problem persisted are going to be in the plain text format but the emails out of this period are going to be displayed in the HTML format. As ANSI format is no longer used by the newer Outlook versions, it becomes important to convert to Unicode format which allows the user to have larger PST files.
Converting ANSI to Unicode PST files
Two possible methods can be used to convert ANSI PST to Unicode, which are described as follows:
- Create a new Unicode PST and import data from ANSI PST
- Open MS Outlook, then click on “New Items” then select “More Items” and select “Outlook Data File.” Save the file with a new name at the desired location.
- Next, import data from ANSI PST, go to File > Open & Export > Import/Export. Select “ Import from another program or file.”
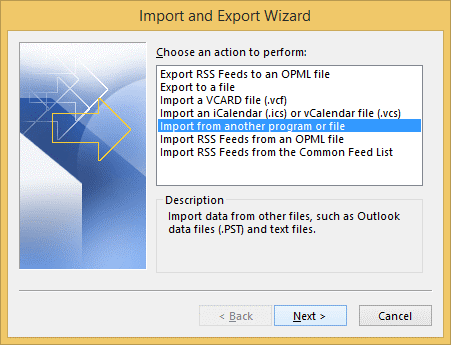
- Next, select “Outlook Data File” and hit“Next.”
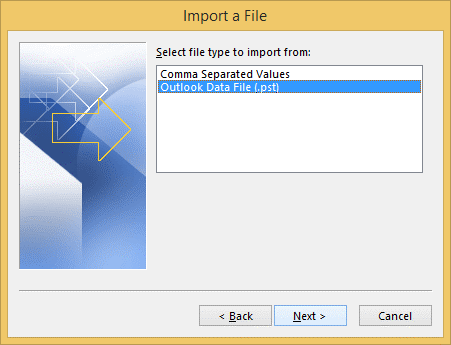
- Browse for ANSI PST file and hit “Open.”
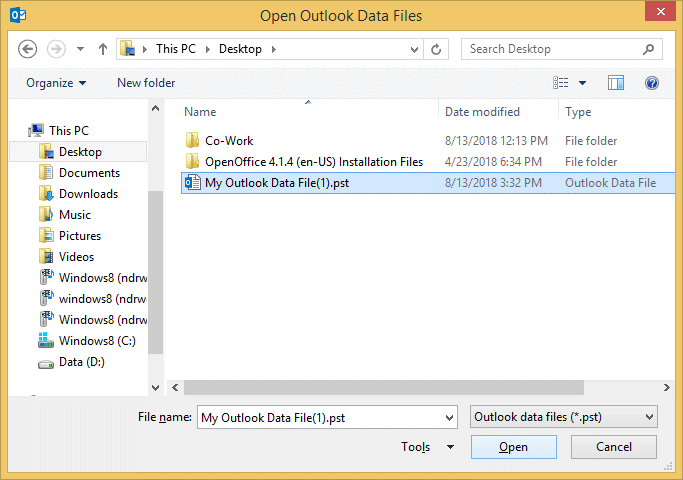
- Hit “Finish” to complete the process
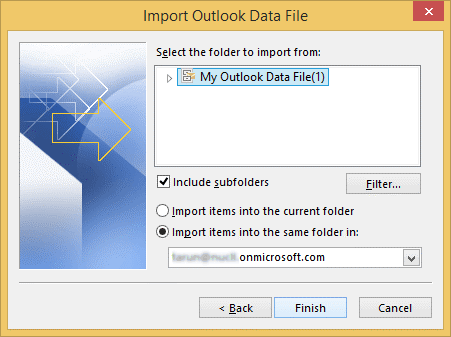
This way you can switch from an ANSI PST format to Unicode format.
Sometimes, Outlook settings are modified by users and messages are set to be displayed in plain text only. It can be verified if the settings are not set like this using this method.
- Go to “File > Options” in your Microsoft Outlook application. Then click on the “Mail” option from the left panel and then under the “Compose messages” section on the right panel, check if the “HTML” option is selected against “Compose messages in this format” option. If not, then select it.
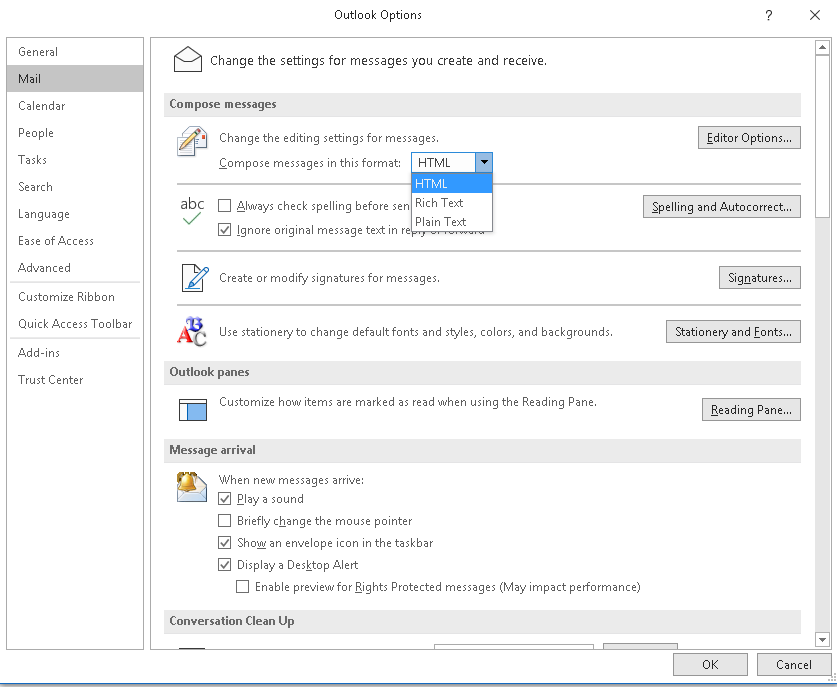
- On the same page, click on “Trust Center” option from the left panel and then click on “Trust Center Settings” on the other side.
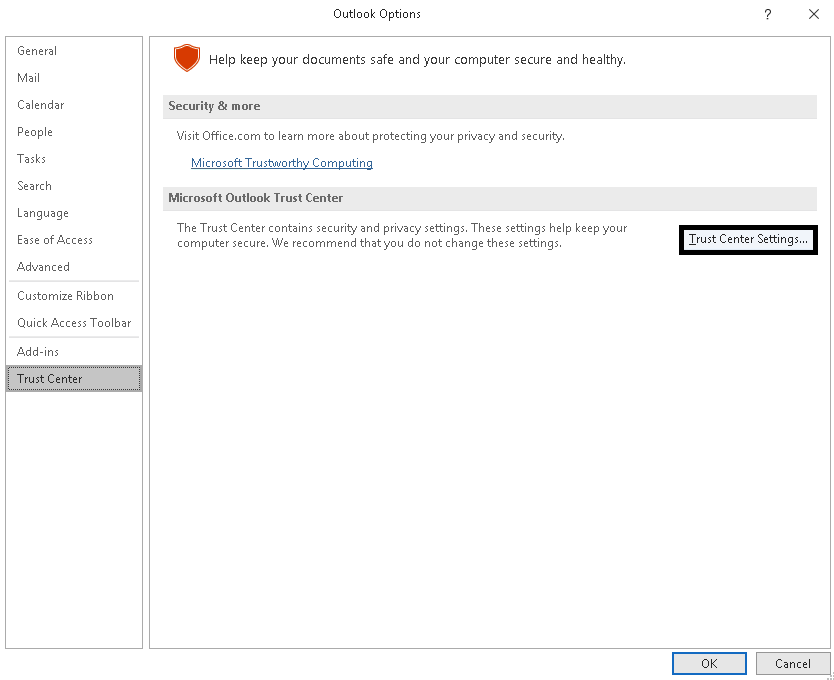
- Now, click on the “Email Security” option from the left panel and confirm that the checkbox saying “Read all standard mail in plain text” under “Read as plain text” section is unselected. If it is selected, then clear the checkbox and finally click on OK to save the settings.
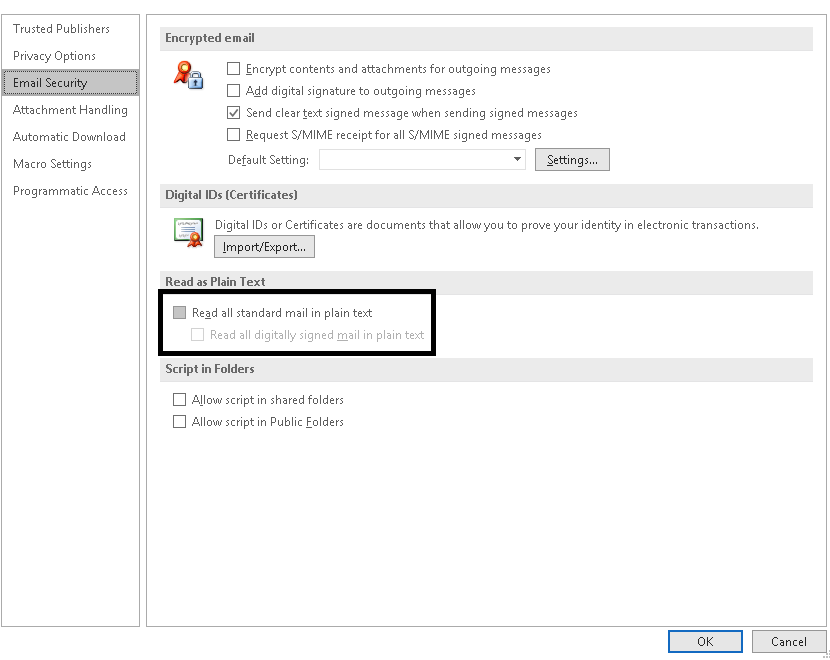
After doing this, users there will be no glitch in the Outlook settings.
It is an advanced utility and comes with a lot of features. Out of many features, it can repair your damaged ANSI PST files and let you save them in a Unicode PST format. It can quickly repair large size PST files as it is not size restricted. Saving your recovered/repaired files is also quite easy with this utility as it will enable you to save the recovered emails in DBX, MBOX, MSG, EML, TXT, RTF, HTML, and MHTML formats. It supports Office 356 Outlook and Outlook 2019, 2016, 2013, 2010 and 2007 and is capable of exporting these files to Office 365, email servers and web mails.
Once you are done with the installation, launch the tool by double-clicking on the icon. The welcome screen in shown in the snippet below:
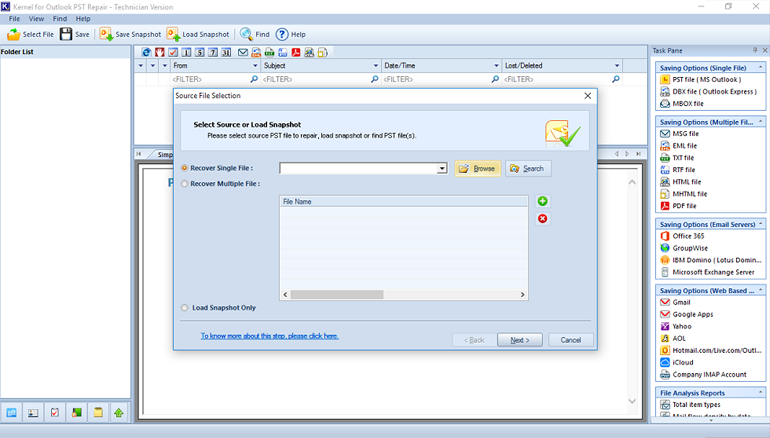
In the welcome screen, you will be prompted to select the PST file for recovery. On the extreme right pane, one can see a list of formats in which one can save the repaired PST files.
Additionally, after running a deep scan, it displays recoverable data, including lost and deleted items in red color. Moreover, all of these items marked in red are recoverable too.
Conclusion
Here, we have discussed the various ways to fix the egregious error in which emails appear in plain text rather than in the standard HTML format. It is found that the users who are using older ANSI PST file formats are affected the most. Hence to solve this issue we recommend the user to convert ANSI PST files to Unicode PST files. We have discussed two ways to perform this conversion. The first method is manual; hence, you can only convert one file at a time. On the contrary, Kernel for Outlook PST Repair tool can be used to convert/repair multiple files, all at once. Also, it comes with a ton of features for saving and exporting these files directly to email servers and web-based clients. The bottom line is if you want to process multiple PST files in a hassle-free manner, then go for this tool as it will save you a lot of time and trouble.
