Outlook, no doubt, has become an inseparable part of many people’s life, and when they face errors with Outlook, they freak out. That is the obvious reaction when you find that your precious data is at stake due to several errors. One such error that is commonly encountered by Outlook users is ‘the PST file doesn’t show subfolders.’.
But there is nothing to panic; every problem has got a solution. This blog covers the solution to the error "PST file doesn't show subfolders under Inbox." If you are an MS Outlook user, then you might have faced this error at least once during your experience. Let’s discuss how you can beat this error.
How to fix the ‘PST file doesn’t show subfolders under Inbox’ Error?
There are different ways to overcome this error; these ways involve manual and automated methods. Let’s discuss these methods in detail to understand the solution of this problem.
If you are unable to see folders in your current version of Outlook, then you might need to switch to another version. Create a new PST and export the items from the older file to the new PST and open it in another version. So, if you are working on 2007, move it to 2010, if you are using 2010, then move it to 2013 and so on.
Scanpst can be very helpful when it comes to PST related issues; it can solve almost any error you might be facing with your PST. All you need to do is to run Scanpst and let it fix the PST related issues. So, let’s see how you can perform this. Before moving forward, you need to close all your Outlook instances first.
- Look for Microsoft Office folder in your system and look for Scanpst.exe file.
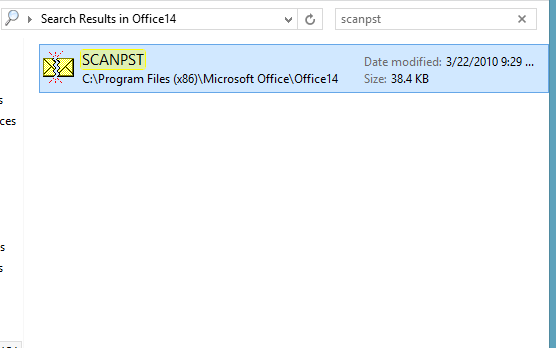
- Click on the file and run Scanpst.exe.
- Once the Microsoft Outlook Inbox Repair Window gets open, click on the Browse button and select the desired PST.
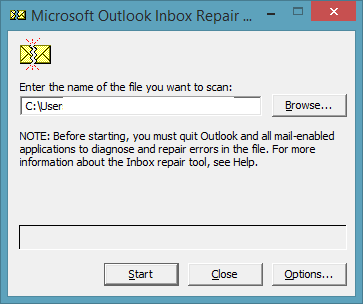
- Now, click the Start button.
- After the scanning, if the tool detects any sort of error, click on the Repair button to start the repairing process.
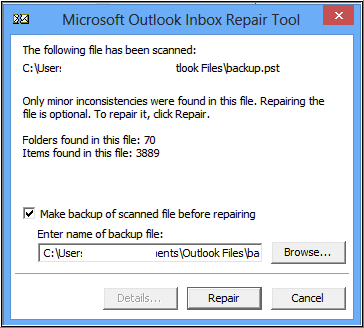
- After the repair process, click on OK and start Outlook.
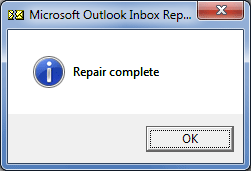
So, this is how Scanpst.exe can help you solve the PST error, but if you still don’t get a solution, then you might need to apply other methods.
Sometimes, due to changes in view settings you might get confused about your subfolders. So, by this method, we will try to reset the entire Outlook mailbox and will make the view as it was earlier. Let’s see how you can perform it:
- Firstly, you need to close all the instances of Outlook running on your system.
- Now, press Windows key + R to open the Run window, or search for Run in the start menu.
- In the Run window, enter “outlook.exe/resetnavpane” and click on OK.
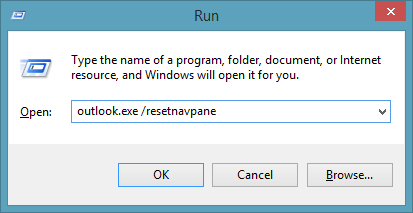
Apart from this, you can also try to reset the folder view. There is a View tab in MS Outlook; click on it (before that make sure that you have selected the folder with the issue). Click on the Change View option available there and apply the view to the subfolders. Let’s see how this method works in detail.
- Open MS Outlook on your system and go to the folder that you wish to reset the view.
- Now, click View > Change View, and then specify the view mode from the drop-down list.
- Click Reset View in the opened View tab, and then click the Yes button in the dialog box.
- Go to the view tab again and click Change view, and then select Apply current view to other mail folders on the view tab.
- Here, check the ‘Mailboxes and their subfolders’ option, and then select ‘Apply view to subfolders,’ and then click OK.
If these manual methods do not work for you, simply go for a reputed third-party tool like Kernel for Outlook PST Recovery. Using this Outlook PST repair tool, you can recover any sort of issue with your PST file. Sometimes, you are unable to access PST files due to the corruption issues. If your PST is corrupted, then using an automated method is the simplest way to deal with the corruption. Let’s see how you can use this tool to retrieve deleted PST mailbox and its subfolders.
- Start with clicking on the Browse button.
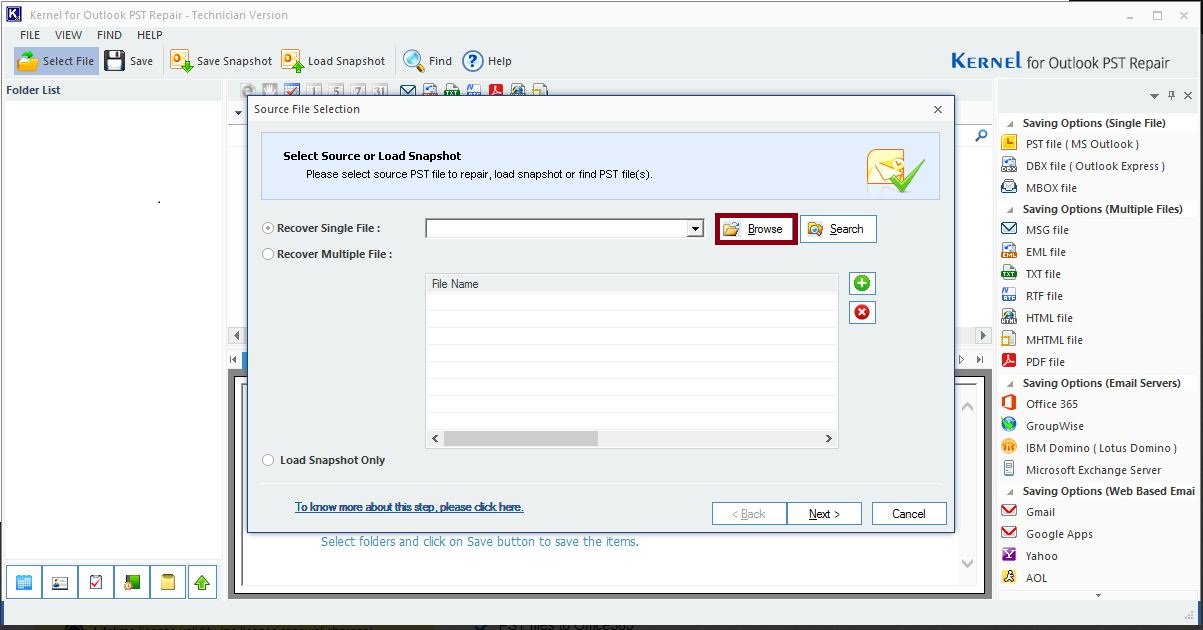
- Add the required PST file and click on Next.
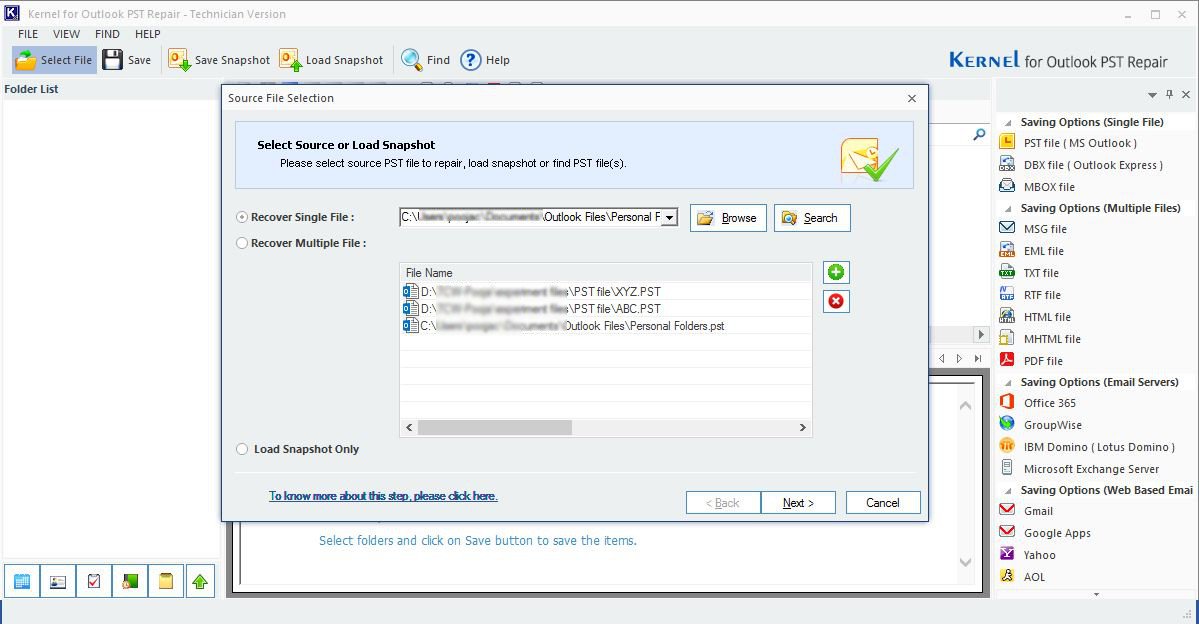
- Here you can get a preview of the mailbox folders; so, select the ones you want to preview.
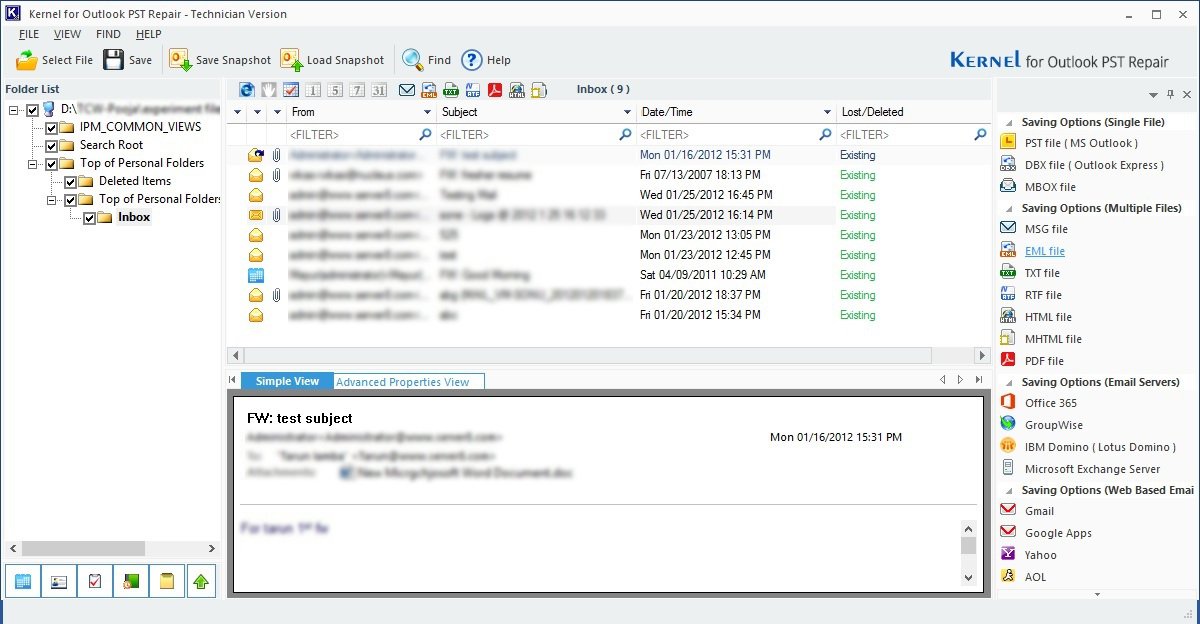
- In this step, you will get to choose from the several saving formats; go for PST and click on Next.
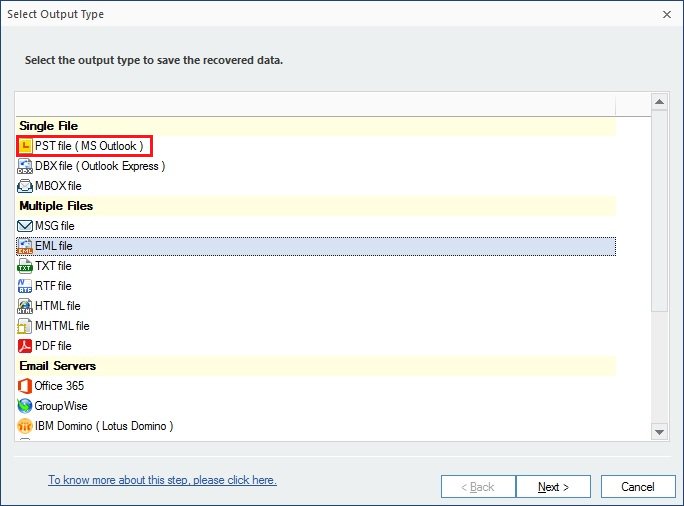
- Apply filters as required and click Next.
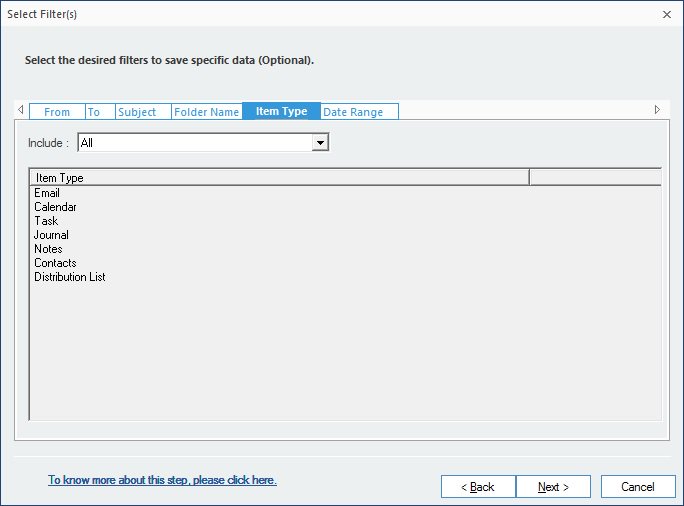
- Add the destination path for the repaired file. Click on Finish to proceed.
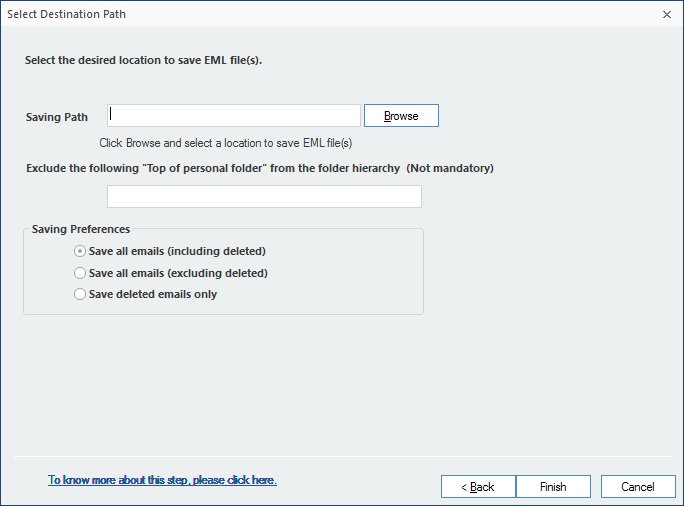
- Once the file is saved click on Ok.
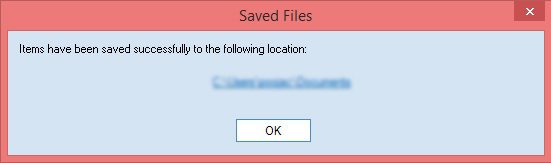
Conclusion
This blog is all about how you can solve an error where you are unable to access the subfolders in a PST file. We have discussed several ways to solve this problem, but every method had its drawback. But if mailbox folders are inaccessible due to PST file corruption, the easiest and best way to tackle this issue is using an automated method. With the help of the filter option of the tool, you can successfully avoid what you do not want to save to the new PST.
