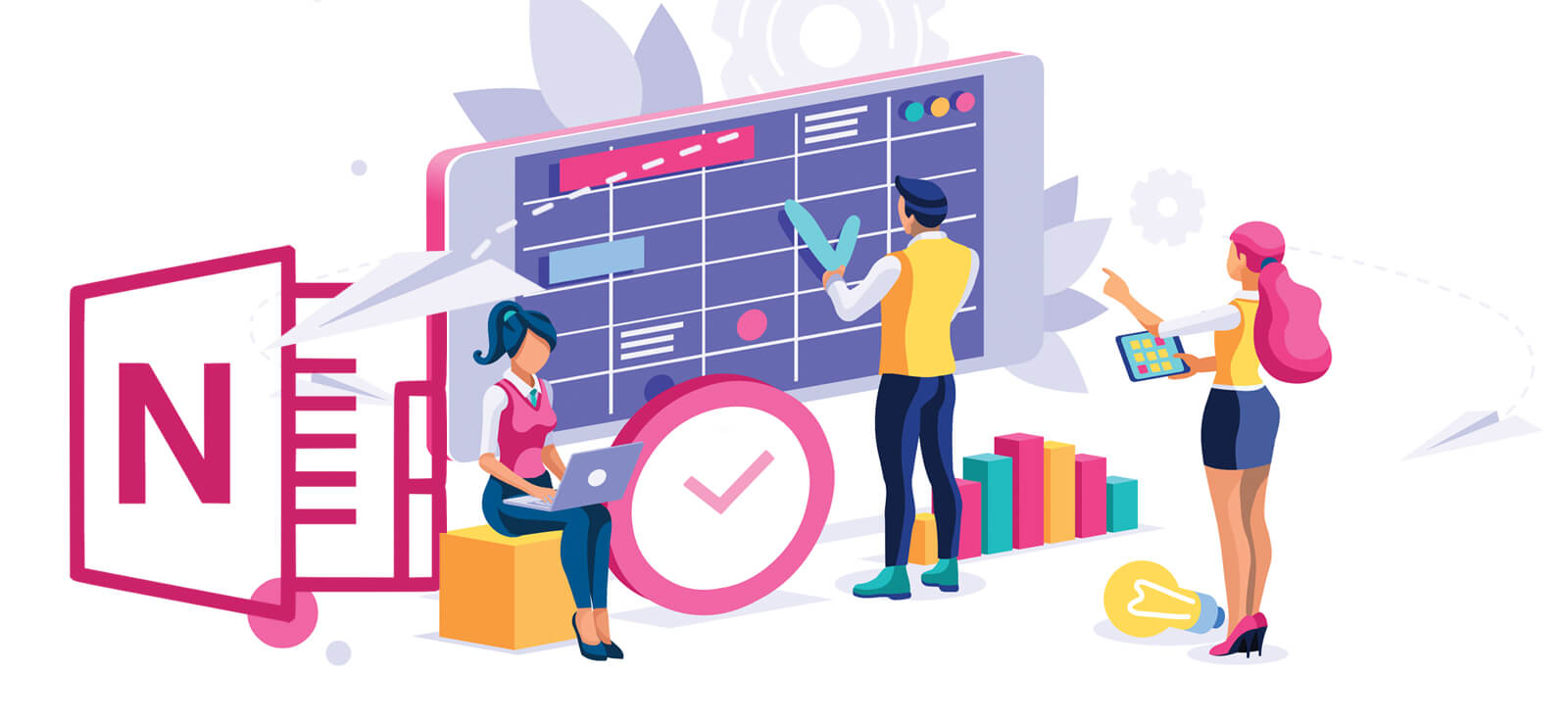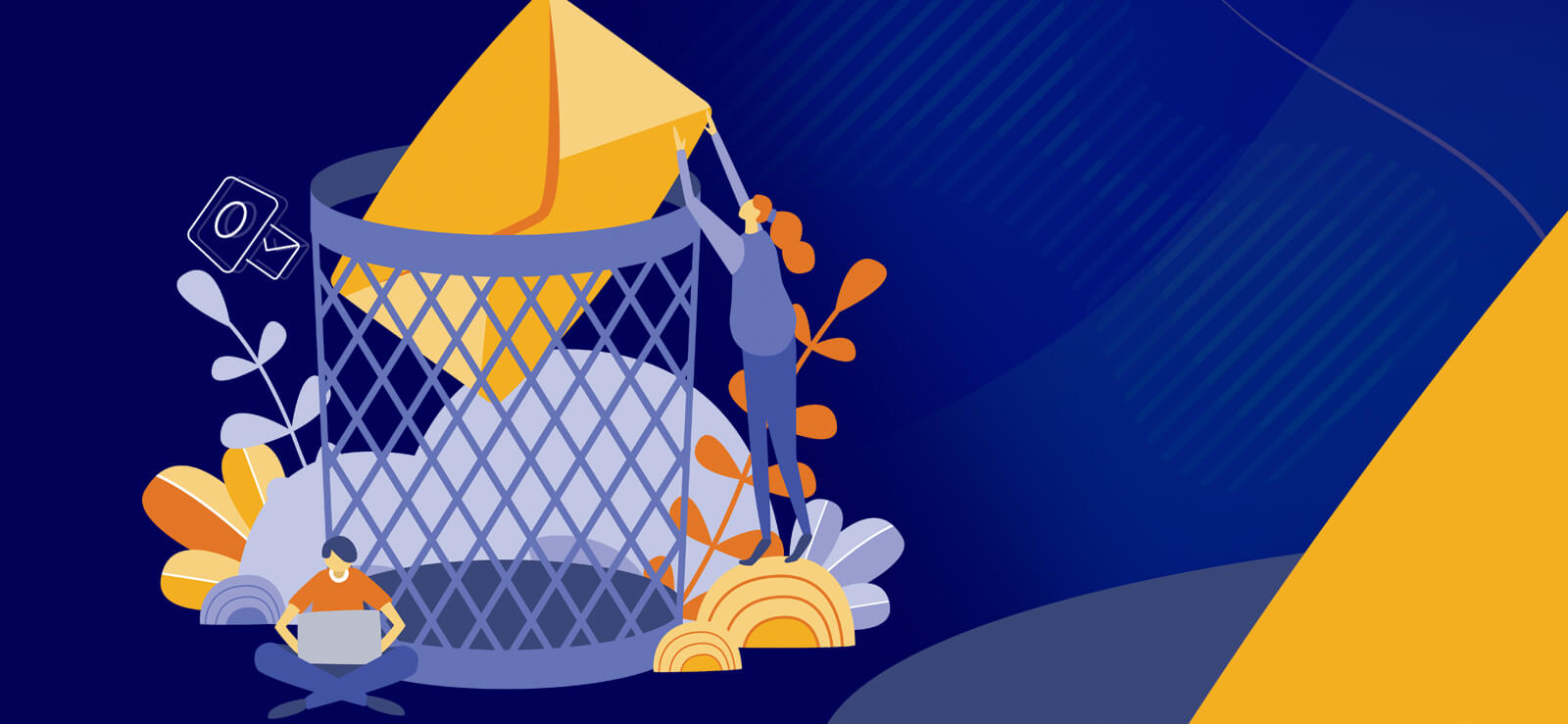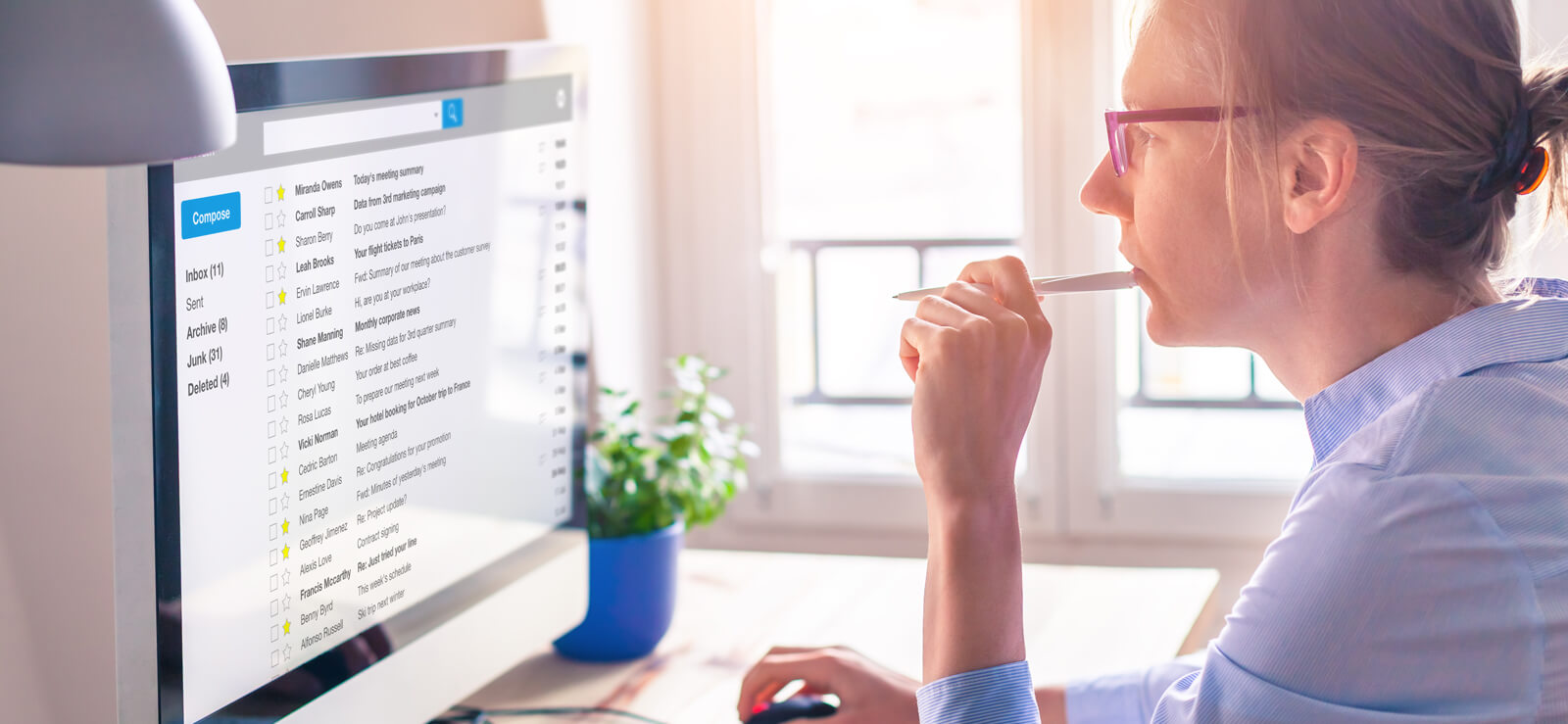Read time 8 minutes
I had to check an essential email of one of my clients on Outlook. But when I launched my Outlook, it pop ups ‘the operation failed. An object could not be failed. I searched so many resolutions for this error, but unfortunately, I cannot open Outlook seamlessly.
Outlook errors are quite common, but, at the same time, there are easy fixes with no technical expertise. However, the Outlook error “The operation failed. An object could not be found” is not an exception. Such an error can be a major issue if not fixed immediately, as it is related to the PST file corruption and other related issues.
To help you out in the easiest way possible, we are here with a brief overview of this error along with some detailed step wsie solutions for your assistance. In addition, we have also presented an automated solution to troubleshoot your error and corruption problems on time.
The error which we are talking about pops up in a message displayed as follows:
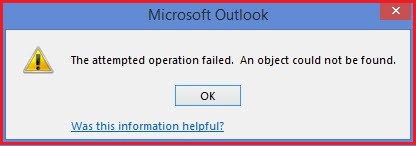
The error usually appears when you click Send and Receive in Outlook.
Why does ‘The Operation has Failed’ Error Occur?
The Outlook error “The operation failed. An object could not be found” can occur for different reasons, including:
- Corruption of the Outlook PST file
- Incorrectly configured Outlook profile
- Outdated or corrupted Outlook installation
- Anti-virus software interfering with Outlook
- Network connectivity issues
Top 5 manual fixes for the Outlook error ‘The operation has failed. An object could not be found.’
Let us know what manual tricks can help to resolve ‘The operation has failed. An object could not be found, error and make the Outlook work again.
Check for compatibility settings
Compatible mode is one of the underrated features of Outlook. It allows Outlook to perform better on compatible devices. However, ‘The operation has failed. An object could not be found’ issue can also arise if the compatibility mode in Outlook is enabled. You can perform the given set of instructions to check if the compatibility mode in Outlook properties is disabled or not.
- Type outlook.exe in the search box on the Start menu on your system. Right-click on the displayed program and select Open file location.
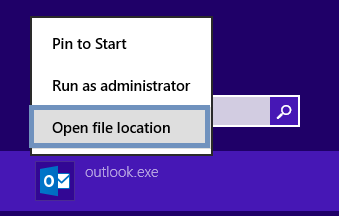
- Now right-click on OUTLOOK.EXE and select the Properties option.
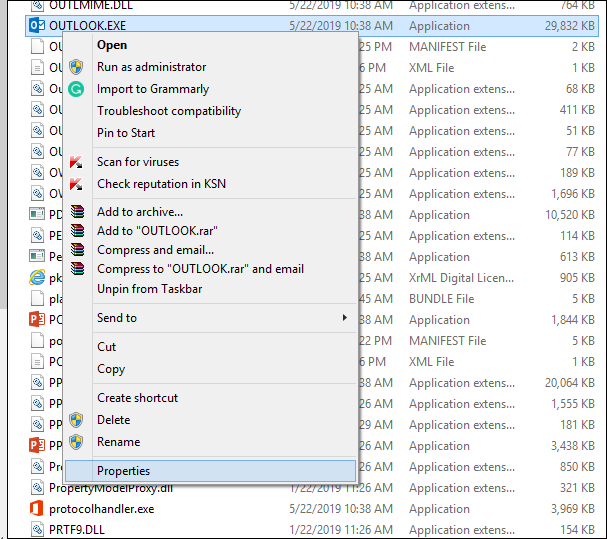
- On the OUTLOOK.EXE Properties dialogue box, switch to the Compatibility tab and check whether the checkbox against Run this program in compatibility mode is selected or not. If it is selected, make sure to unselect it and then click on OK.
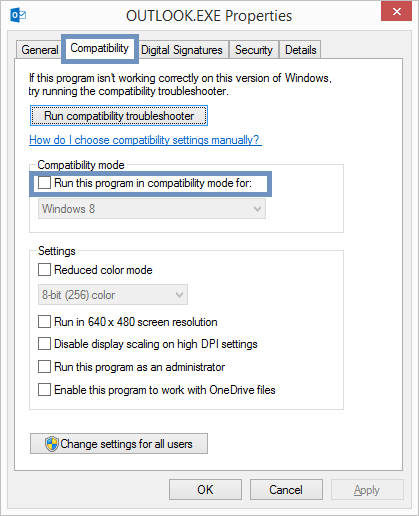
- After doing this, restart the Outlook application and check if the error issue is resolved.
Disable anti-virus scanner
Sometimes, external applications may affect the Outlook’s performance, resulting in errors. For example – the Anti-virus scanner. Users can try turning OFF this scanner application and then access their emails in Outlook, as it could be the reason for the slow processing of emails and, ultimately for the error.
Create a new Outlook profile
Corruption in the existing Outlook profile could be the reason for this error. You can try creating the new Outlook profile and then can see the effects.
- Close your Outlook application. Open the Control Panel by typing it in the search from the start menu.
- Now double-click the Mail option.

- Then, in the opened Mail Setup dialog box, click the Show Profiles option.
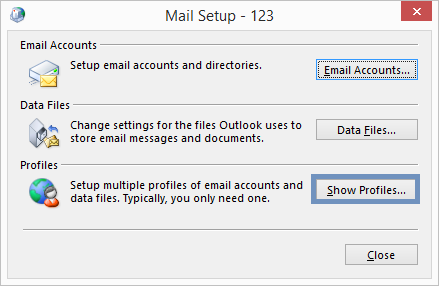
- After selecting Prompt for a profile to be used, click the Add option to create a new email account for the profile.
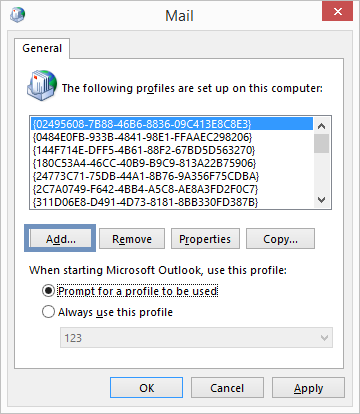
- Provide a profile name and click OK.
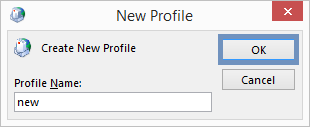
- Now, add the email account details which you want to configure in Outlook and click Next.
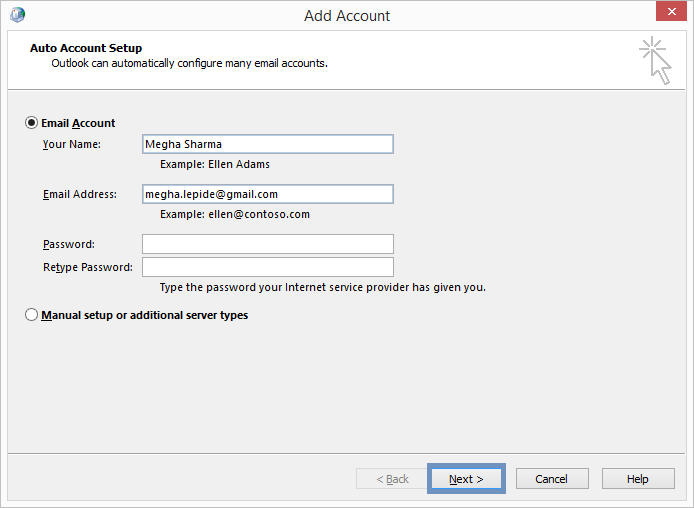
- It will start establishing the connection with the server, provide its details, and click OK.
- Once the account is successfully configured, click the Finish option.
Repair Microsoft Office
Occasionally, there are some minor bugs with the user’s Microsoft Office. So, instead of trying another method, try to repair Microsoft Office program. It will help users to perform a trial via the following steps.
- Type appwiz.cpl in the Run box (press Windows button with R alphabet) and click OK.
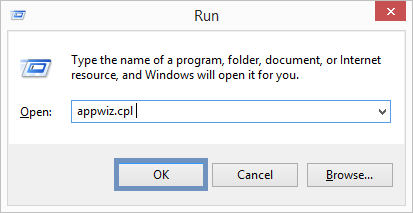
- Right-click the Microsoft Office edition and select the Change option.
- Click Yes to continue, and then select one of the repair options – quick or online. Click OK.
- The repair will get started and finish after some time.
- Restart your Outlook application and try reaccessing emails.
Perform PST file repair
As earlier mentioned, PST corruption is the most suspected reason for this Outlook error. So, a user should try repairing the Outlook file using SCANPST.exe application. This application can be found at the location C:\Program Files\Microsoft Office\Office15. Locate the scanPST.exe application and perform these steps.
- Run the in-built scanPST.exe application.
- Browse the PST file from the path C:\Users\%username%\Documents\Outlook Files\ and click the Start option.
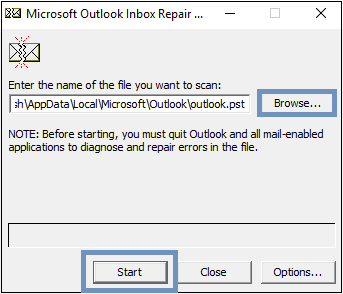
- It will start scanning the file. You can make a backup of PST file before performing its repair by selecting the checkbox and providing the saving path for the backup file. Click Repair.
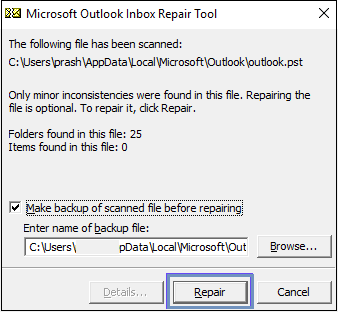
- After a while, the repair process gets completed, after which you can try restarting Outlook to check for the issue.
Note – This manual PST file repair method repairs minor corruptions in PST files that too up to 2 GB only. Users may require to run this utility multiple times to fix complete errors in the Outlook PST file.
Have you tried all the methods given above already and still facing the same Outlook error? Guess what! We have the best solution for you, which will surely work to fix this issue. Here, we suggest you consider the professional and most ranked Outlook Repair software, Kernel for Outlook PST Repair, which can resolve any Outlook-related issue within minutes. The software delivers instant repair and moves PST data to different locations, including cloud and Exchange. You can feel its interface and work for free by downloading demo version available on its website with some saving limitations, and to get limitless features and data saving, purchase the full version from the website.
Conclusion
We have discussed various ways to deal with the annoying Outlook error – “The operation failed. An object could not be found.” We discussed a few manual tricks like checking compatibility settings, turning off antivirus scans, creating a new Outlook profile, and repairing Microsoft Office. These tricks can be helpful, but for a more reliable and comprehensive solution, we strongly recommend using the Kernel for Outlook PST Repair tool.
This tool, with its technical and advanced capabilities, not only resolves the error but also simplifies the entire process. For more assistance, you can try the trial version today.