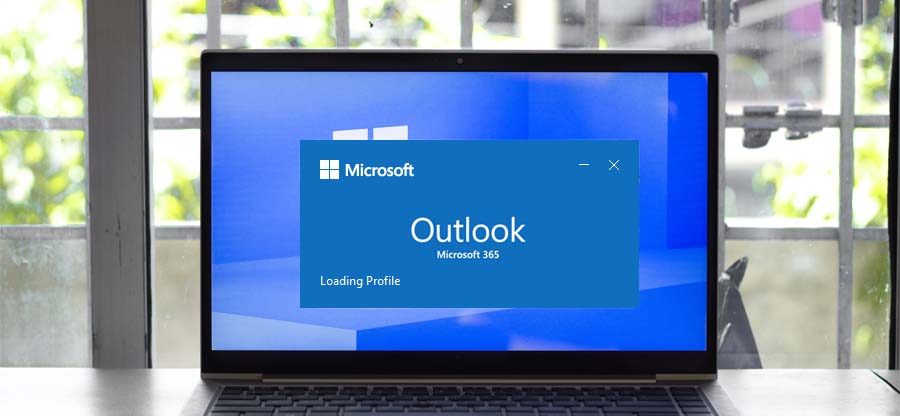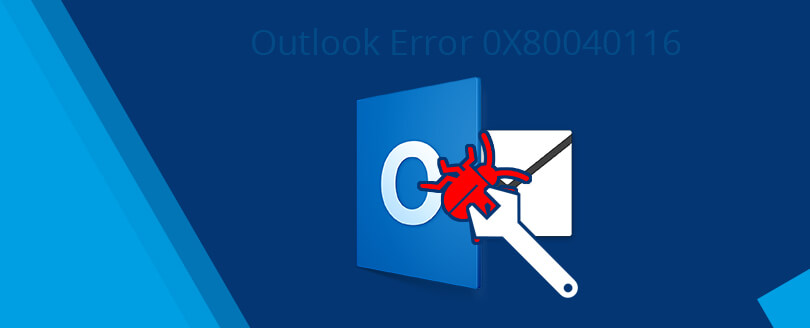Read time 4 minutes
Microsoft Outlook is a popular email client application used to send and receive email messages. Sometimes, there may be instances that you have sent an email message mistakenly to someone or sent an incomplete email message. It often happens with users that they send an email, and later realize that they have sent it to a wrong person or missed something in the email, like attaching a document, picture, file, or writing any info. Now, every user would want to edit or make changes to the sent email, but it’s not possible with most email clients. However, if you’re using MS Outlook, then you can use the recall feature.
If your MS Outlook is configured with Exchange Server/Office 365, then you can recall the original message and replace it with changed email. Also, if the mail was sent in error, you can recall it.
Things to know before using the recall feature
There are a few certain things that you must keep in mind while retrieving a sent mail. Some of them are listed below:
- You and the recipient must have an Exchange Server email account and use MS Outlook as their email client.
- The original message must be in the inbox folder without being read.
- Outlook will notify the recipient when you try to retrieve the sent email.
Method to retrieve unopened mail in Outlook
Outlook provides a recall feature to retrieve emails. You can follow the below steps to recall the sent email for modifying or replacing it.
- Open MS Outlook on your system and go to the Sent Items folder. You can find the folder list in the navigation pane.
- Click the email that you want to recall and open it in a separate window.
- After opening the email, go to the Message tab and select the Actions from the drop-down arrow, and select Recall this message.
- From the Recall This Message dialog box, you can select any of the following options:
- Delete unread copies of the message for recalling the message
- Delete unread copies and replace with a new email for replacing the entire message with a new one
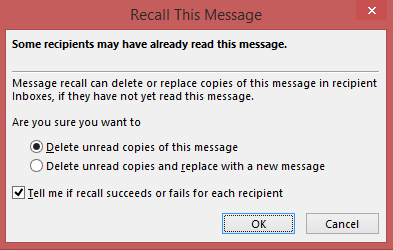
- If you are interested in receiving notifications for the results, then check the checkbox ‘Tell me if recall succeeds or fails for each recipient’ and click Ok.
- If you choose to ‘Delete unread Copies and replace with a new message‘ then modify the email and click Send.
Note: The options to retrieve an email won’t be available if you open the message in the reading pane.
What could happen when you recall an email?
The results of recalling an email entirely depend on the settings of your recipient’s email client. There are the following results that you can expect when you try to retrieve unopened sent emails.
- If the recipient has opened the message, then the recalling feature won’t help. Also, the recipient would be notified about recalling the email.
- If the recipient opens the recall message first, rather than opening the original one, then the original message will be deleted.
- If the recipient moves the original email to another folder without opening it, and the recall email goes to the Inbox, then the process won’t work.
Another critical thing to note here is that if you try to use the recall feature on a mobile device, it will fail. The recalling feature can only be used in Outlook for desktop working with Exchange Server or Office 365 account.
Retrieving unopened sent emails from Outlook is a natural process if the recipient hasn’t opened it. However, if you want to recover permanently deleted data from your Outlook profile, then you can use Kernel for Outlook PST Repair tool, which is specially designed for repairing corrupt PST and retrieving permanently deleted data from it.
Conclusion
If you’re among the individuals who sent a wrong email to someone, then you could use the methods discussed above to retrieve unopened send emails from the recipient, if you are using Outlook with Exchange/Office 365 in the same organization. We also recommended a tool that can help you recover permanently deleted items from your Outlook PST file.