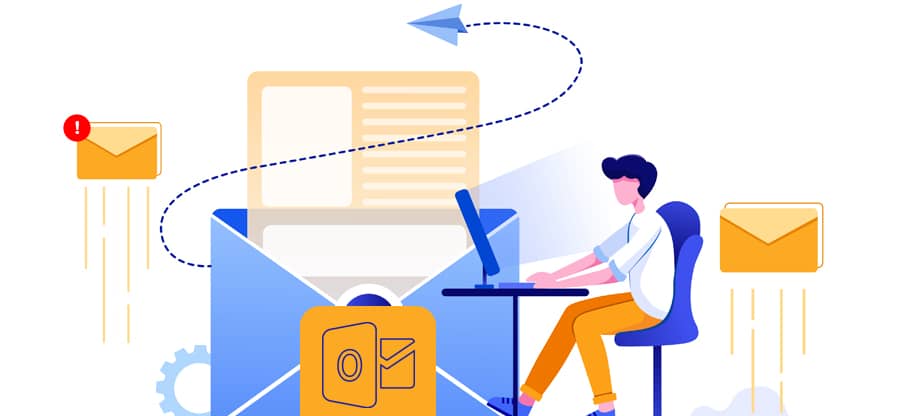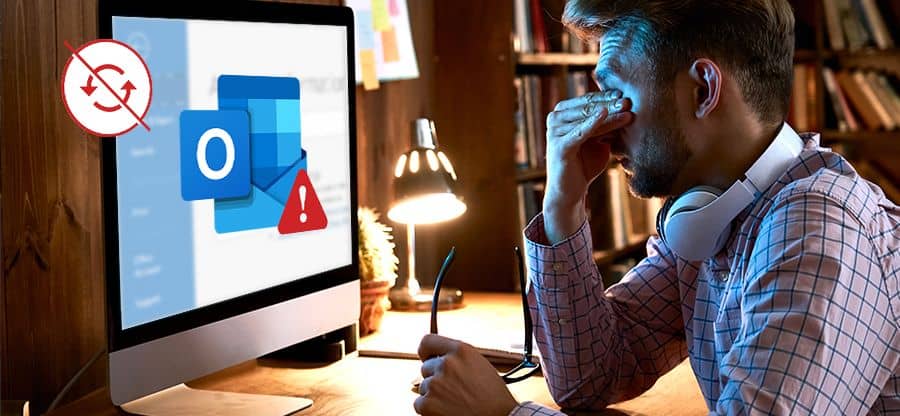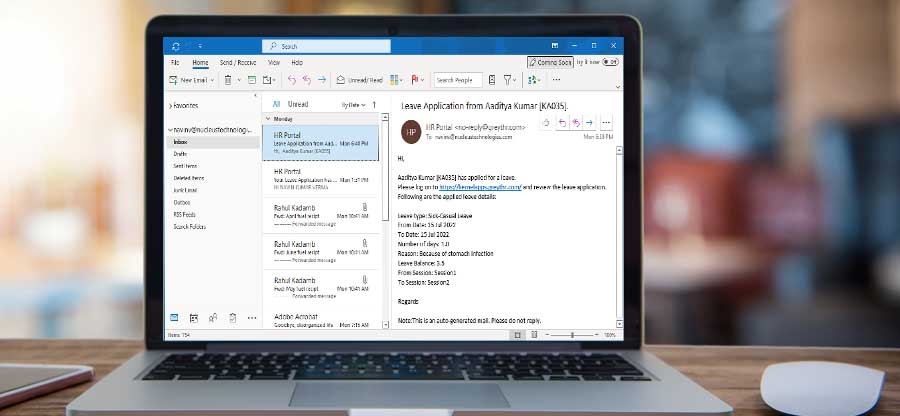Read time: 6 minutes
Are you experiencing profile loading issues in Outlook? While doing your work on Outlook stuck on loading profile? It’s a common error encountered by most MS Outlook users. We are here with most legitimate methods to fix this issue before moving ahead to the solution. First, know why users face these types of issues.
Microsoft Outlook is an excellent application with a wide range of features. With Outlook, you can access email, calendar, contacts, and more in a single app, making it user-friendly. Still, like other apps, Outlook also runs into issues sometimes.
One such issue is when you are stuck on loading your Outlook profile and the set of folders cannot be opened. It’s too frustrating because you can’t even use the app and find out what’s wrong with it. Undoubtedly, there can be several reasons behind it. Here, in this article, we will discuss the solutions to fix Outlook stuck on the loading profile and look at software to repair corrupt PST files.
Reasons for Outlook stuck on loading profile issue
Outlook is the most helpful email client for organizations and it has so many common errors also. In this segment, we will know about some scenarios to discuss why users face stuck loading profile error.
- Corrupted Outlook data file: Outlook stores emails and contacts in data files (PST or OST). If these files get damaged, Outlook can have trouble starting up.
- Antivirus interference: Overactive antivirus software might mistake Outlook for a threat, causing loading issues.
- Conflicts from add-ins: Sometimes, extra features added to Outlook can cause problems, especially if they are outdated or don’t work well with the program.
- Registry problems: Issues with Outlook-related settings in the Windows registry can also lead to profile loading difficulties.
- Corrupted Outlook profile: If your user profile in Outlook gets corrupted, it can make Outlook load incorrectly.
Fix Outlook profile, not loading Issue
Follow these methods to resolve the Outlook stuck on loading profile issue.
Method 1: Run Outlook as administrator
Usually, Outlook doesn’t need admin access to work, but there is a possibility that the issue is because of Outlook’s lack of permission to access the profile. That’s why running Outlook as an administrator can resolve ‘Outlook stuck on loading profile’ issue. Follow the steps below to do this:
- Open the search bar and type Outlook.
- Right-click on Outlook and then choose Run as Administrator.
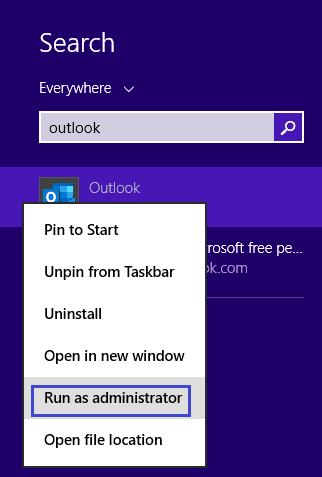
- Click Yes to confirm it. Now Outlook is ready to run as administration
Method 2: Disable Outlook add-ins
If the above method doesn’t work, you can also try to resolve this issue by disabling Outlook add-ins. Follow the steps below to do it:
- Open the Run Box by pressing the ‘Windows + R’ key together. Now enter ‘Outlook.exe /safe’ and click OK (make sure the Outlook application is closed).
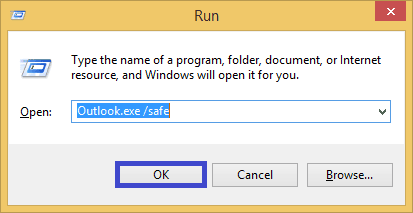
- Select your Profile and Click ‘OK.’
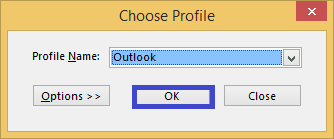
- Now, select the ‘File’ then ‘Options.’ After that, tap on the ‘Add-ins’ and click on ‘Go.’
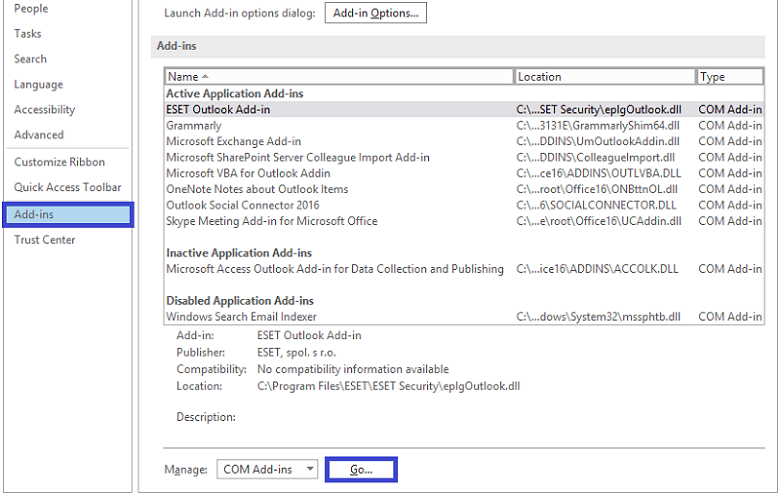
- Now, uncheck all the Add-ins and then click OK.
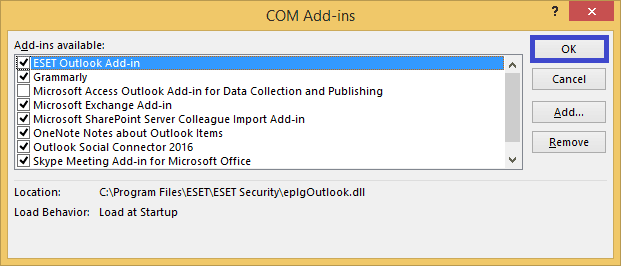
- Once completed, close Outlook and restart it.
Method 3: Reset the navigation panel
Follow the steps below to reset the navigation panel and fix the loading profile issue.
- Open the Run Box by pressing the ‘Windows + R’ key together. Now enter ‘Outlook.exe /resetnavpane’ and click ‘Ok’ (make sure the Outlook application is closed).
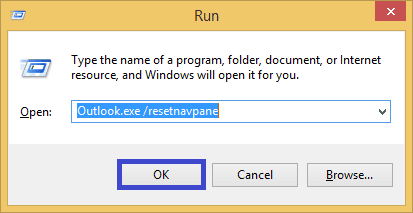
- Now Outlook’s navigation panel will go into the default state.
Method 4: Repair corrupted Outlook files
Outlook won’t work correctly and will not be able to load the profile screen if its files are corrupted. These files can be repaired through an inbuilt program in the Outlook installation directory.
- Right-click on Outlook and select ‘Properties’ to open it.
- In the ‘Shortcut’ bar, click ‘Open File Location. ‘ It will open the Outlook Installation directory.
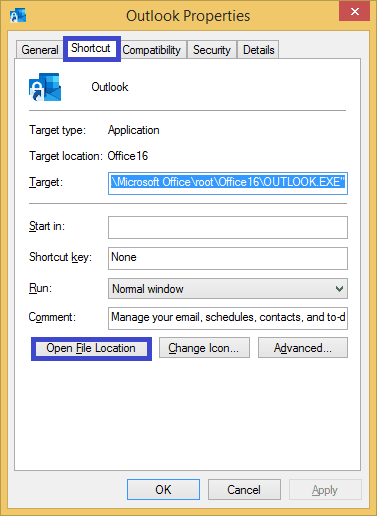
- Search SCANPST.EXE and open it. Outlook Inbox Repair Tool will open where you can select a file to scan and repair it.
- Now, click Browse, select the PST file, and click ‘Start.’ Now, the file scanning starts to find errors.
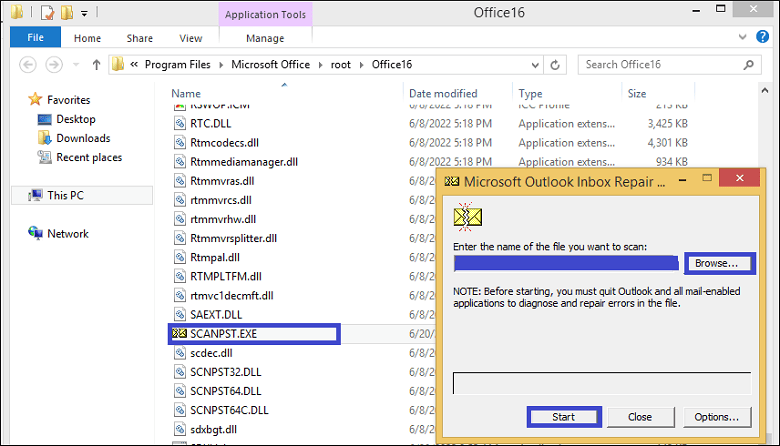
- Click ‘OK’ once SCANPST has finished scanning and repairing.
Method 5: End Office-related processes in Task Manager
Sometimes, Outlook might not work if other Office-related processes are still running. You can end all office-related processes in task manager to ensure a fresh start.
- Open Task Manager on your system.
- Select Office-related tasks and then click ‘End Task.’
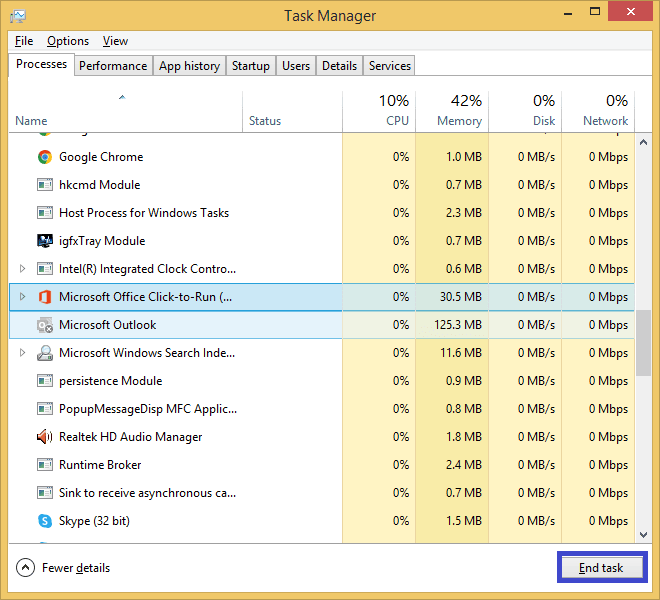
- Now Open Outlook.
Method 6: Disable Outlook’s compatibility mode
Follow the steps below to disable Outlook’s compatibility mode.
- Right-click on Outlook and select ‘Properties.’
- Now tap on the Compatibility tab, uncheck the option ‘Run this program in compatibility mode for’, and click ‘Ok’ for confirmation.
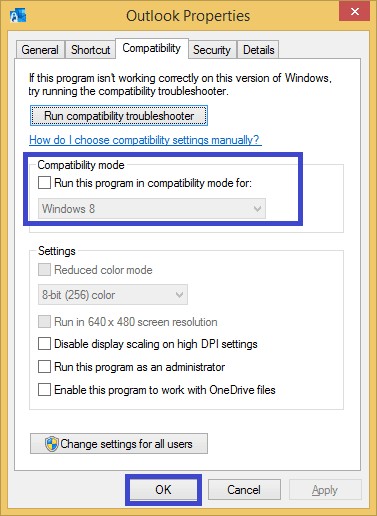
Method 7: Disable hardware acceleration for Outlook
When you face issues related to the Outlook profile stuck on loading, there might be some hardware issues. So, make sure you turn off the hardware acceleration option in Outlook. Here is how.
- Go to the File menu and tap on Options.
- From the Advanced tab, checkmark the box next to the option “Disable hardware graphics acceleration.”
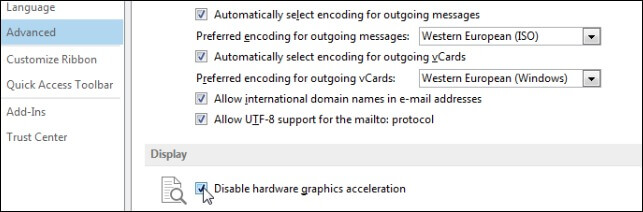
- Tap on OK and restart Outlook.
Method 8: Create a new Outlook profile
One of the universal solutions to counter any of the existing Outlook issues, including the Outlook stuck on loading profile, is easily fixable by creating a new Outlook profile. For this,
- Access Control Panel and tap on Mail.
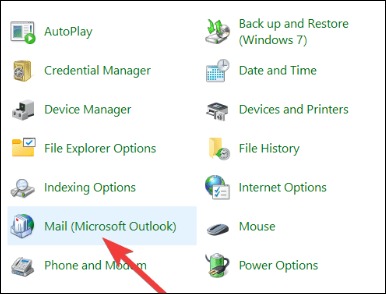
- Click on Show Profiles.
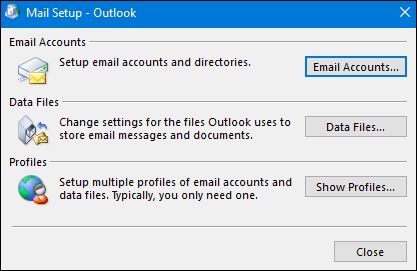
- Tap on Add to create a profile and follow the screen prompts.
- Select the “Prompt for a profile to be used” option and hit Apply.
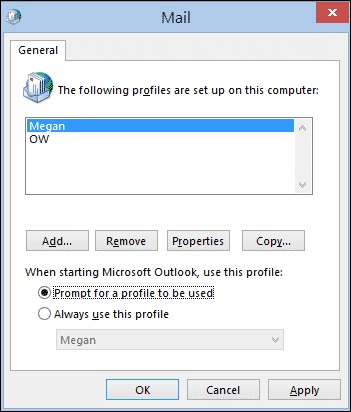
- Using the new profile, open Outlook and see if the problem is resolved.
Method 9: Disable antivirus temporarily
If your Outlook is stuck on loading and you can’t open it, you might need to disable your antivirus temporarily. Antivirus software can sometimes interfere with Outlook and cause this problem. To fix it, follow these steps:
- Open your antivirus program.
- Look for an option to disable or turn off real-time protection.
- Temporarily disable the antivirus protection.
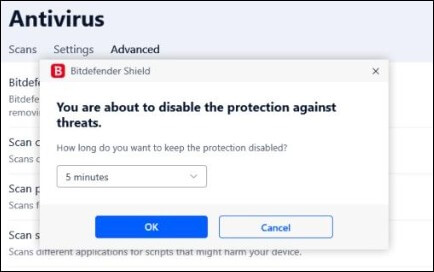
- Now, try opening Outlook again.
Remember to re-enable your antivirus once Outlook is working properly. It helps to resolve the issue and get your Outlook up and running smoothly.
Repair corrupted Outlook data files
If the above methods fail to resolve Outlook’s loading profile issue, your PST files might be corrupted or damaged. In such a case, we recommend you go ahead with one of the best tools named Kernel for Outlook PST Repair. This tool uses quick data recovery algorithms to repair damaged or corrupted PST files quickly. It has an easy-to-understand User Interface, and you can quickly recover all emails, contacts, notes, attachments, etc., with complete accuracy. Moreover, it also supports all Outlook versions up to 2019.
Conclusion
Situations like ‘Outlook stuck on loading profile’ can’t be ignored and require some serious actions to resolve them. With the above-discussed methods, you can try to resolve this issue. From quite a few reasonable solutions, we recommend you use professional Outlook PST Repair software which we discussed last. It is the most reliable and straightforward software to repair errors like Outlook crashes when replying to email and corrupt PST files. It also recovers large PST files, and retrieves deleted emails and attachments.