Microsoft Outlook is one of the best email clients among users worldwide. It offers several outstanding and advanced features to enhance organizations’ performance and work productivity. Outlook can store and manage your emails, contacts, tasks, events, etc. all in one place. It facilitates a smooth email communication when all the prerequisites are met, and settings are configured properly. If any single of such settings went incorrect, then the email communication will stop, and user will have to face an error message every time they try to send an email.
Facing errors in Outlook can be a real headache. One such error in Outlook is error code 0x80040607 and it shows an error message
“Send test e-mail message: an unknown 0x80040607 error occurred”
When Outlook faces such an error, then it also shows multiple symptoms that occur simultaneously with the error like the application freezes every time you open it, many tasks take too much time to complete, data from different accounts remain inaccessible, etc.
What are the causes of the error – 0x80040607?
There are multiple reasons behind the error code 0x80040607. Some of them are discussed below:
- The SMTP and POP settings are disabled.
- The PST data files are either inaccessible, damaged or corrupt.
- The SMTP/POP account is not configured properly in the Outlook application.
- PST file has exceeded the limits of its usage.
The main cause behind this error is an incorrect setting in the SMTP/POP account. You can check the Outgoing Server and verify connection with the Outlook. You can also fix the error code 0x80040607 by changing the SMTP/POP authentication settings with the Outlook application.
You can fix the error 0x80040607 by changing the SMTP authentication settings in Outlook. This is how you can change the SMTP authentication settings:
- In MS Outlook, go to File, select Account Settings, and click Account Settings.
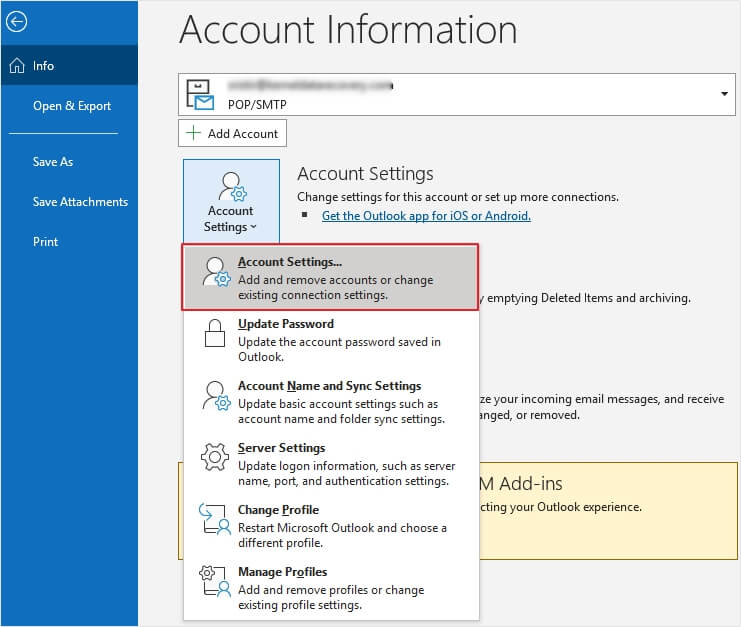
- Select the required account and click on the Change option.
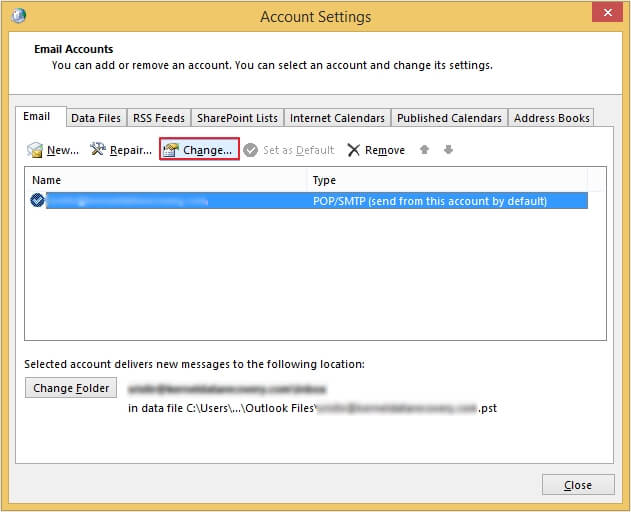
- Now click on the More Settings option
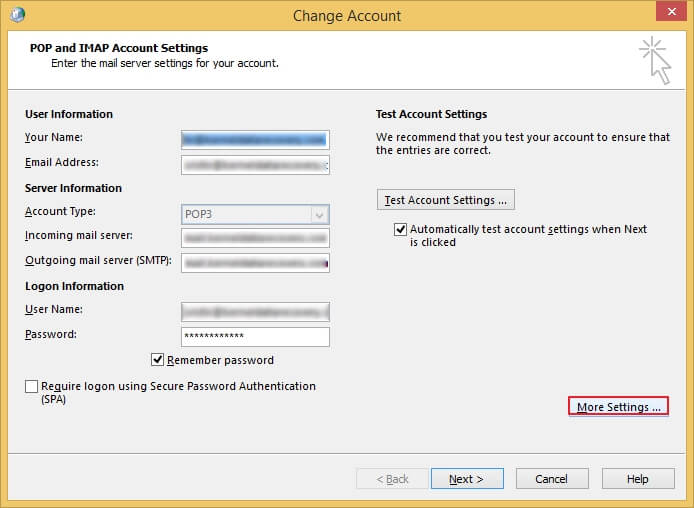
- In the Outgoing Server tab, check My Outgoing Server (SMTP) requires authentication checkbox and choose Use same settings as my incoming mail server. Finally, click OK.
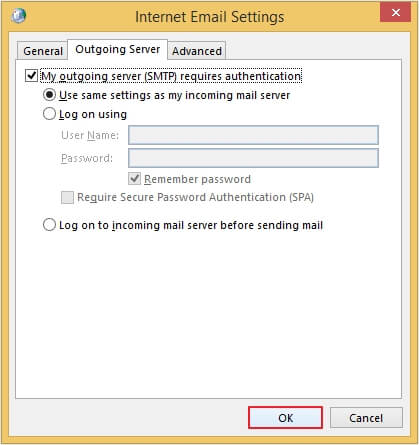
- Now, Outlook will test your settings and then display the status.
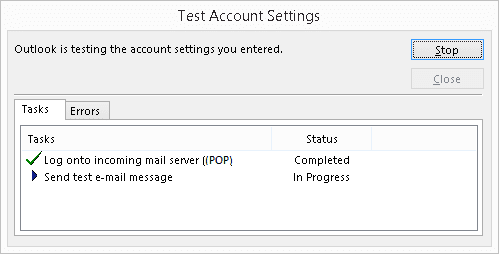
Outlook errors can be caused by damaged and corrupted PST files. You can resolve these issues by repairing your damaged PST files. You have two options available to fix corruption from PST files - Inbox Repair tool or a third-party tool. If you choose Inbox Repair tool, it can only repair those files whose size is less than 2GB. So, if you have files larger than 2GB, then you have to must use a third-party tool like Kernel for Outlook PST Repair. This tool comes with advanced features to easily handle diverse Outlook errors. It allows you to repair corrupted or inaccessible PST files without harming the data integrity. The software has some other prominent feature like:
- Repairs bulky PST files without file size limitation.
- Restores permanently deleted items & attachments.
- Exports repaired PST files to Exchange & Office 365.
- Provision to split PST files in to multiple PST files.
Facing errors in Outlook can affect the functioning of the application. Error code 0x80040607 of Outlook causes problems while sending emails. However, corruption in the PST files can be a root cause of this error. Try to fix your corrupted PST file to get rid of this error. For this, use the recommended Kernel for Outlook PST Repair tool which helps you in fixing any kind of corruption in PST files.
