Outlook is a popular email client that comes with a wide range of features. Users found Outlook as a unique email client for organizational purposes. However, users may find themselves in a situation where they need to restore a removed Outlook account. Sometimes user faces account deletion accidentally and regretting or face trouble in logging in because the account has been disabled or removed.
Restoring a removed Outlook account is not that complicated. It just requires a little knowledge of Windows and Outlook functions. Now, we will take a closer look at the methods to recover removed Outlook account.
This section will provide manual practices troubleshooting the cause and help to recover deleted Outlook accounts. Let’s explore different methods simultaneously.
Method 1. Restore the removed Outlook account
Restoring a removed Outlook account follows a simple step-by-step procedure. Following these steps will allow you to retrieve your deleted account without any conflicts.
- First, go to the folder where Outlook data is stored on your computer. Generally, the location of MS Outlook in Windows PC is:
C:\Users\yourusername\AppData\Local\Microsoft\Outlook - Here, copy the exact name of the PST file that was linked to your deleted account, as you will need it in the next steps.
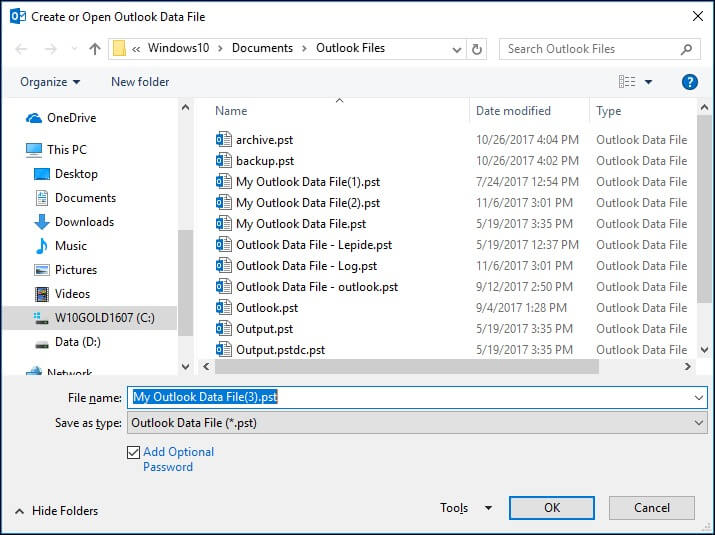
- Now, launch MS Outlook on your system and go to the File tab.
- From the File menu, click the ‘Import and Export’ option.
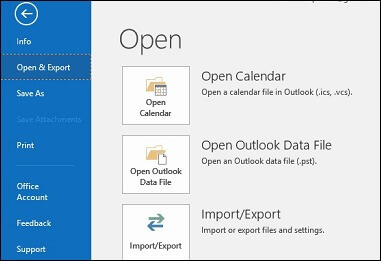
- The Import/Export wizard will appear on the screen, select ‘Import from another program of file’ option, and click ‘Next.’
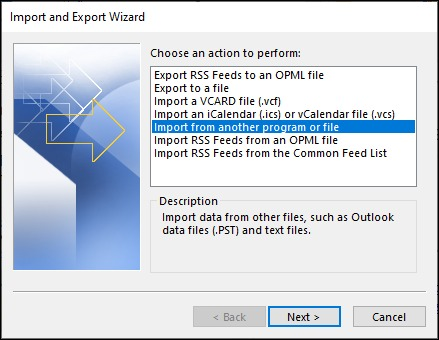
- Choose the ‘Personal folder file (.pst)’ option and click ‘Next.’
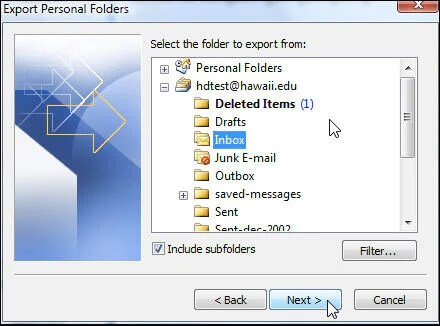
- Here, enter the location of the PST file that you copied earlier, or select the PST file manually if you have stored it at a specific location, and then click ‘Next.’
After selecting the specific PST file, click Finish. The removed Outlook account will be restored immediately. But make sure you restart your computer before accessing your Outlook account.
If you want to sign in and encounter the situation that your email doesn’t exist, it means your account was deleted before 60 days (about 2 months) or more. In such a case, you can contact the Microsoft support agent to recover deleted accounts. Before talking to a Microsoft agent, be prepared for account-related queries and credentials. The support agent will let you know if there is any way to restore your Outlook account.
You might find it easy to restore your Outlook account with the above process. But if your PST file has corruption issues then these methods wouldn’t be able to restore your Outlook account.
Most users find it difficult to restore their Outlook account because the PST file linked to the account either gets corrupted or damaged, which makes it inaccessible via MS Outlook, and restricts users from restoring their account.
In such cases, users first need to repair the damaged PST file and then restore their Outlook account.
Microsoft provides every feasible solution that can be used to repair corrupt PST files manually. But, sometimes, the corruption level in a PST file is so high that it cannot be removed with manual techniques or tools.
In such scenarios, you need an alternate solution that can repair PST files from every corruption stage and provide you with accurate PST data in the original hierarchy. We believe Kernel for Outlook PST Repair is the best tool in the market that you can use to repair corrupt PST files. The best thing about the tool is that it can also retrieve permanently deleted data from a PST file after repairing it.
Wrapping Up
Outlook account removal may be quite a bad experience, but it doesn't have to be. With the right tools and information, you can restore your Outlook account in no time. We hope this article has helped you with the steps to get your account back and running.
However, if these practices fail, there may be corruption in the PST file. In such a scenario, use the recommended Kernel for Outlook PST Repair software to restore your lost data and access it again securely.
- How to clear the Outlook cache?
- How to manually add Microsoft Exchange in Outlook 2013?
- How to Email Large Files as Attachments in MS Outlook?
- How to Clear Partial or Full Memory in Microsoft Outlook?
- How to Create and Save an MSG File in MS Outlook?
- How to Assign Tasks to Other People in Outlook 2010?
