Outlook creates data files in OST and PST formats that help you store all your data offline and online Exchange Server. Every individual and entrepreneur use Outlook to have a day-by-day conversation. As the number of incoming and outgoing emails increases, Outlook space gets occupied. To free up the Outlook space, you need to archive Outlook data.
Why you need to archive Outlook data without PST?
Those users who use Outlook for more than personal usage may find a need to backup old emails and items without PST. It is because of oversized or heavy PST files already on the system. Sometimes, users don’t want to increase it, as it may lead to problems like slowing down the app or corruption in PST. So, in such a case, the user may need to archive emails without PST.
Outlook has many advanced features that make it unique from others. But when we talk about archiving emails without PST files, it has some limited access. There are not many ways to archive emails in Outlook without PST; only limited approaches exist. Here, we are going to discuss those limited approaches step by step in detail:
MSG file format is an Outlook file that helps you to store your email messages, attachments, appointments, tasks, and other Outlook items. Saving Outlook files to MSG is an easy and quick way to archive them; let’s see the process:
- Select the desired location where you want to archive; create a folder for archiving Outlook files.
- Open Outlook and go to the email folder you want to archive.
- Press Ctrl + A key to select all emails.
- Now, drag all the selected emails into the folder you created recently for archiving emails.
- After applying all the above steps all your emails will export in MSG format.
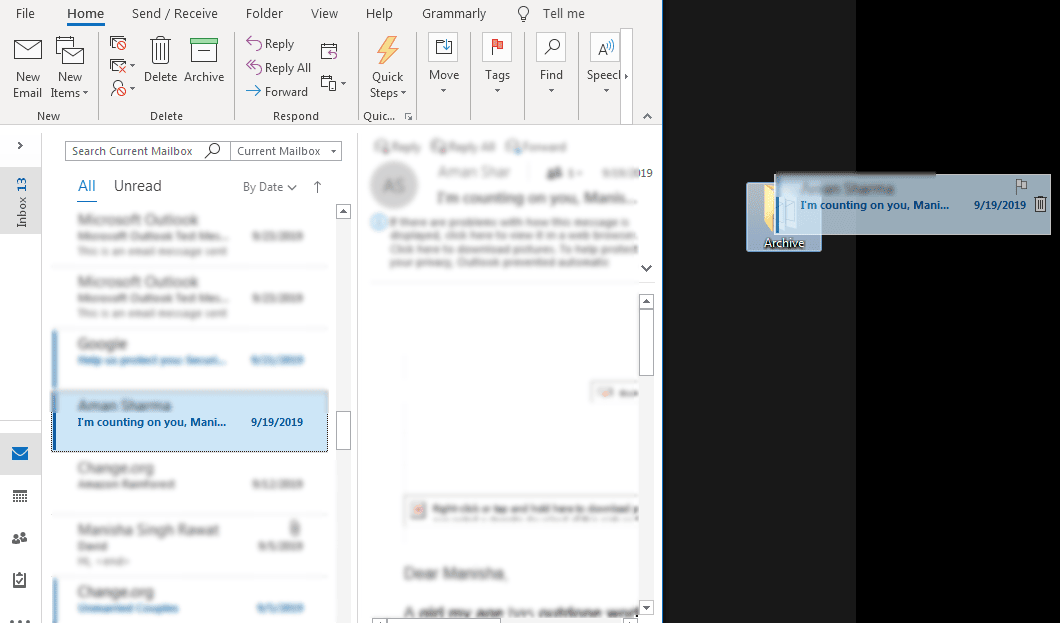
Another way for archiving Outlook data is by saving it in CSV format. For this, you need to use Outlook’s built-in Import/Export feature; let’s see the process:
- Open Outlook and click on the File menu.
- Select the Open & Export and choose the Import/Export option from the menu.
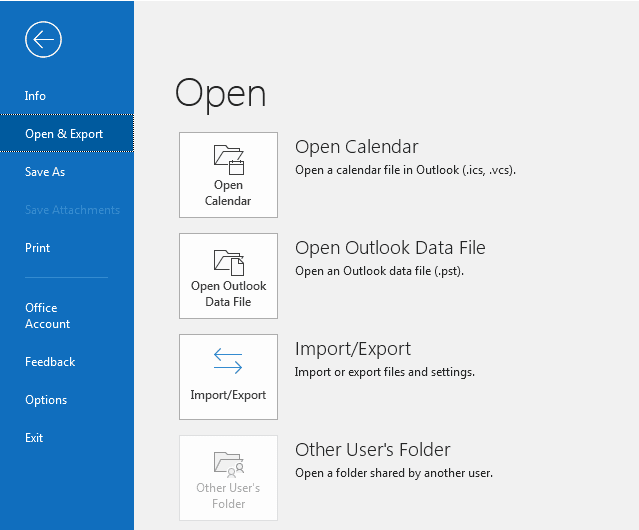
- Select Export to a File option and click the Next button.
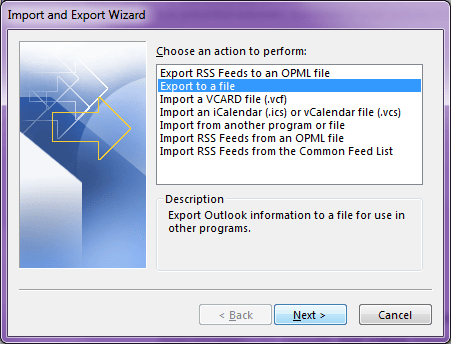
- In the next step, select Comma Separated Value and click the Next.
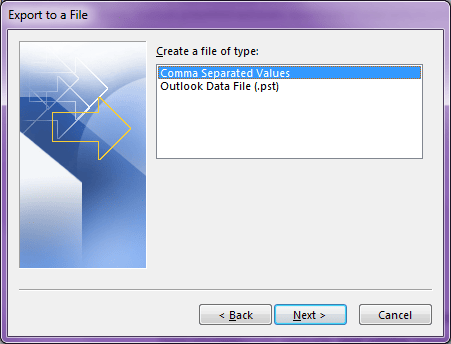
- Now under the Select folder to export from, choose the folder you want to export from, i.e., Inbox. Click on Next.
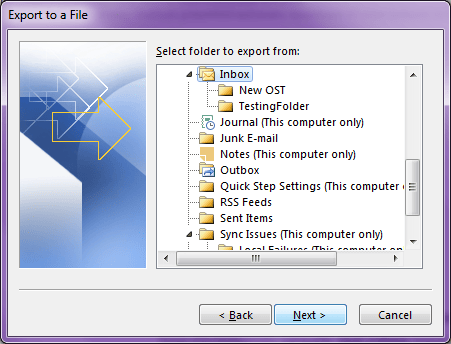
- Select a destination to save the exported file. For this, click on the Browse option and specify a path. Click on Next once done.
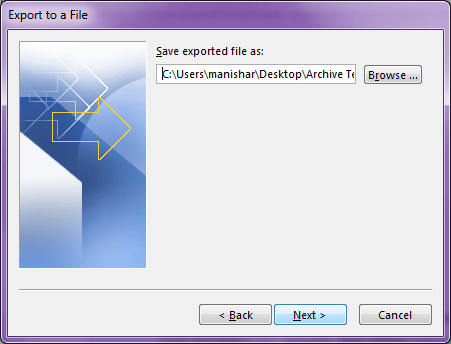
- Now, moving forward, the tool selects the Export “Email messages” from folder: Inbox option and click on the Map Custom Fields option.
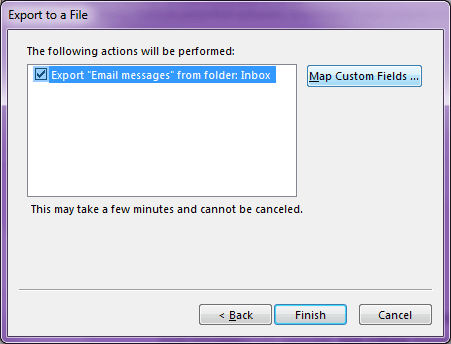
- Now, you will see two partitions, ‘From’ partition and ‘To’ partition. Drag fields you want to archive from the ‘From’ partition to ‘To’ partition. Click on the OK button once done.
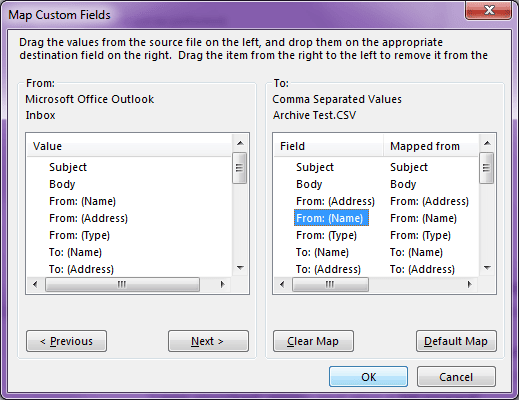
- Click on the Finish button finally, to complete the process.
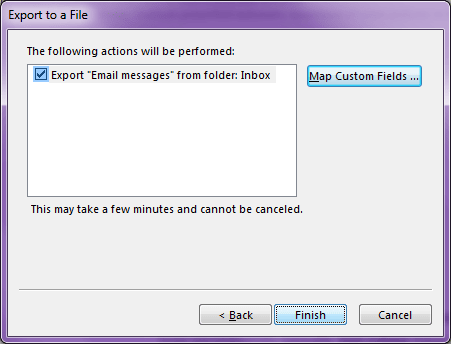
After completing these steps successfully, all the emails in the Inbox folder will be saved as a CSV file on your system. If you have no PST constraint, you can try the inbuilt Archive feature of Outlook for archiving emails. You may need to do it manually, and hence, first, you need to disable Autoarchive feature in Outlook. Check out this if your AutoArchive Not Working.
With the above-mentioned steps you can easily archive your Outlook mails with PST. But if you are not able to archive it then there is severe corruption in your PST files that harms your data and abruptly stops from being archiving. In this scenario, use reliable third-party Kernel for Outlook PST Repair software to repair your corrupted PST files. This software has advanced features that can easily recover permanently deleted files, split large-sized PST files, and many more.
Conclusion
In this blog, we have discussed various reasons why users need to archive Outlook emails without a PST file, which includes many OST files, freeing up the Outlook space, and taking backups of their data. We have discussed two ways to archive Outlook emails without PST - in the form of MSG and CSV files on your system.
But if corruption exploits your data, you cannot archive your emails. To deal with the corruption issues of your PST files, use Kernel for Outlook PST software. This software has an advanced GUI and user-friendly interface so that non-technical users can repair their PST files in just a few steps.
