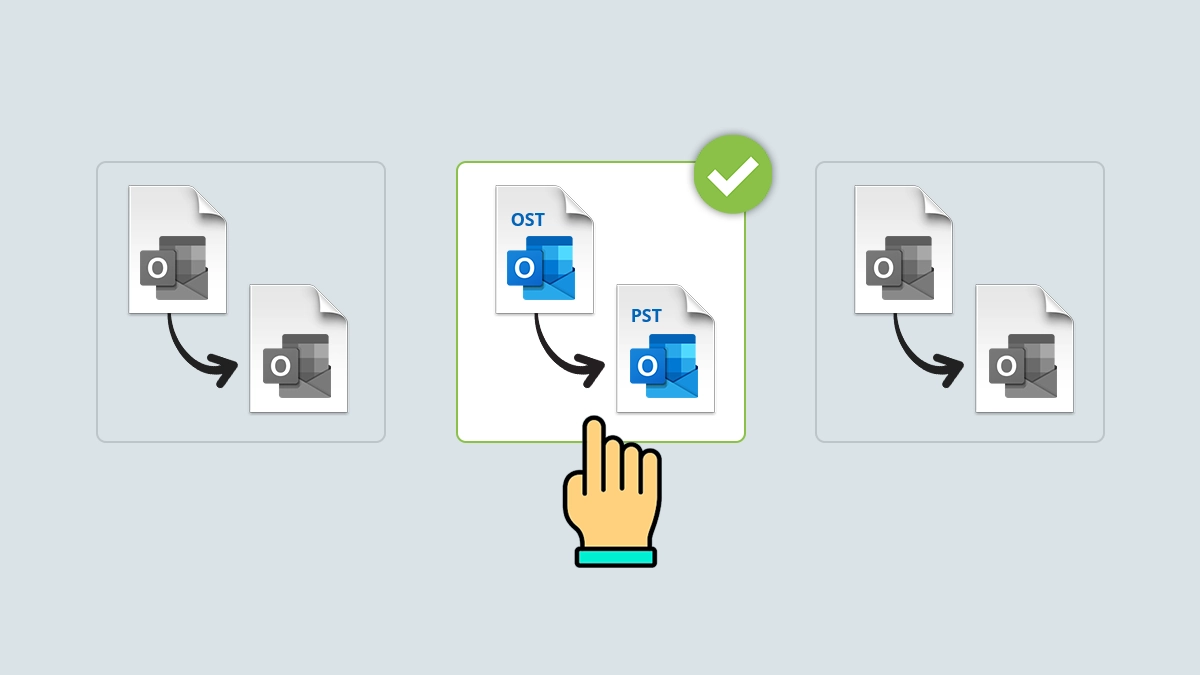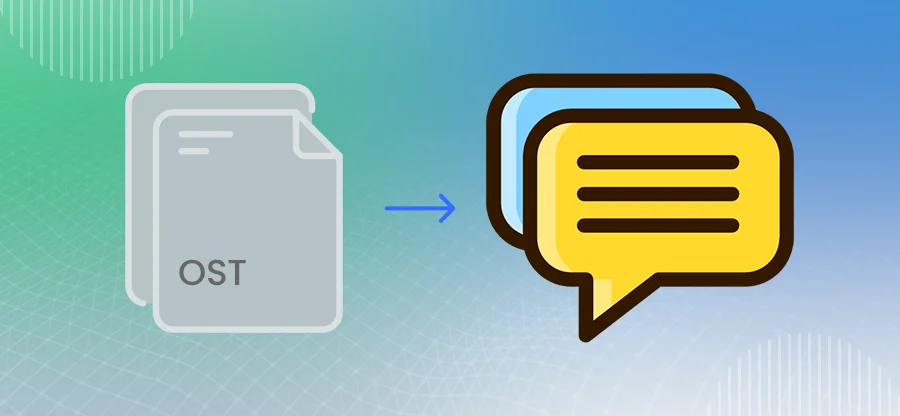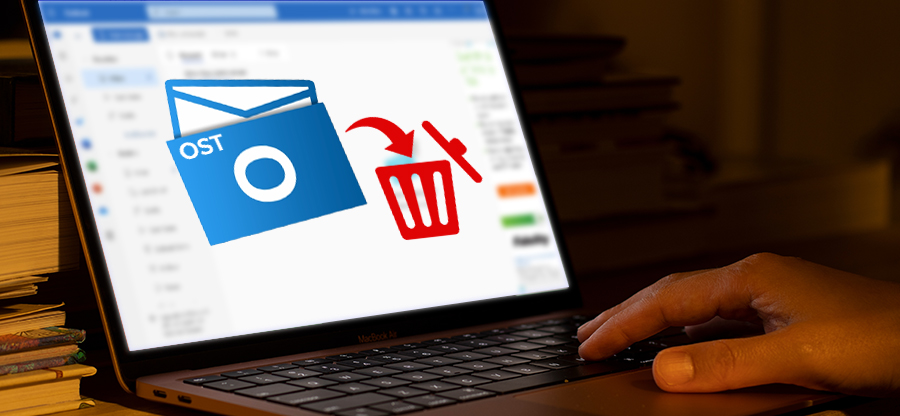Read time 5 minutes
In this blog post, we are the going to discuss reasons and ways to fix the error, “Outlook OST file cannot be opened.” We shall also discuss an efficient third-party tool to access data from corrupt and damaged OST files in less time and easily.
Despite being an advanced email client meant for email communication and personal information management, Outlook throws errors many times, one being the ‘Outlook OST file cannot be opened’ in Windows 10/11. This error is usually witnessed after some particular events like upgrading or reinstalling Outlook. It may also occur in case the Outlook data file gets corrupted or damaged.
Before moving further, note that if you have recently updated Office or reinstalled Outlook, try to restart your system. If this simple solution does not work, then try to find the availability of the new/latest update for Office and install which is available. Sometimes when you have recently made customizations in Navigation Pane, this error is also thrown, due to which Outlook data file cannot be opened. When you receive an error message, you should delete these customizations by running Outlook.exe/resetnavpane in Windows Run(Press Windows Key +Rto open Windows Run box). If this method fixes your problem, then you need not go for further solutions. If this work around again does not resolve your issue, then we further have more methods to fix it. Let us walk through them.
Inaccessible or Damaged OST File: An Overview
When you setup Microsoft Exchange Account in Outlook to work in offline mode, an OST file is created. As the name suggests, the OST file, also called the offline folder, can work offline. As soon as you get online, Outlook OST files automatically synchronize a copy of Outlook data like emails, contacts, calendar,etc., with the Exchange Server.
There can be various reasons and scenarios when Outlook and Exchange Server do not synchronize properly like:
- Improper network connectivity.
- Improper installation of Outlook.
- Downtime of MS Exchange Server.
- Issues with your device.
- The large size of the OST file
- Virus infection in OST File.
- Sudden/forceful/ improper shutdown of the device.
- Power surge leading to sudden shut down of the device.
- Forceful or improper closing of Outlook.
- Orphaned OST files after the deletion of the Exchange mailbox.
Methods to Fix the OST File Cannot Open Windows 10/11 Issue
Method 1: Terminating Outlook Processes on Your Computer
Terminating running or ongoing Outlook Processes on your computer can fix this OST file issue. To terminate the Outlook Process follow the steps given:
- Open Task Manager (press Ctrl+Alt+Deleteor Ctrl+Shift+Esc).
- Select Task Manager.
- Under the Processes tab, right-click the running processes.
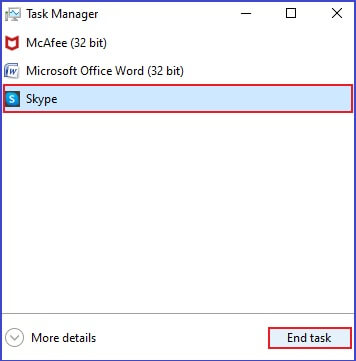
- Select End Task.
- Start Outlook.
See if the issue has been resolved
Method 2: Repair OST File Using Scanpst.Exe
As stated above, the corruption of the OST file makes it inaccessible. You can repair OST files using ScanPST.exe, an in-built utility of Outlook. You can find it in the Installation History of Outlook. Follow the steps given below to repair your OST file:
- Close Outlook.
- Browse to any one of the under-given locations depending on the version of Outlook and Office:
- Outlook 2019: C:\Program Files(x86)\Microsoft Office\root\Office16
- Outlook 2016: C:\Program Files(x86)\Microsoft Office\root\Office16
- Open Scanpst.exe.
- Press Browse to select desired OST file to be repaired.
- Select Start to initiate the process of scanning.
- If the scan shows an error, then select Repair.
- Restart Outlook when the repair is completed.
Limitations:
- May not be able to repair large-sized OST files or extremely damaged OST files.
Method 3: Deleting and Re-Creating OST File
When the OST file is severely damaged, then you may try to restore it. If you have an Exchange email account, then delete the OST file, and Outlook will automatically re-create the OST file.
Follow these steps:
- Close Outlook.
- Find and Delete the OST file.
- To find the location, in Windows Search type, %LOCALAPPDATA%\Microsoft\Outlook\. Hit Enter. Once you find the OST file, delete it.
- OST file will be created automatically.
Limitations:
- If the server is decommissioned or you do not have credentials, then the live mailbox gets inaccessible, resulting in an inability to recreate the OST file.
- Considerably large size of OST file blocks its complete and successful download.
- Recreated OST file will not have local-only items.
Method 4: Disable and Re-Enable Cached Exchange Mode
- Close Outlook.
- Open Control Panel.
- Set View by small icons.
- Open Mail (Microsoft Outlook).
- In the Mail Setup window, select Email Accounts.
- Under the Email tab, select Exchange account and click Change.
- Uncheck ‘Use Cached Exchange Mode.’
- Click Next.
- Click Finish.
- Start Outlook again.
Method 5: Using Third-Party OST Repair Tool
When none of the above methods work, then you need to resort to some powerful OST to PST Converter tool like Kernel for OST to PST Converter. It can convert orphaned,inaccessible OST files and retrieve all the items of OST file like emails, attachments, contacts, tasks, calendar, notes,etc., and then can save them to Outlook PST, Exchange, or Office 365. Besides this, it can recover even permanently deleted Outlook mailbox items, can convert even large-sized OST files,and can help you save OST to EML, MBOX, and Office Document Files.
Conclusion
In the present blog, we have tried to discuss some of the important manual methods to fix the issue, ‘Outlook OST files not opening in Windows.’ We have also discussed the most probable reasons for this error. These reasons can also be responsible for various other Outlook OST file issues like ‘Set of folders cannot be opened in Outlook’ or ‘username.ost file cannot be accessed.’The above-described methods work for solving these errors as well.