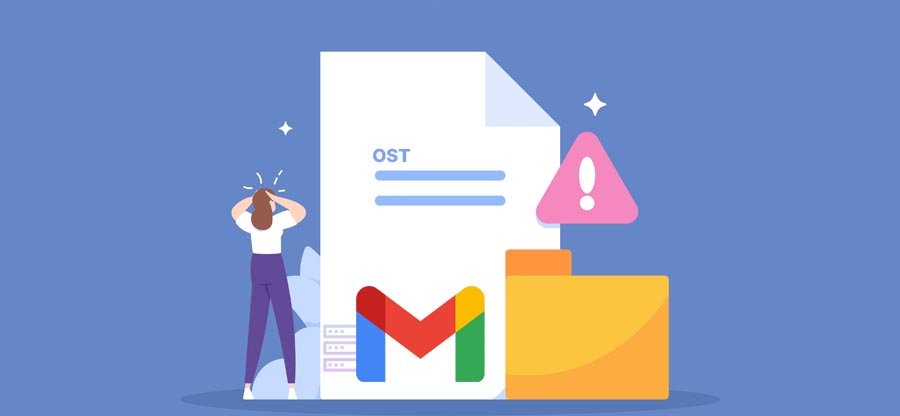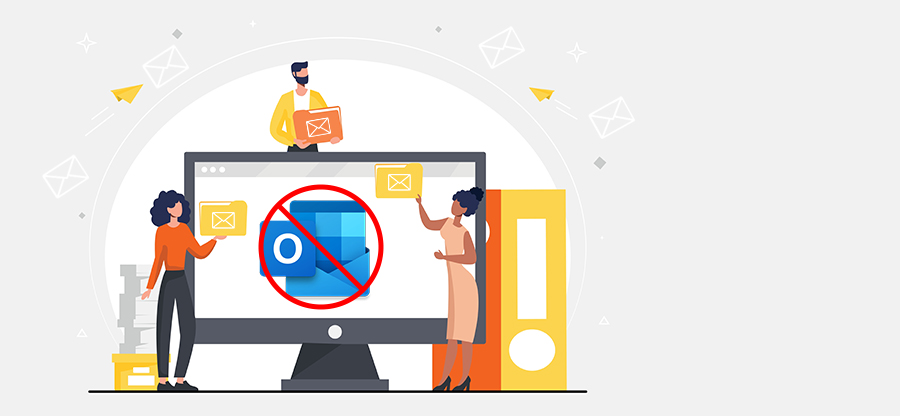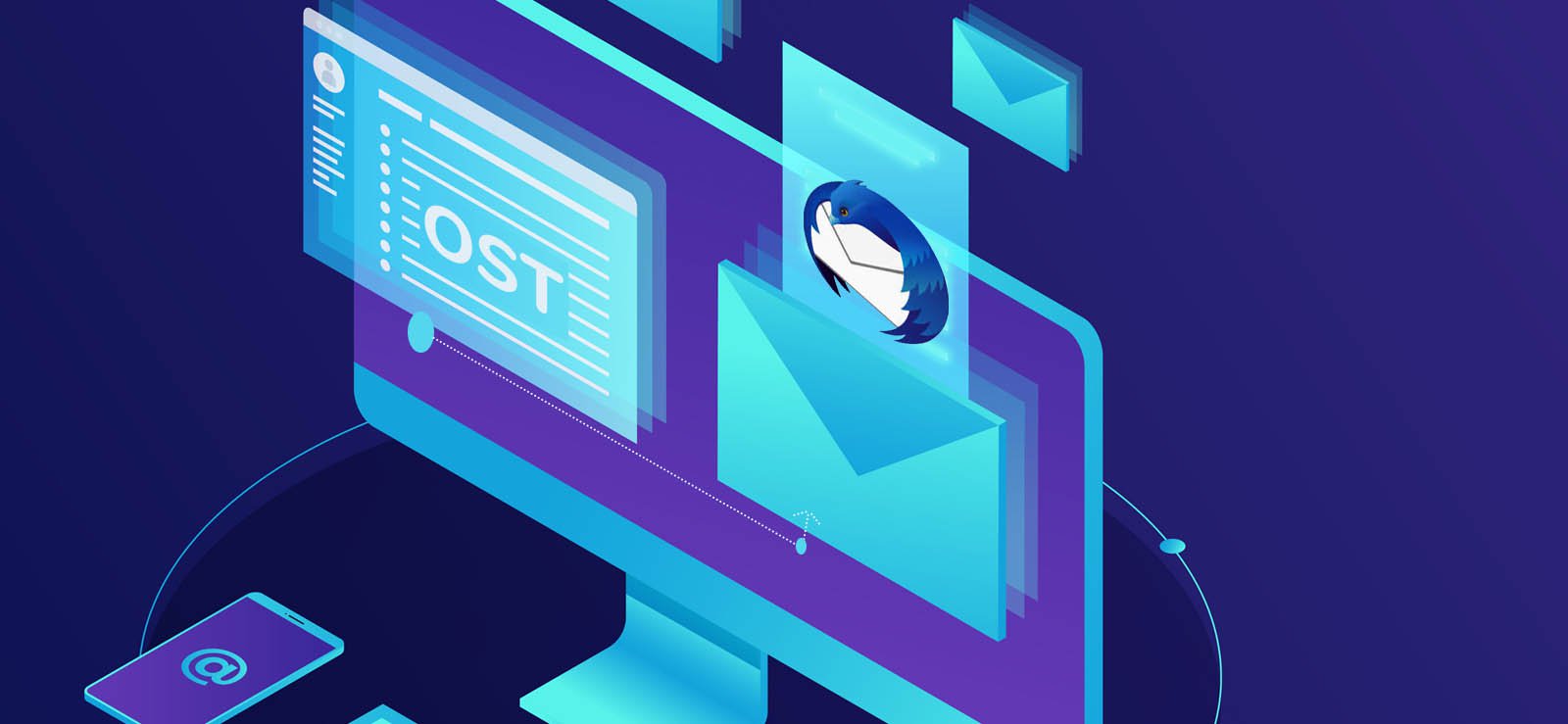Read time 5 minutes
MS Outlook is the most preferred email client and email management tool because of its advanced features and add-ons. With this email management client, you can easily schedule your email sending and receiving process. Occasionally, users accidentally or intentionally delete their emails and attachments. Those files are sent to the Deleted Items folder in Outlook. But when you want to restore those emails, you see an Outlook pop-up with the “The Deleted Items folder is unavailable” error.
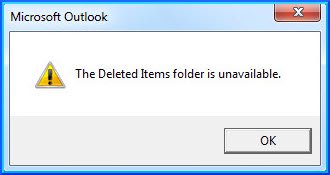
This issue of unavailability of the Deleted items folder is common among the IMAP account users. So, in this article we will cover why users face this issue and manual methods to resolve this issue.
Reasons for Outlook deleted items folder missing issue.
When using Outlook, it is common to encounter an error wherein the Deleted Items folder cannot be found or moved to another location. This can happen for several reasons, including:
- The Deleted Items folder may not be included in your Exchange or Outlook 365 profile. This can prevent the folder from appearing in your account & cause any deleted items to go elsewhere.
- If the folder has been renamed or relocated, Outlook may not be able to locate it. It will be problematic if you are trying to an item from the Deleted Items folder.
- When Outlook cannot configure to the server, it “The deleted Items folder is unavailable” issue.
How to make the deleted items folder available in Outlook?
To make the Deleted Items folder available, you have to assign or create the correct folders manually. Below are some of the most promising and tested ways to resolve the Outlook missing folder problem.
Method 1. Subscribe to the missing folder for IMAP accounts
If the Outlook Deleted Items folder goes missing, it implies that the user has not subscribed to them. To view and access all the available folders in the IMAP account, follow the instructions below:
- Go to your IMAP account and select the Inbox folder.
- Right-click the Inbox folder and select IMAP Folders.
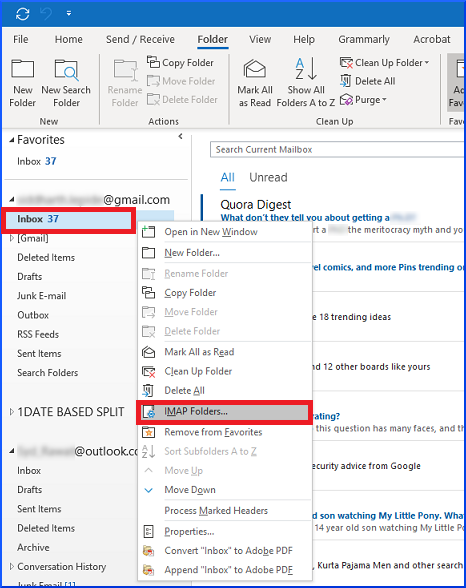
- This will open the IMAP Folders dialog box. Click on the Query tab > Select the Deleted Items folder > Click on Subscribe.
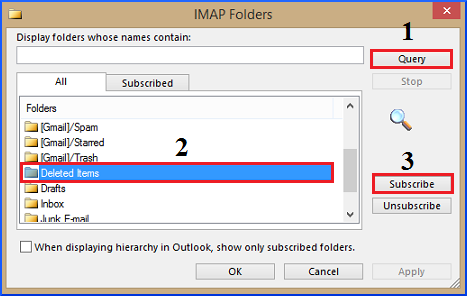
- To double-check whether you have successfully subscribed to the Deleted Items folder, check the folders under the Subscribed tab (whether your recently added folder is listed or not).
Method 2. Create or assign missing deleted items folder manually
Occasionally, Outlook cannot be able to read the path of Deleted Items folder. In that case, you have to manually create or assign a missing deleted folder. So that Outlook can show all the deleted items and folders. Follow the steps outlined below:
- Open your IMAP account and Select the New Folder option from the Folder tab.
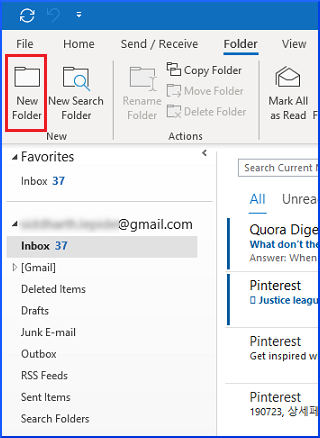
- Now enter the name of the new folder as Deleted Items and click OK.
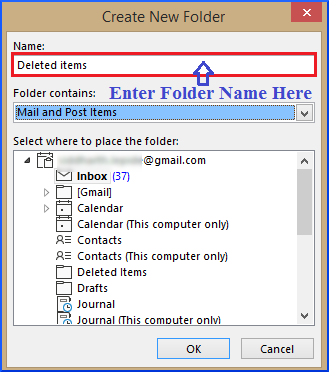
- Next, you might need to subscribe to the newly created Deleted Items folder by following the instructions provided in Method 1.
Method 3. Reset Outlook folders
As you encounter an Outlook deleted items folder missing issue, it’s a common problem that can be easily fixed by resetting the Outlook folders. This solution works for Outlook 2007, 2010, 2013, 2016 & 2019. Follow these steps to reset folder & folder names via Outlook client:
- Close Outlook so that no processes are running in the background.
- Type Outlook.exe /resetfolders in the Run dialog & hit Enter or click OK. This will reset the Outlook folders to their default settings.
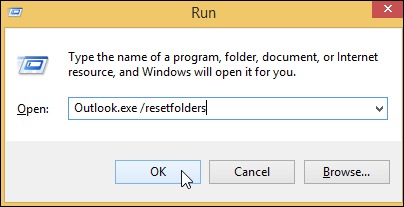
- After the folder reset completes, close the Run dialog box & open it again by pressing Windows+R.
- Type up Outlook.exe /resetfoldernames& & again hit Enter or click OK to execute the command. This will now reset the folder names in Outlook to their default values.
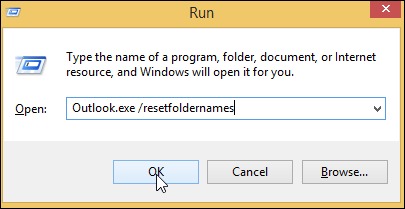
- Once the reset completes, restart Outlook & check if the Deleted Items folder is back.
Method 4. Repair & re-install Outlook
When your Outlook application gets corrupted or buggy, that hampers its working environment. You can attempt to repair or reinstall MS Outlook to resolve the Outlook sent items folder missing issue. Here’s how:
- Open the Control Panel & Find the “Programs and Features” option & select it.
- Look for “Microsoft Office” & click on “Change.”
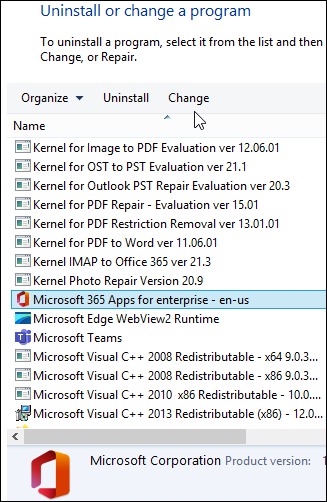
- Choose the “Quick Repair” or “Online Repair” option & follow the wizard to repair MS Outlook.
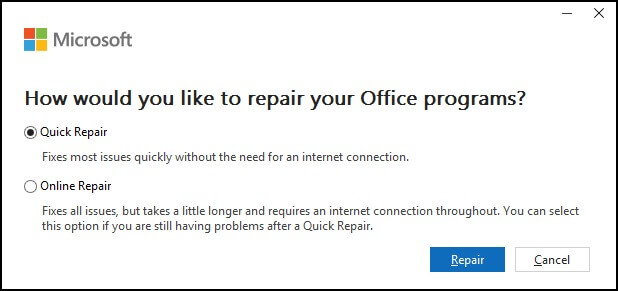
- After the repair process is finished, restart your computer & open Outlook again.
Professional converter software
If you have tried both of the aforementioned methods and you are still unable to recover the Deleted Items folder items, then there is a possibility that the OST file is damaged. In these dire circumstances one should only rely on a trusted and tested third-party OST to PST converter tool. One such professional tool that can help you in these circumstances is Kernel for OST to PST Converter.
With this tool, one can easily recover deleted messages and attachments from OST file (irrespective of the file size). The advanced search feature option allows the user to look for OST files in a specified system drive. You can save recovered emails in various formats, including MBOX, DBX, MSG, EML, TXT, RTF, HTML, and MHTML formats. Lastly, the highly beneficial feature of this tool is that one can export OST files to Office 365, email servers and webmails directly.
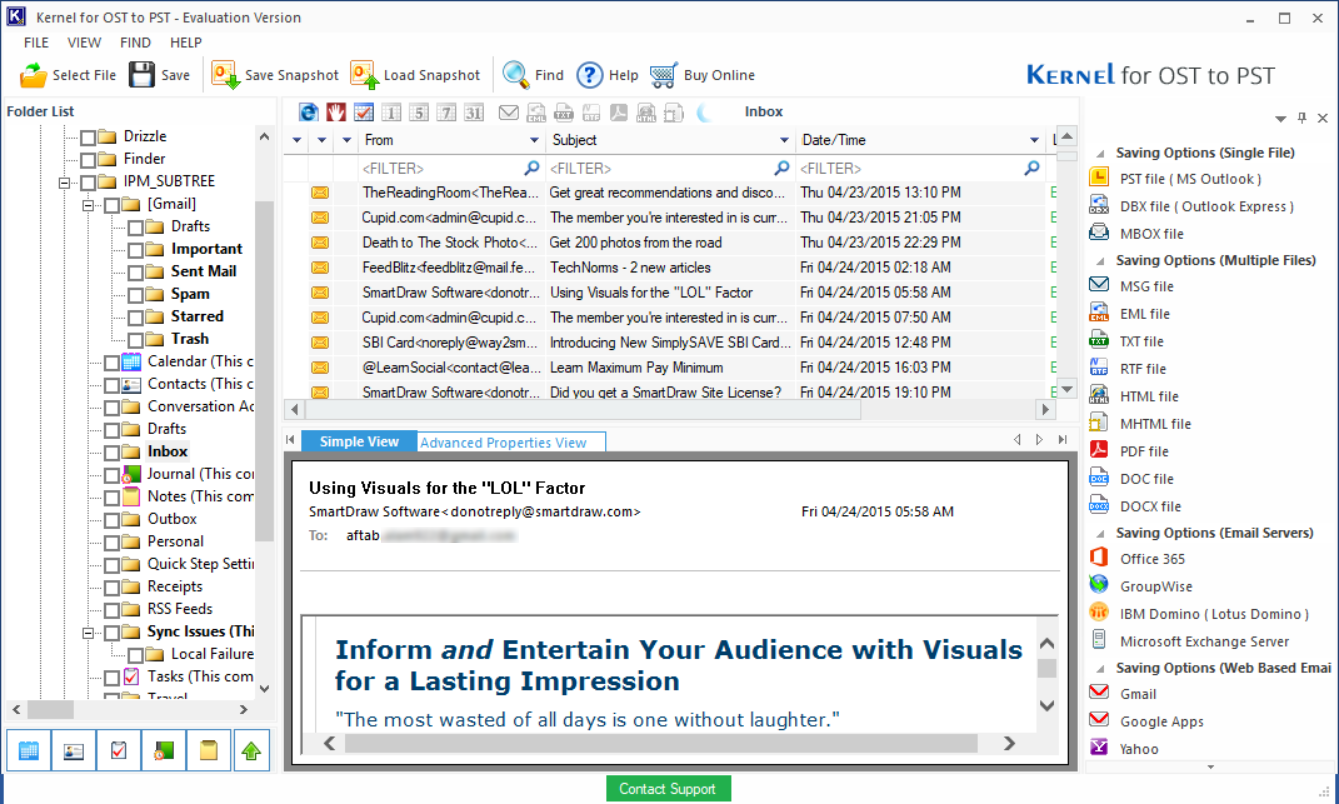
Conclusion
In conclusion, we have looked at the top three ways to get past quickly- The Deleted Items folder is unavailable error code in a few steps. Subscribing to the Deleted items folder or creating a new Delete Items folder might work for some but not for all due to numerous reasons. Even if you get access to the Deleted Items folder, it is possible that the items of the Deleted Items folder are no longer in it (implying that the OST file has been damaged). Hence, in such dire circumstances, one can always rely on the recommended OST converter tool.
FAQs
A- Once an item is permanently deleted, it’s moved to a special folder called “Recoverable Items > Deletions” & kept there for a default period of 14 days. However, it’s worth noting that you do have the ability to adjust this time frame. In fact, you can choose to keep deleted items for up to 30 days.
A- If you have deleted an email & want to retrieve it, Outlook has a feature that allows you to recover deleted items. To get started, head over to your email folder list & select the Deleted Items folder. If you cannot find the folder, it might be a sign that your account doesn’t support the feature. But if you can find it, access the Folder menu & select Recover Deleted Items.