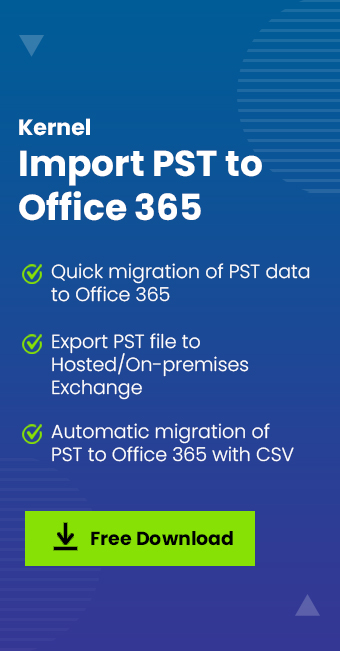Read time 12 minutes
With the introduction of Exchange Online, users get the advanced features of Exchange Server without actually having an on-premises Exchange Server in their organization. Exchange Online is available with the Microsoft 365 subscription plans of Business and Enterprise Editions. You can purchase it as a standalone application, but with Microsoft 365, it is integrated with other MS Office applications. One benefit of having a Microsoft 365 subscription is that you can subscribe to licenses as per the number of supposed users.
We know that OST files are used to store copies of users’ email messages, contacts, and other data when using Microsoft Outlook offline mode with Exchange Server. When users move to Office 365, they might want to import their OST files so that they can continue using the same email messages, contacts, and other data. This article provides a step-by-step procedure on how to import OST emails to Office 365.
Why import OST to Office 365?
Having your Exchange mailbox data on a cloud platform like Office 365 has many advantages. Emails in Office 365 are universally accessible provided you have the net connectivity. Office 365 mailboxes can be opened from any device too like Android phones, iPhones, tablets, and more. So,many Exchange users like to keep a copy of their Exchange mailboxes on Office 365. To facilitate this easily, one can move their offline Outlook Data File (OST) to Office 365 accounts. And this can be done in many ways.Both Exchange users and webmail users can import their OST emails to Office 365 for the continuity of their emailing tasks.
Take the assistance of Kernel Import OST to Office 365 to export the OST/PST files to Office 365 with all the mailboxes and permissions.
Let us know some causes which cause users to move their OST files to the Office 365 environment.
Reasons which lead users to move from OST to Office 365
- Organizational shift owing to Office 365 advantages
- Frequent Exchange crashes and the need for a reliable platform
- Office 365 mailboxes can store more emails than OST
- Need to avoid big Exchange maintenance downtime
- Deletion of important data
- Office 365 also offers better security features
- It is a more convenient platform than Outlook
- Quick access of data in safe environment after accidental deletion
- Need to access data from multiple devices easily
- Accessibility from anywhere
How to import OST emails to Office 365?
There are no direct methods to migrate OST emails to Office 365. However, you can convert OST files to PST format, and then upload them to Office 365. Also, there are many third-party tools to help you save OST emails directly in Office 365 accounts. With this, there exist two common methods –
- Convert OST file to PST format, and then upload to Office 365.
- Import OST files directly in Office 365 using third-party tools.
Method 1: Upload to Office 365 after converting OST files to PST
This is an indirect method to export OST files to Office 365 and have to be completed in 2 stages-
- Step 1: Convert the OST file into PST format.
- Step 2: Migrate the PST file to Office 365 environment.
Both these steps can be performed in different ways.
Step 1: Convert the OST file to PST format
There are four different ways to convert OST file to the PST format and you will find all the details about each one of them.
This method helps to move mailbox items to the new PST file.
- Start the Outlook application from the Application menu. Click Open.
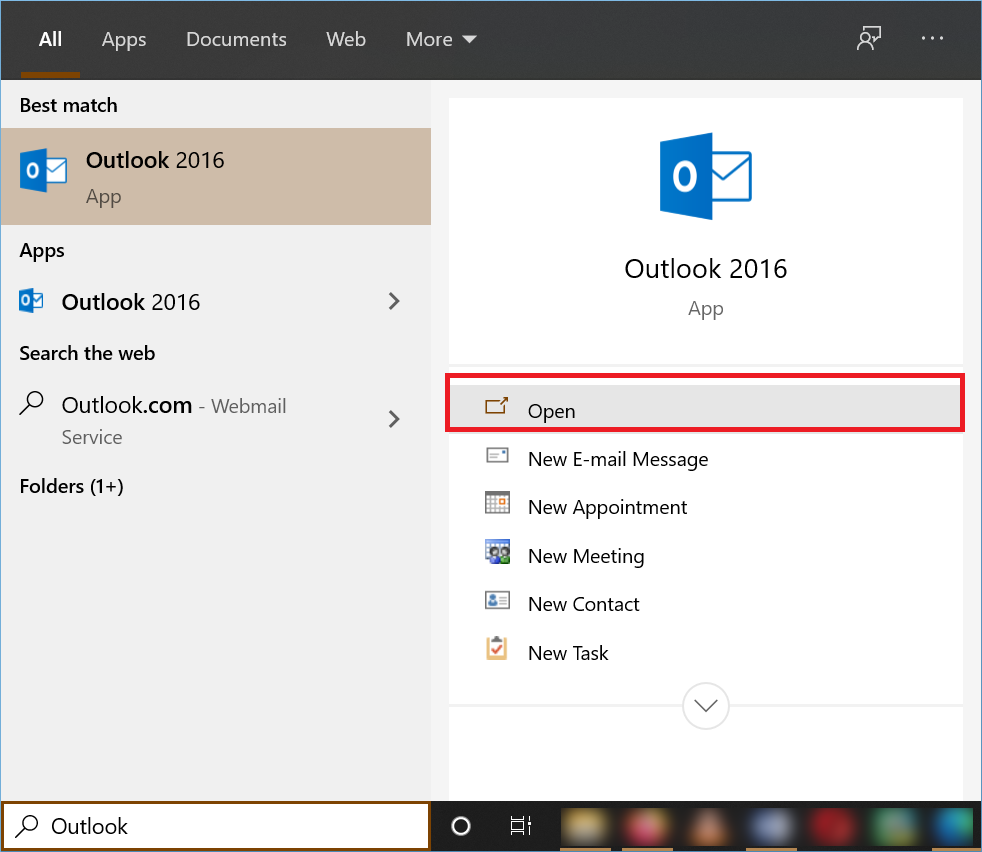
- Click New Items, then go to More items present as the last option. Then choose Outlook Data File.
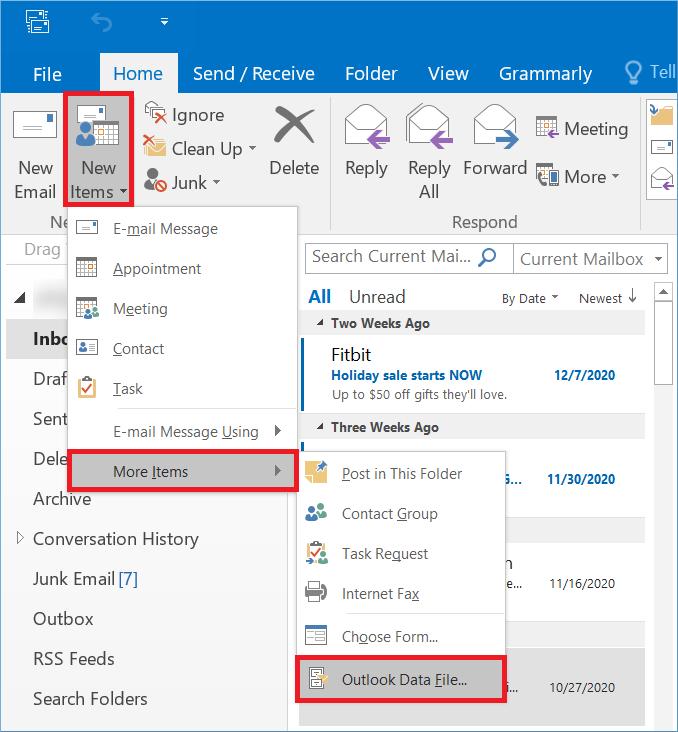
- After creating a new PST file, you can move the data to the new data file folder. Choose the emails, right-click them, and choose Move. Then click Other Folder.
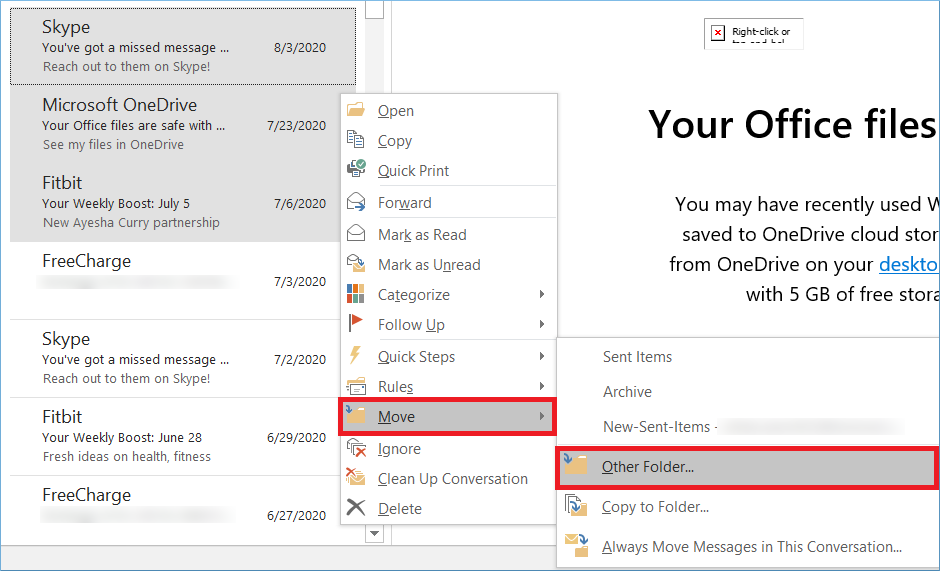
- Choose the new data file folder and then click the OK button.
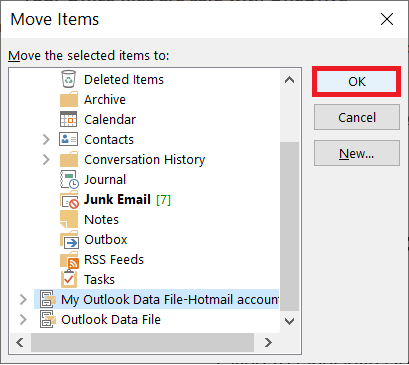
- Start the Outlook application and click the File option.
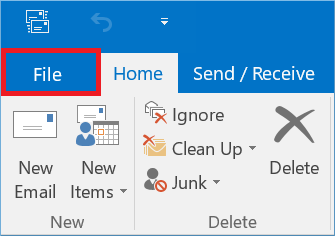
- In the Cleanup Tools drop-down, click the Archive option.
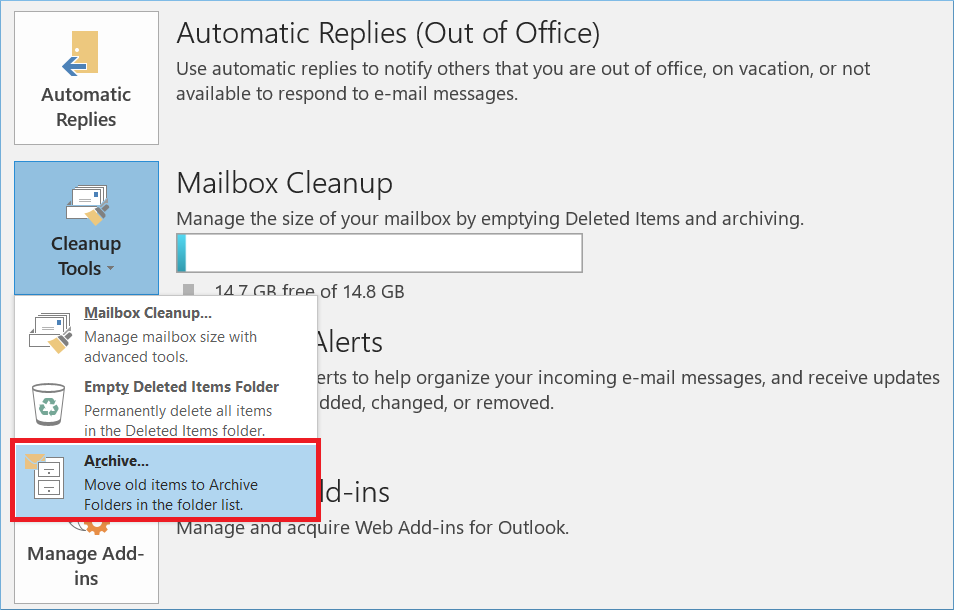
- Archive your mailbox content at a suitable location. Then click OK.
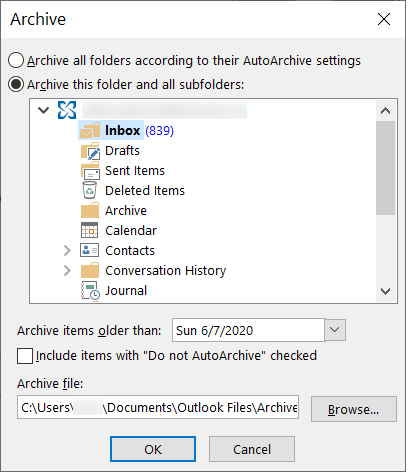
- Start Outlook and click the File option. Then choose the Open & Export option.
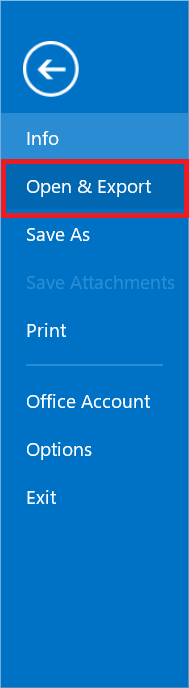
- Click Import/Export.
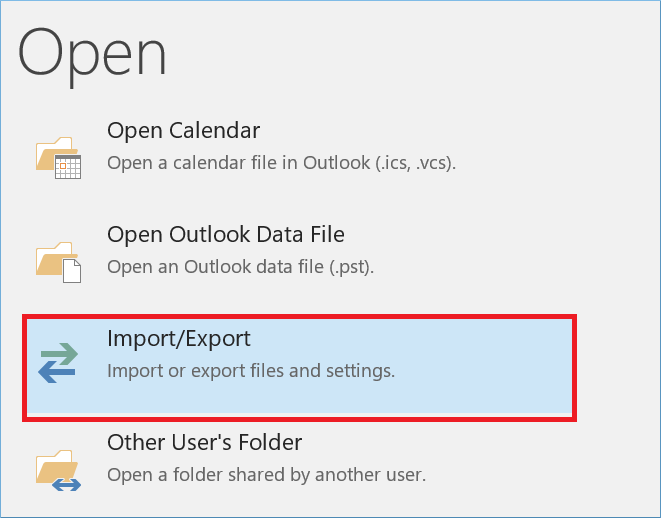
- Click Export to a file, and then click Next.
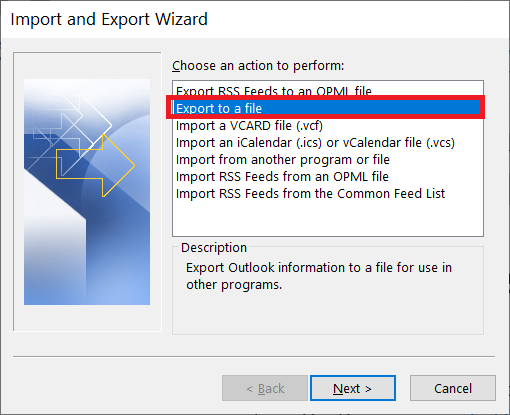
- Choose Outlook Data File (.pst) and click Next.
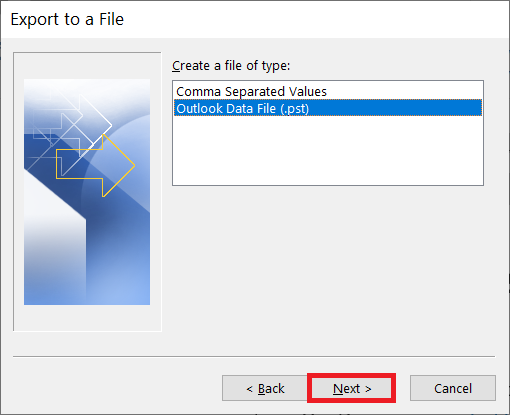
- Choose all the folders that you want to put in the PST file. Then click the Next option.
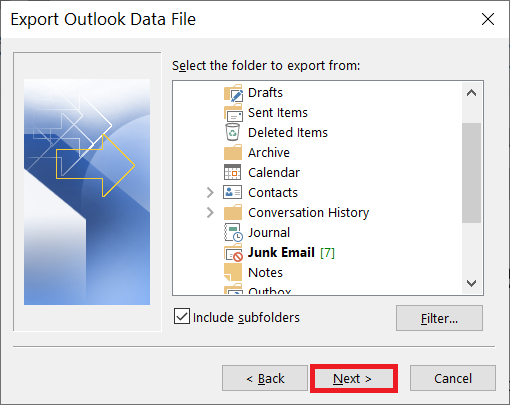
- Give a location to the new PST file, then use the options to handle the duplicate items and click the Finish button.
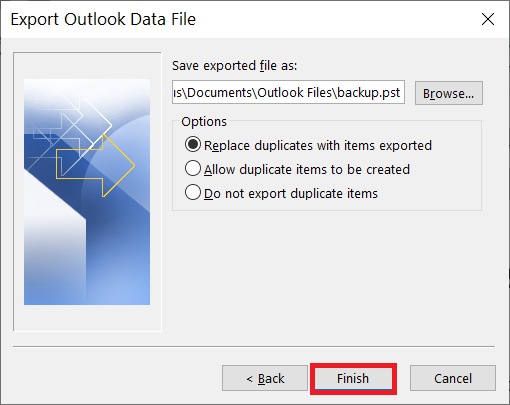
<
The easiest method to convert OST files to PST files is with the use of a reliable OST to PST conversion tool like Kernel for OST to PST. The OST to PST converter tool allows you to export OST data to multiple file formats such as EML, MSG, DBX and MBOX. It also supports exporting OST data to Office 365 and live Exchange Server. The main advantage of the tool is that you don’t need the original Exchange/Outlook profile to convert OST to PST.
The software provides many features that are useful in performing the OST to PST conversion process. Some of these features are listed below:
- Allows preview of recovered OST data before saving
- Option to save the converted OST data at the desired location
- Provides support for all Microsoft Outlook versions and all versions of Windows.
Step 2: Migrate the PST file to Office 365 environment
After converting the OST file to PST, you can upload it to Office 365. This can also be performed in different ways.
- Upload to Office 365 using Azure AzCopy.
- Drive shipping to Microsoft.
- Use Third-party OST to Office 365 migrator tool.
You can directly upload the PST file to Office 365 using AzCopy.
- Step 1: Assign the admin roles
- Step 2: Creating the import job
- Step 3: Upload your PST files to the Azure Storage
- Step 4: Verifying the Outlook PST files uploaded
- Step 5: Mapping the PST files
- Step 6: Beginning the PST import job
Things to know before starting the network upload method
Because the Azure AzCopy is the method provided by the cloud platform of Microsoft that is separate from the Office 365, so you need to take some precautions before starting the upload process;
- The user should have the Mailbox Import Export Role assigned by the Office 365 Administrator to run the process. Such Role is deactivated by default and any user or group does not have it. The Administrator can assign the role to the user or Organization Management Role group.
- The network upload method will work only with the AzCopy tool. You cannot use the Azure Storage Explorer to directly upload the PST files.
- The PST files should be present in the network-shared folder otherwise the tool will not be able to access the folder.
- The upload method is not suitable for the large-sized PST files. The PST file should be not more than 20 GB in size.
- It is possible to import the PST file to an inactive mailbox of the Office 365 account.
- After importing the PST files, you should change the retention hold policies of the Office 365. Because there are chances that the incoming emails will be quite older and the system will remove them due to current retention policies.
- The maximum message size is 35 MB that the tool can upload to Office 365.
Now, let us move on to the steps below:
Follow the given steps to assign the roles in the Exchange Admin Center.
- From the Exchange Admin Center, click on Roles. Navigate to Admin Roles and look for import export.
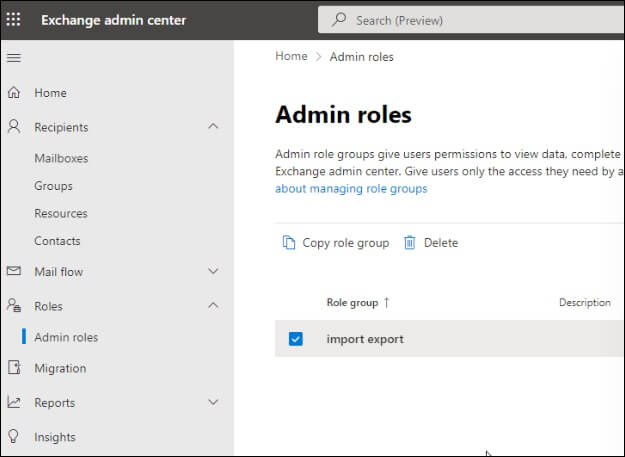
- Within the Assigned section, click on Add. Select the user to assign roles to import your PST files.
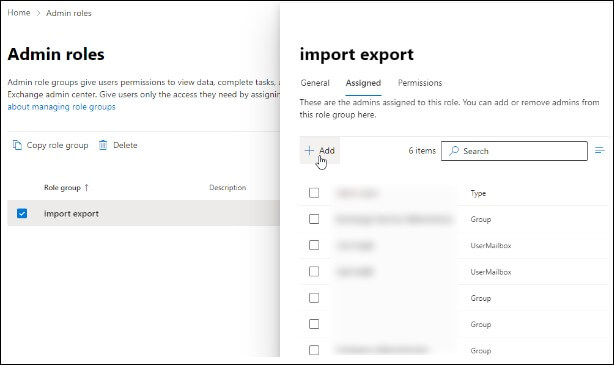
- Select the users and click Add.
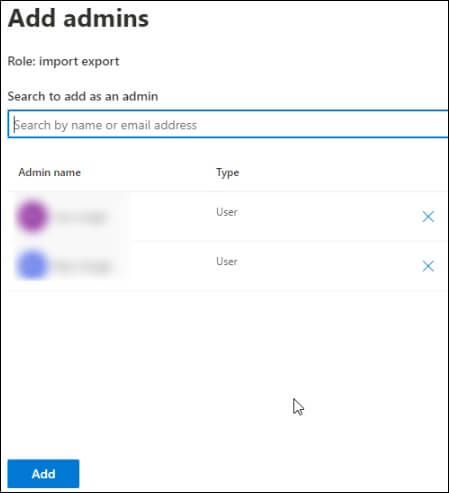
- Go to the homepage and then to Data lifecycle management > Import.
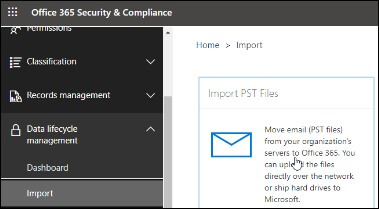
- Click on Import PST Files.
- Tap on the + New import job option and give a job name.
- Tap on Next and select Upload your data. Click on Next.
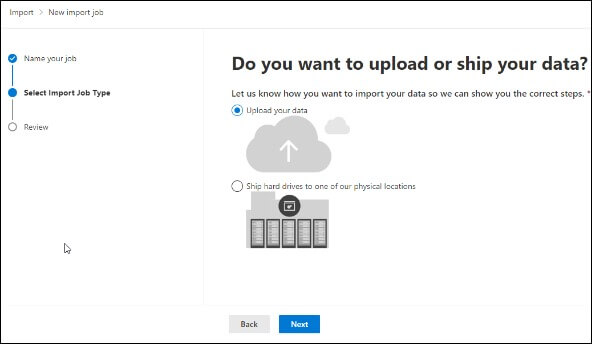
- Tap on Show network upload SAS URL.
- Click on Copy to clipboard and then tap on Download Azure AzCopy for tool download.
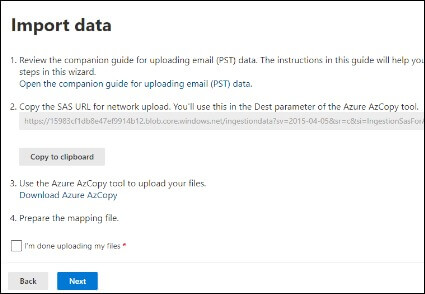
For instructions on how to upload a PST file to Office 365 Azure Storage.
- After the download, access the tool and copy all the folders with the PST files on the Desktop.
- From the command prompt, go to the extracted folder where the azcopy.exe data file is available using the ‘cd’ command.
- Use the below command now for uploading the PST files to the Azure Storage.
Azcopy copy “pathToFolder/ContainingPST” “SAS URL” –recursive=true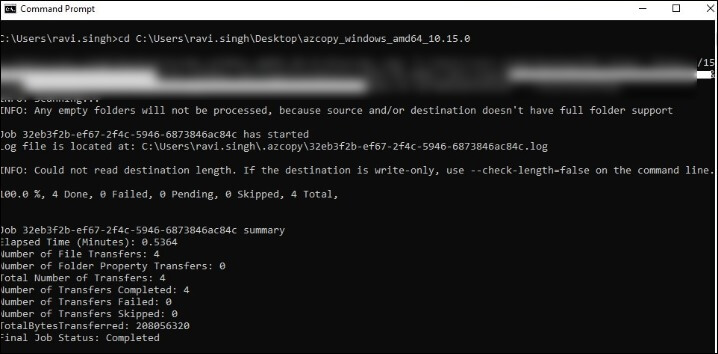
Follow the steps below to verify that your PST files were uploaded successfully.
- Launch the Azure Storage Explorer after download and go to the Blob container. In the Blob container SAS URL field, you need to paste the SAS URL.
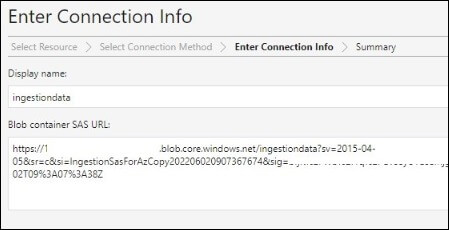
- Click on Next and then tap on Connect.
Users’ mailboxes must now be mapped to the PST files. You must import PSTs into Microsoft 365 mailboxes correctly. Using the PstImportMappingFile.csv sample can be helpful.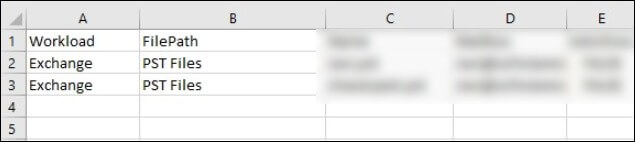
To begin the PST Import job, you must take a look at these steps.
- Check the boxes of “I’m done uploading my files” and “I have access to the mapping file” and tap on Next.
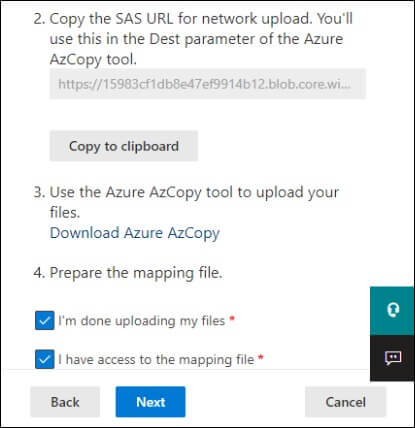
- Click on + Select mapping file and then click on Validate.
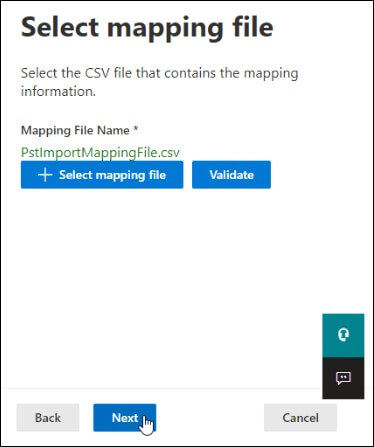
- Tap on Submit and then Done.
- After the import is done, the message will be displayed as ‘Import completed’.

Drive shipping PST files to Office 365
Drive shipping to Microsoft helps to import PST files to Office 365. Here, you just copy the PST files to a hard disk drive and send the drive to Microsoft. Microsoft will copy the data from the disk drive to your Office 365 mailbox.
Method 2: Import OST files directly to Office 365 using third-party tools
Importing OST files to Office 365 is not that easy. Novice and non-technical users find it a difficult task. That is why third-party tools are advised for direct OST to Office 365 migration. Kernel Import OST to Office 365 is a useful tool for this.
How to import OST files to Office 365 easily?
Kernel Import OST to Office 365 imports OST files directly to Office 365 mailboxes. This is how you can do this:
- Install Kernel Import OST to Office 365 tool and open it. Add your OST file in the Add Source section and add Office 365 mailboxes in the Add Destination section.
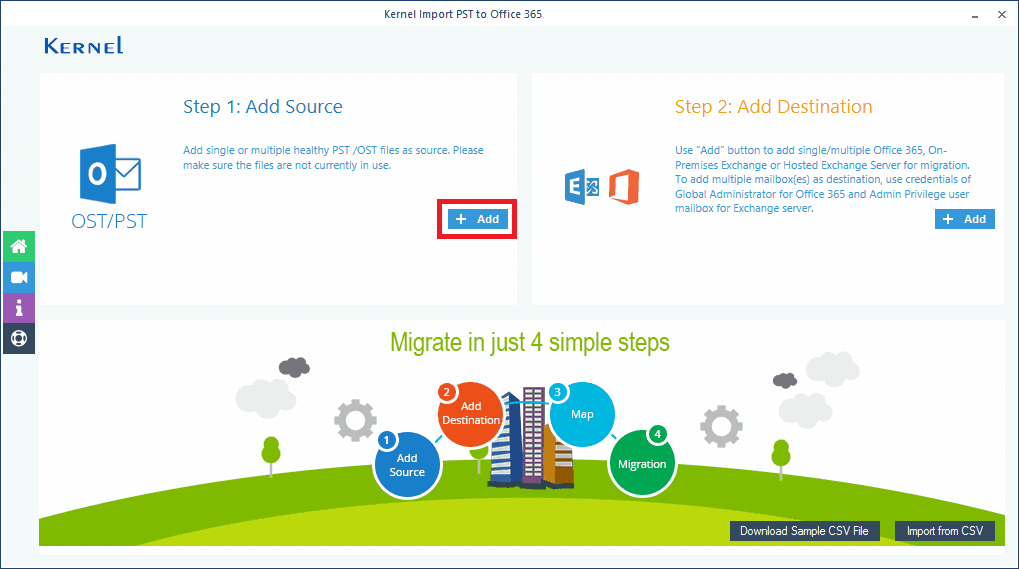
- Select your Office 365 mailboxes to map them with OST files that are to be imported; then, click Set Filter and Migrate.
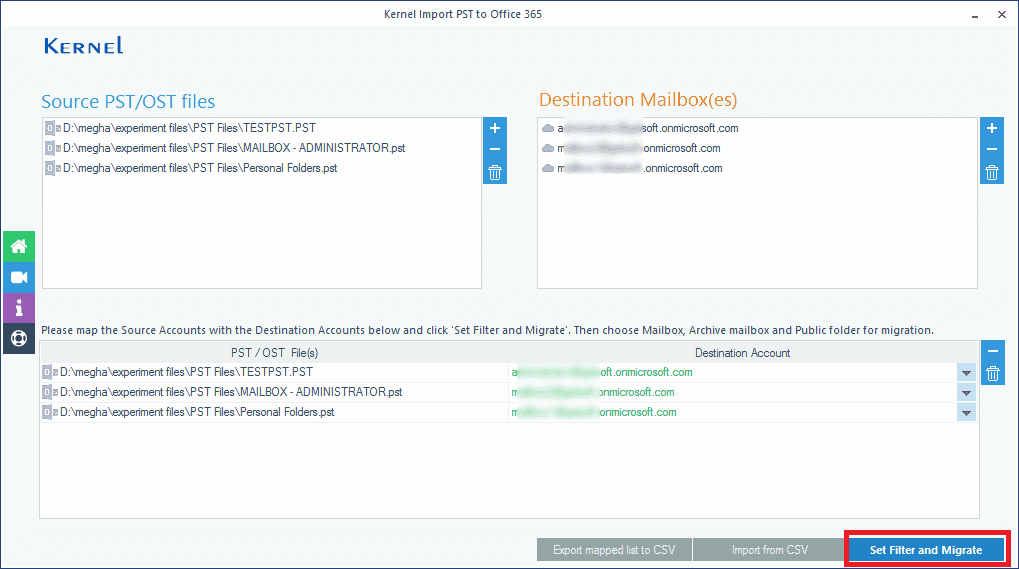
- Now, apply filters to OST data by criteria like Review PST Folders to Migrate, Date filter, Item Type Filter, Exclude Deleted folder, Exclude empty folders, etc. and then click I am OK, Start Migration.
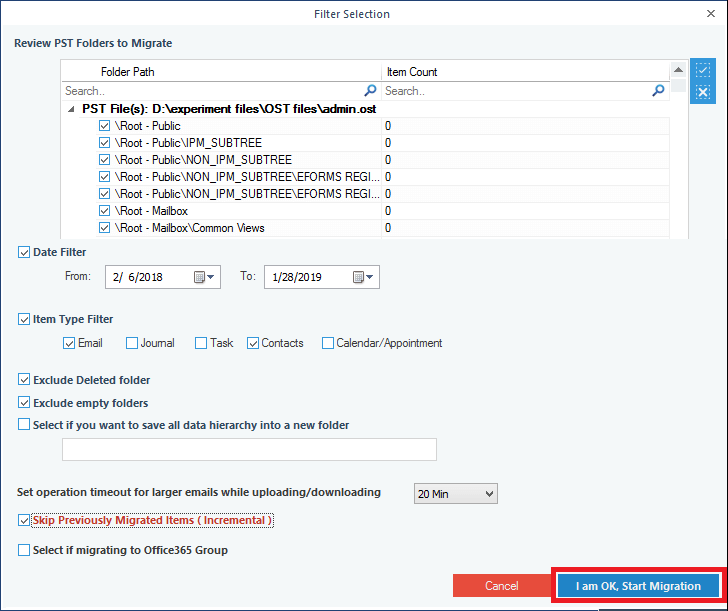
- When your OST items are successfully migrated to Office 365 mailboxes, you will get a summary of the process (to save the summary, click Save report to CSV).
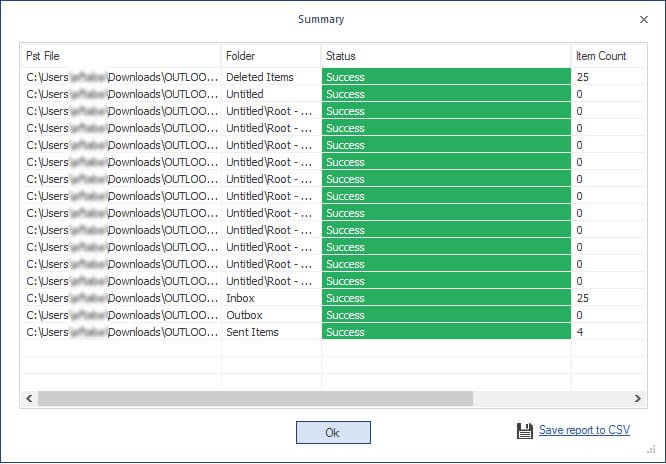
Conclusion
Let’s recap what we have learned in this article. We started off by discussing the basic overview and why you might want to import your OST emails into Office 365. Then, we walked through a step-by-step procedure for how to do just that. Finally, we shared the easiest third-party tool – Kernel Import PST to Office 365. With its user-friendly interface and powerful features, this tool makes importing your emails a breeze. So what are you waiting for? Try it today!