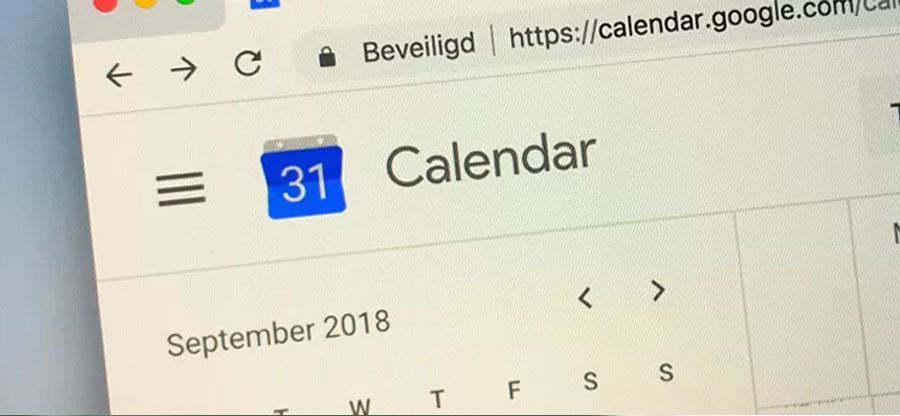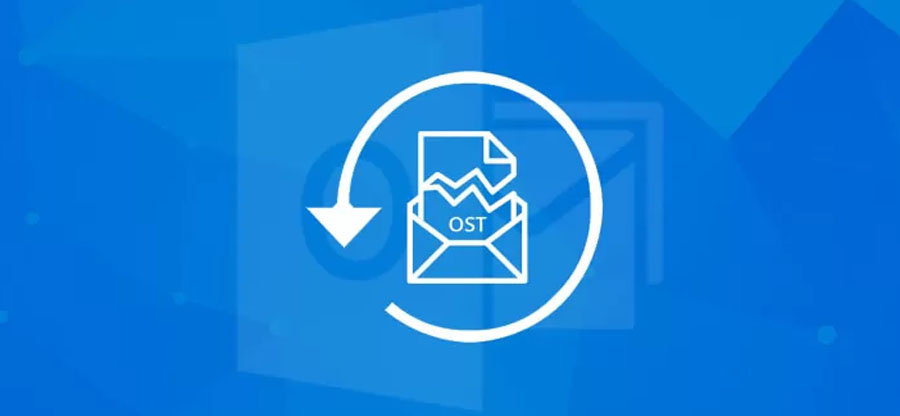Read time: 11 minutes
Microsoft Outlook is a leading email client application that offers enhanced communication and collaboration among users. Sometimes, you need to send an urgent message to someone, but you find that your Outlook emails get stuck in Outbox without getting delivered to the recipient at the other end. This situation can be a real headache for anyone looking to send emails quickly. Moving further on to the blog you will be familiarized with various scenarios leading to the issue Outlook emails getting stuck in Outbox and we will mention some prominent methods to solve it. The upcoming solutions will help you in enabling Outlook to send emails flawlessly without any problem. However, keeping the issues in mind, let’s move towards the reason for Outlook email getting stuck in outbox.
Why do emails get stuck in Outbox?
There could be many reasons behind the error why do my emails get stuck in outbox or Outlook outbox not sending emails and getting stuck. Some of the major reasons are listed below:
- Emails get stuck in outbox Outlook due to large attachments, i.e., the attachment size exceeds the size limit allowed. This can either halt or slow down the sending process.
- Often, emails get stuck in Outbox due to large attachments, i.e., the attachment size exceeds the size limit allowed. This can either halt or slow down the sending process. Outlook switches to offline mode due to weak internet connectivity or lower bandwidth.
- Misconfigured email authentication settings may interfere with email sending, as some email providers require passwords for receiving and sending emails.
- The mail server does not authenticate the Outlook account or the absence of a default email account.
- The mail server is offline due to some hardware or software issue.
- Incorrect email send/receive settings or a recent email account password alteration.
- The antivirus or anti-spam installed on your system prevents you from sending messages.
After knowing all the possible causes of Outlook emails getting stuck in Outbox issue, let’s discuss different methods for how to get email out of outbox with a proper step-by-step guide effectively.
How to fix emails stuck in Outbox issue in Outlook?
Here, you will get numerous methods to resolve Outlook email getting stuck in outbox issue. Before starting with any methods to troubleshoot Outlook Outbox not sending email issues, ensure you have stable internet connectivity. Slow or poor connectivity may hinder sending emails, especially with large attachments.
Method 1. Change the Outlook connection status
Before focusing on techniques for resolving the problem, check the Outlook connection state. If the Outlook is offline, your email messages will remain in the Outbox folder until the state changes to online. To change the mail server state, follow the below steps:
Step 1. Open Outlook and look at the bottom right-hand corner. You will see Connected or Connected to Microsoft Exchange. If it is “Connected” the problem is not related to the server status.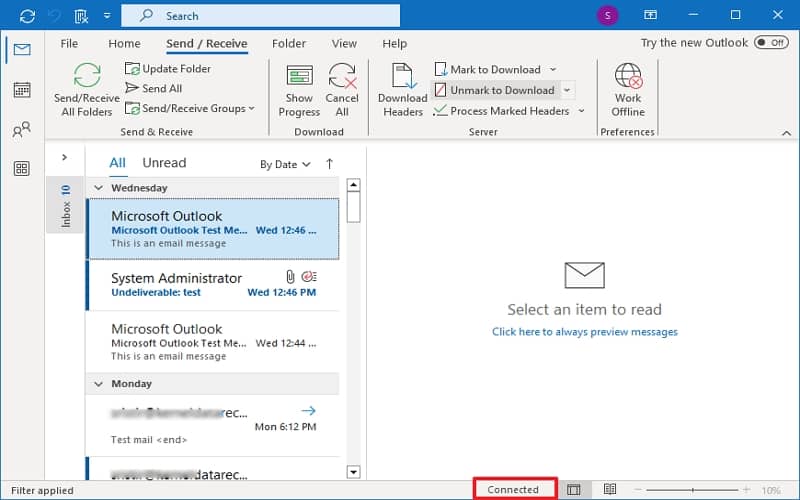
Step 2. Suppose the state is Working Offline; then go to the Send/Receive tab and click on Work Offline to turn it off. Now, send the email again.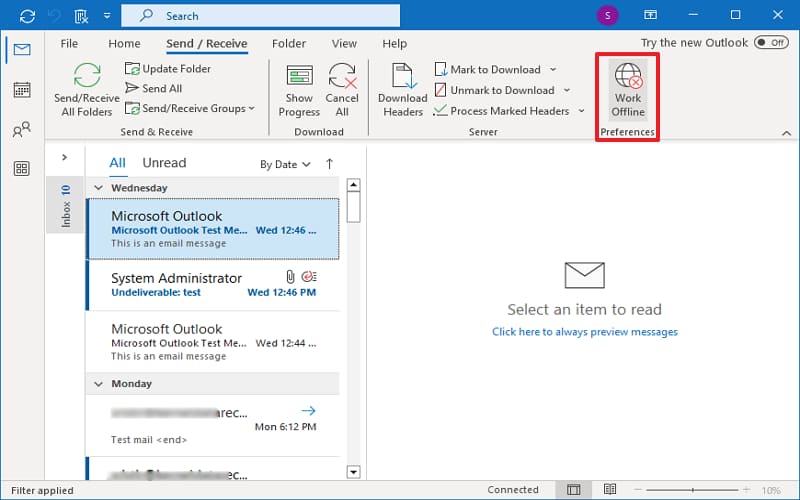
Step 3. Still, if the status remains Disconnected, check the internet connection, and set it right.
Method 2. Resend the email
If you still face the issue even after the first method, you must try sending the emails again, but this time, ensure you are connected to the server, besides confirming the internet stability. Also, restart your system once. Restarting Outlook after a reboot will cause a resynchronization of Outlook with the mail server and may cause the email to leave Outbox. Additionally, do not open the email right after you send it, as opening the email will mark it as read, which will hold the sending process. Decreasing the number of attachments in the mail is another option to consider. If doing so makes the mail leave the Outbox folder successfully, then your problem is solved.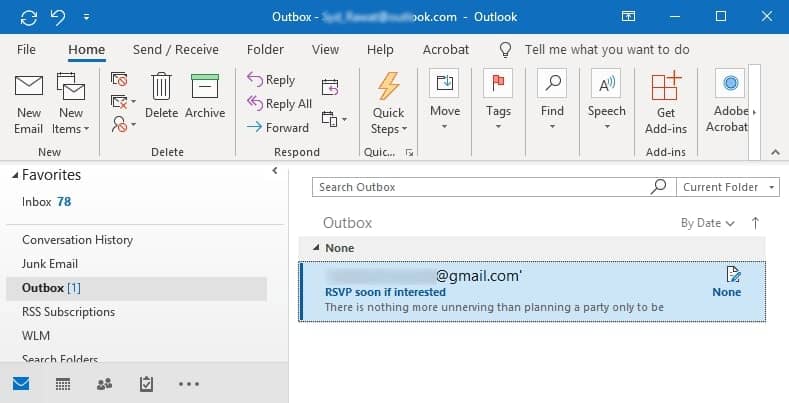
Method 3. Check the email settings
You may even check the email setting to see whether you have set the mode of ‘send later’ or ‘delayed sending’. Such a delayed sending setting will result in the showing of Outlook emails stuck in Outbox. Either remove this setting or wait till the email delay time has elapsed.
Also, check if your default email account is selected or not. Sometimes, a software glitch may remove Outlook’s default email account, making emails stuck in Outbox. To check this, open Outlook and go to File > Account Settings. If no account is selected, then click the appropriate email account and select Set as default.
Method 4. Look for changes in the password
Sometimes, Outlook emails get stuck in Outbox because of different passwords of the email account and Outlook account. Thus, if you change the password for your email account, you must also change the password for your Outlook account. To change the password for either Outlook or your internet email account or Outlook data file, follow the below steps:
Step 1. Open Outlook, click File > Account Settings > Manage Profiles.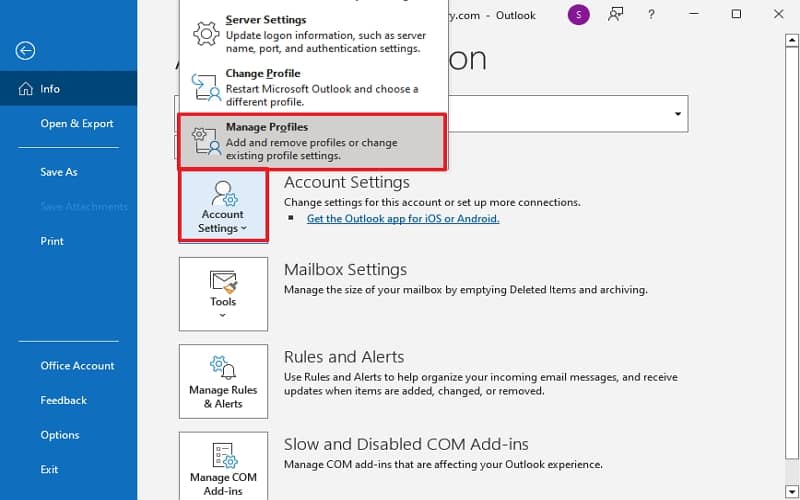
Step 2. Click on Email Accounts.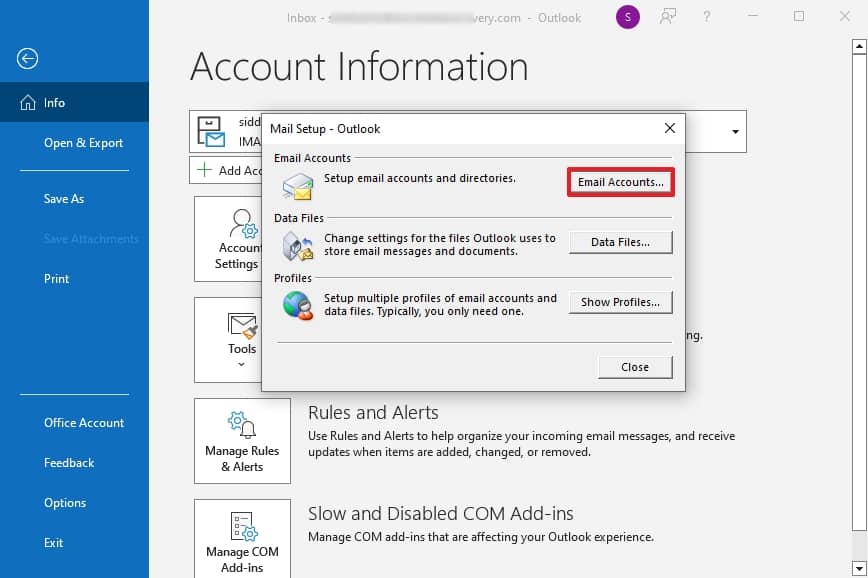
Step 3. Select your Outlook account and click on Change.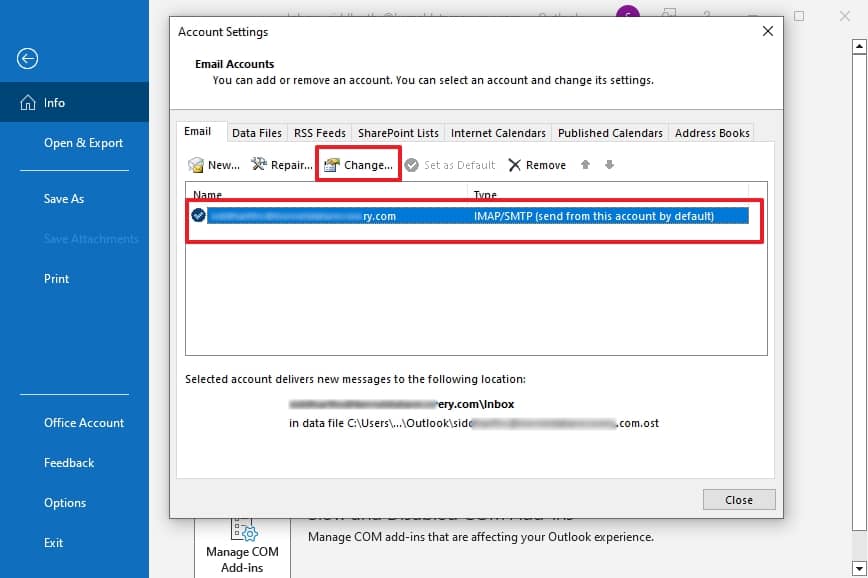
Step 4. Enter the new password in the Password field and click on Next.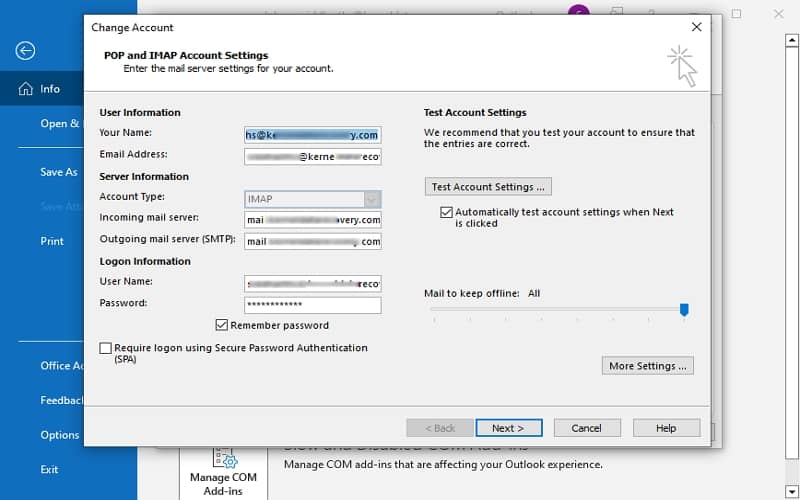
Step 5. After clicking Next, you will be logged in to Outlook, and a test email will be sent to your inbox automatically.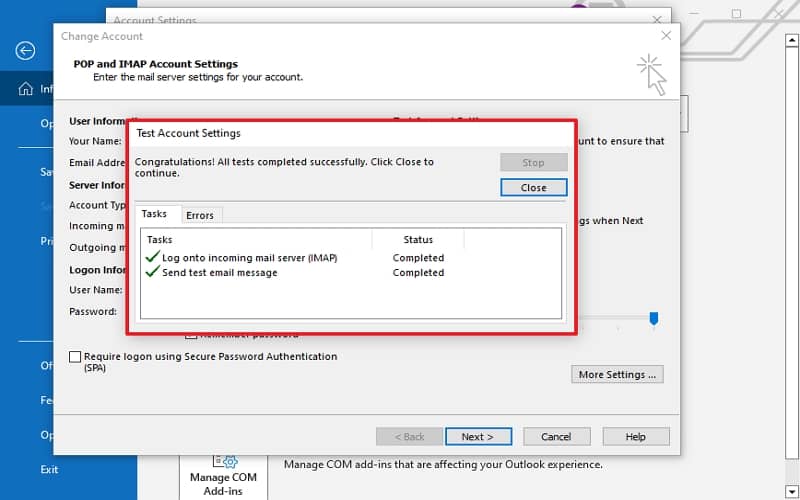
Method 5. Run Outlook in safe mode
Safe Mode allows the user to open any application in a diagnostic mode. It enables eradicating all the minor troubles and interference via add-ins and safely opens the Outlook application. Press the Windows and R keys together, type outlook/safe, and click Ok to run the command. Now, try sending the email again; if the problem is resolved, then one of your add-ins is causing trouble. Check and uninstall the one raising the issue.
Note: If you encounter an error such as Windows can’t find Outlook.exe /safe, try using the full path like C:\Program Files\Microsoft Office\root\Officexy, replace xy with office version (10,13,16) number.
Method 6. Update Outlook application
Updating the office apps is one of the universal solutions to fix most Outlook problems, including emails stuck in the Outbox issue. To update the Outlook, follow the steps given below:
Step 1. Open Outlook & tap on the File tab. Go to Office Account.
Step 2. Click on the Update Option and tap on Update Now.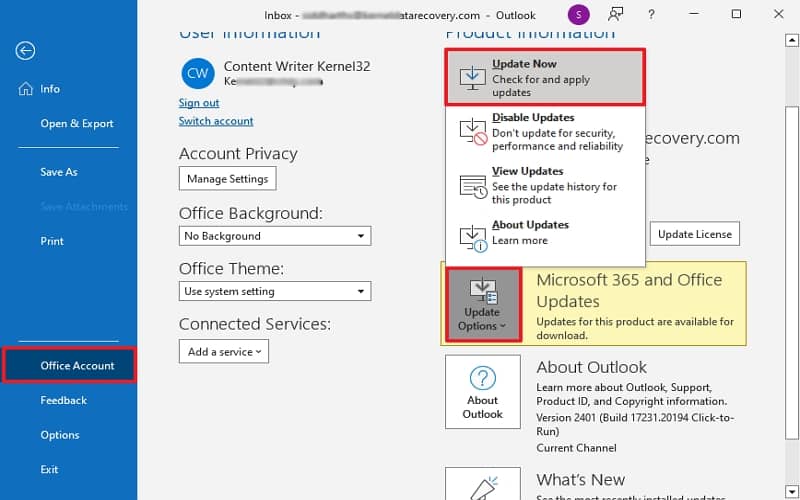
Step 3. The new Office updates will take some time to download and all your Outlook issues will be resolved.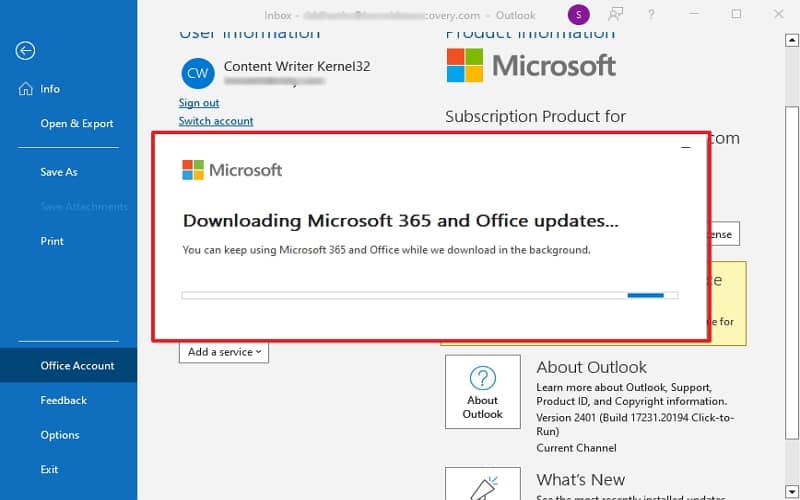
Method 7. Antivirus issues with outgoing email
If you find yourself having trouble sending emails due to your antivirus program, start by checking for updates on your antivirus manufacturer’s website. Forums and user communities may also hold relevant solutions and workarounds. While disabling email scanning may also aid in resolving the issue, don’t be anxious about doing so, as this option is mostly an extra safety measure.
Furthermore, most modern antivirus software will continue to monitor incoming files, including email messages and attachments, regardless of whether the email scanning option is turned on or off. A timeout can also help resolve the issue. To set a timeout, do the following:
Step 1. Open Outlook, click File > Account Settings, then Server Settings.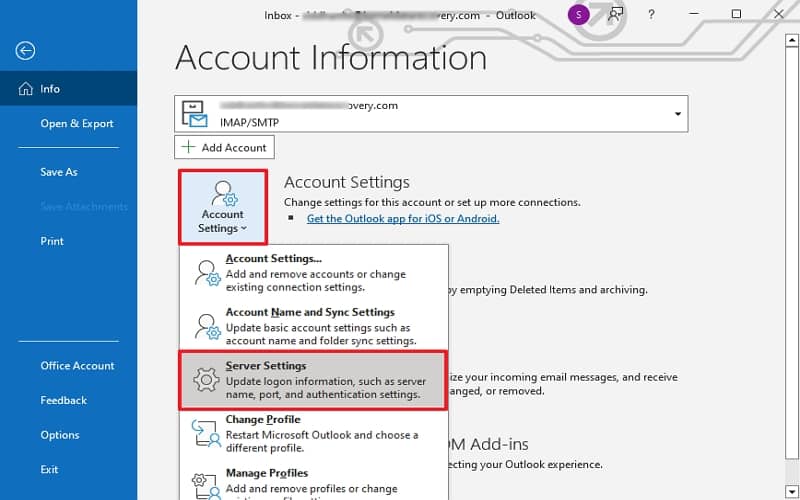
Step 2. Go to the Outgoing Mail section, configure your Server Timeout, and click Next.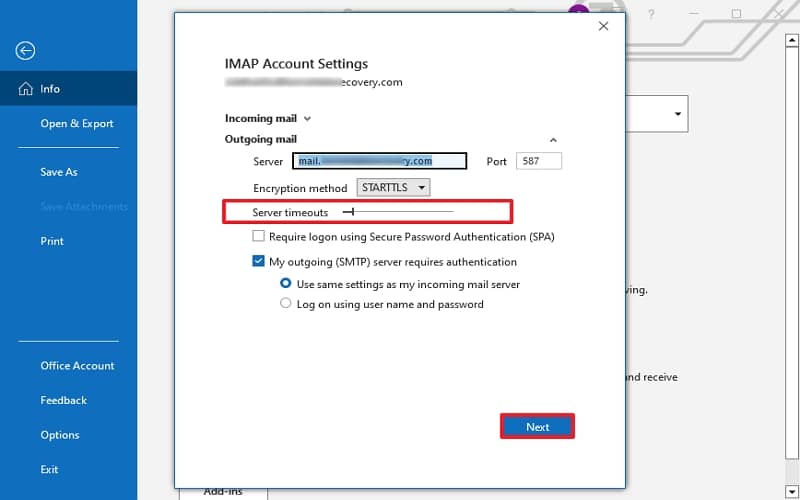
Step 3. Your server timeout is updated in your account. You’ll receive a test message in your inbox.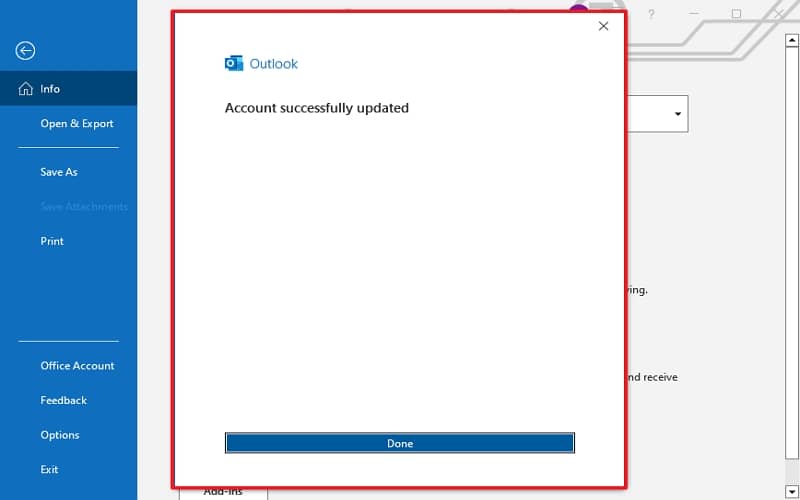
Utilize automated OST converter software
If none of the above manual solutions work, your Outlook is dealing with a corrupted OST file. Corruption in the OST file could happen for several reasons, such as abrupt termination of Outlook, virus attack, oversized OST file, etc. Corruption in OST files can introduce various Outlook issues, such as the emails stuck in Outbox. Microsoft offers an in-house tool called Inbox Repair tool, which can handle minor issues related to the Outlook data files.
However, in case of severe corruption, you must leverage the advanced features of Kernel OST to PST Converter software. The tool works proficiently to resolve corruption and damage in OST files. The OST to PST converter tool works consistently even on large-size OST files and splits them as per the user’s requirement.
Some of the unparalleled features offered by OST to PST converter tool:
- Seamless conversion of single or multiple OST to PST, DBX, MSG, EML, TXT, RTF, HTML, MHTML, DOC, & PDF file.
- Efficiently repair corrupted or inaccessible OST files.
- Facilitate the migration of emails from OST to Office 365 and Gmail account.
- Effortlessly migrate OST file data to Exchange Server, Lotus Domino, and Novell Groupwise.
- Quickly recover deleted and damaged encrypted OST files.
Conclusion
Issues such as emails get stuck in Outbox can be frustrating, especially in situations when you are in the middle of an active conversation with a client. The above-mentioned methods will guide you in reversing the issue and resuming Outlook’s correct mail flow. Technical software glitches can be dealt with by utilizing manual methods. However, to cure a corrupted OST file you must employ a OST converter software for swift and accessible data recovery. Try out the trial version now!
FAQs
A. There are several reasons why emails stuck in Outbox, including a bad internet connection, incorrect server settings, or large attachments. It is essential to troubleshoot these issues using the above solutions to get your emails back on track.
A. As a technical matter, the length of time that mail stays in the Outbox folder of Microsoft Outlook is dependent upon one factor only: whether or not you have initiated a send/receive operation. Until you start the process, email messages will remain in the Outbox.
A. For email users, the Outbox is a familiar term that denotes the folder where outgoing emails are stored temporarily until they can be successfully sent. This is particularly useful when there are unforeseen issues that prevent the email from being sent, such as internet connectivity problems or a recipient’s mailbox being full. The Outbox ensures that emails are not lost & can be resent at a later time.
A. On the left-hand side, other options can be visible below the Inbox. These include Sent, Trash, Archive, and Spam. When the issue of email getting stuck becomes a reality, the Outbox option becomes visible. It stays highlighted until the email is successfully sent/received.
A. You just need to click on Send/Receive visible at the top right-sight as Outlook is opened. Then, in the navigation panel, click Outbox. Now, the email can be deleted from the Outbox.