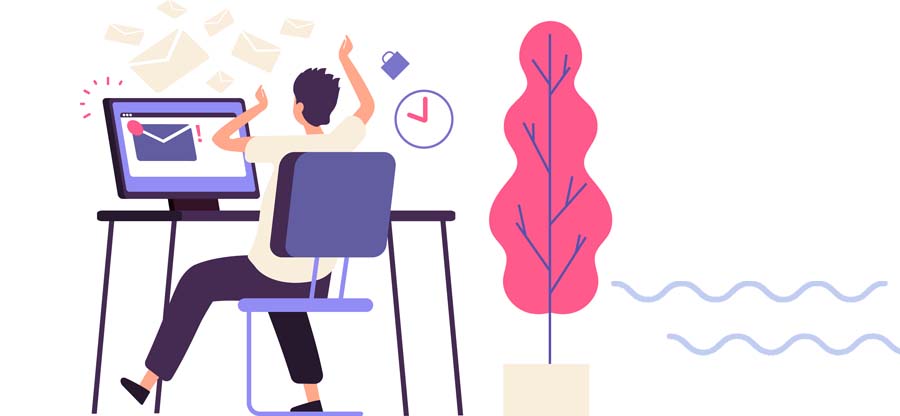Read time 6 minutes
Timely sending and receiving emails is the backbone of any email client. But if that gets hampered, the entire communication cycle comes to a major halt which can turn into a loss-making incident for many companies. Nobody wants to be part of such a situation.
When you use Microsoft 365 account, it is managed in the Outlook application for the transfer of emails. But sometimes during a problem in the email server, the sent emails get stuck in the Outbox folder and an error message is displayed- “Office 365 messages stuck in Outbox”. This issue can be tolerated if the emails remain in Outbox folder for a few minutes, but if it is taking more time, then it can turn into a nightmare.
The error is a common one and can occur due to numerous reasons. To prevent this situation, you must read along to understand its causes and methods to fix it quickly.
What is the Outbox folder?
Some of you must have just started using Outlook and not aware about all the folders which are present in this application. Outbox is often referred to as a ‘holding folder’ since it holds an email until the time (span of a few microseconds) it gets automatically sent. Many a times, emails get stuck in this folder until the user manually clicks on Send or Receive to transfer the message. Outbox is listed on the left side panel of the Outlook application.
There are several reasons which are responsible all the trapped emails in Outbox. A few common ones have been listed below-
- Connection issues
- Oversized attachments
- Configuration errors
- Software interference
- Opening a stuck email
- Additional factors
A significant factor contributing to email delivery problems is a shaky internet connection. Whether it’s your Wi-Fi router, your internet service provider, email server issues, or even incorrect settings, a poor connection can prevent your emails from being sent, leading them to get stuck in the Outbox, waiting for a stable connection to send them on their way.
Sharing photos, videos, and documents via email is a routine task, but there’s a limit to how much an email client like Outlook can handle. Emails with large-sized attachments, exceeding the maximum limit (typically around 20MB), can get stuck in the Outbox.
Another common culprit for stuck emails is incorrect configuration settings in your Office 365 and Outlook accounts. Authentication and security settings need to be configured correctly to ensure smooth email delivery.
Sometimes, other software programs, particularly antivirus programs, can be the cause. They may scan and block essential ports and emails, mistakenly flagging them as potential threats. This interference can keep emails trapped in the Outbox.
If you happen to open an email while it’s in the process of sending, Outlook’s default settings will immediately halt the sending process, causing the email to remain stuck in the Outbox until you take action.
A few other minor factors may also contribute to this issue, including file corruption, incorrect date and time settings, add-in conflicts, the absence of a default email account, or using Outlook in conjunction with another program.
We have some quick fixes which will help you deal with this condition where “Office 365 messages are stuck in Outbox.”
Fixes for “Office 365 messages stuck in Outbox” state
- Delete/Send the email stuck in Outbox if it opens without error
- Send the emails stuck in Outbox if it does not open and shows error
- Delete: First of all, open the email client application for Office 365 and go to the Outbox folder. Click on it and select the displayed emails, right-click on it, and select the Delete option. The stuck emails will get deleted and vanish from the Outbox folder.
- Send: Go to the Outbox folder. Now try to open the emails one by one by double-clicking them and then send them using the Send option at the top-left side of the interface.
Sometimes the email does not open, but shows errors like “Sorry, we have trouble opening this email item….”. This can happen if Outlook is connected to the server, and the online server keeps trying to send the large-sized emails.
To disconnect the email client from the configured email server, just click on the Send/Receive tab at the top of the menu bar and then click the Work Offline option.
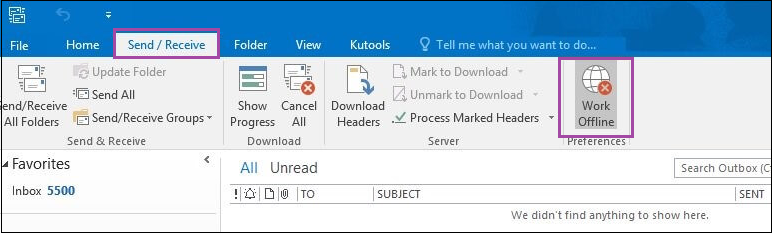
On the status bar, you can see the status is changed from Connected to Working Offline.
Now, try to open the emails in the Outbox folder again, if it gets opened, send or delete the email as per your requirement.
And, if it still shows the error and fails to open, close the Outlook application. Sign out from the Windows, then sign in and restart the Outlook application.
Now try dragging the emails from the Outbox folder to the drafts folder. Now again go to Send/Receive tab on Outlook and click Work Offline. Then, in the drafts folder, you can access or open the emails; click the Send option to send it directly to the recipients.
Note: If the emails contain large attachments, then use Save All option to save them to a network or shared location. Then copy the link of the folder path (of the shared network where the attachments are stored). Paste this link to the email content and remove the attachment from the email. Then, send this email to the recipient avoiding any further issue.
Remove LoadTransportProviders in Registry
LoadTransportProviders register key can also lead to Outlook messages getting stuck in outbox. Once it is deleted, send the email again.
- Open the Registry Editor. Follow this location:
- With a right mouse click on the LoadTransportProvidersDWORD value, tap on Delete.
- Check if you have exceeded the per day email sending limit.
- Run a thorough scan on the speed and bandwidth of your Wi-Fi and router connection.
- No rule related to delay in sending should be applied on the email account.
- Resolve any issue with the Office 365 and Outlook servers.
- Check if the service provider is blocking any outgoing port.
- Reset the system’s time and date to the correct one.
- Keep all the platforms updated with their latest versions.
- Only sent healthy files as attachments.
- Ensure that MS Outlook is working in the Online mode.
- The port number is not blocked and working well.
- Resend email with small sized or no attachment.
- Run Outlook in the Safe Mode.
HKEY_CURRENT_USER\Software\Microsoft\Office\\Outlook\Preferences
Quick solutions for emails getting stuck in Outbox
If the above methods have not worked well for you, then other minor causes can be behind this issue. You can solve it by giving a try to these quick fixes:
Conclusion
To wrap things up, when you find your emails stuck in the Outbox in Office 365, it’s a common issue that can be frustrating. But we hope our guide has helped you in getting the best solutions and troubleshooting the issue promptly.
Moreover, we want you to consider using the Kernel Office 365 Backup and Restore tool.This tool helps you make a backup Office 365 data. So, if you ever face email problems or need to remove your account, you can use this backup to get your emails back.