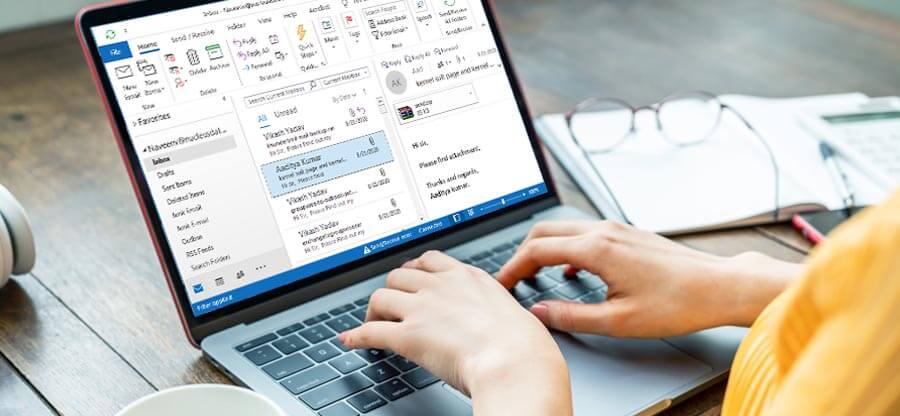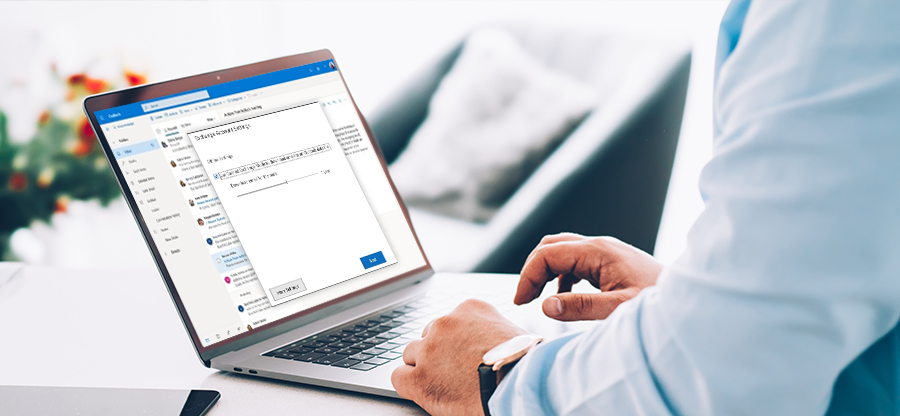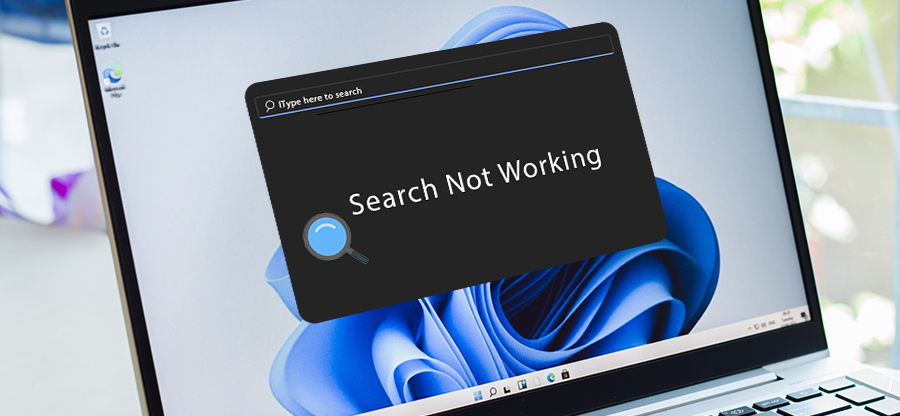Read time 9 minutes
Google Calendar is a web service of Google Workspace that lets you schedule your meetings and events quickly. It is a simple and effective calendar app that allows users to set reminders about upcoming activities. You don’t need to install this, as it is automatically available with a Gmail account. It offers an extensive set of features as it combines the functionality of cloud computing and calendar services.
Many users are searching for a solution to sync Google Calendar with Outlook. It is not surprising as Outlook is one of the best applications not only limited to managing things related to email. However, it also facilitates many other services, such as integrating other web services with the application. According to research, more than 500 million people are using Google Calendar, and 400 million people worldwide use MS Outlook.
Unfortunately, the old Google Calendar Sync is no longer supported to sync Google Calendar with Outlook. But you need not worry, as there are several ways and free tools available apart from Google’s calendar sync.
What are the benefits of using Google Calendar?
Here, we’ve outlined some of the significant benefits for users who add Google calendars in Outlook. These are:
- It helps to sync your Google Calendar across multiple devices with an internet connection.
- It allows access to multiple calendars on the same platform.
- It combines Google Calendar with your Gmail id so that you can create events and respond to event invitations right from your email.
If you’re one of those people who use Google Calendar personally and cannot stop using it, you may also like the calendaring service offered by Outlook. Suppose you want to use these services for both your personal and professional life. In that case, it is better to add Google calendar to Outlook to extend the capabilities of these calendaring applications. If you take this step, you will never miss your meetings or events again.
Now, we’ll walk you through the process to synchronize Google Calendar with Outlook 2019, 2016, 2013, and 2010, followed by highlighting the steps to create a new calendar in Google Calendar if you don’t have one already.
How to create a new calendar in Google Calendar?
You must have an existing Google calendar with dates, or anything marked on it, so if you don’t know how to create a Google Calendar, then the section below is a heads-up on the same. To create a new Google Calendar, you must follow the below steps:
Step 1. First, open Google Calendar Web on your PC.
Note: You can’t create a calendar using Google’s Calendar app for Android or iOS.
Step 2. Once the Google Calendar Web version loads, move the cursor to the bottom left and click on the + icon next to Other calendars and click Create New Calendar.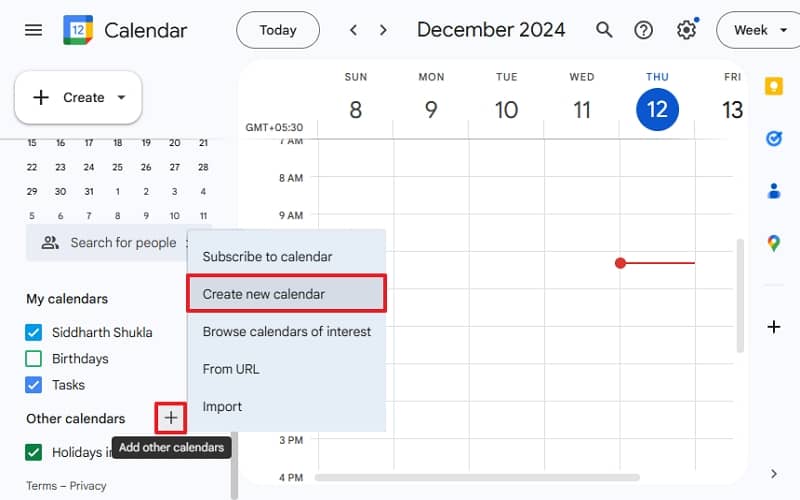
Step 3. Now, input the Name, Description for new Calendar and click Create Calendar.
Note: In this step, you can change or configure the calendar settings if you want.
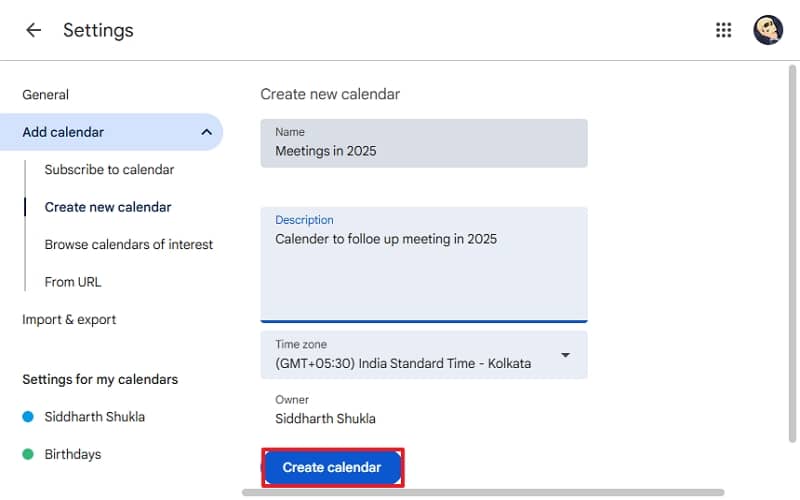
Step 4. Your new calendar has been created successfully; now you can set reminders, and mark dates for events.
How to sync Google Calendar with Outlook 2019/2016?
To synchronize Google Calendar with Outlook including Outlook 2019, 2016, 2013, and 2010, you need to get the iCal URL of the specific Google Calendar that you wish to sync with the email client. Follow the below-given steps to get the Google Calendar address in iCal format:
Step 1. Click on the three dots against a calendar and click on Settings and sharing.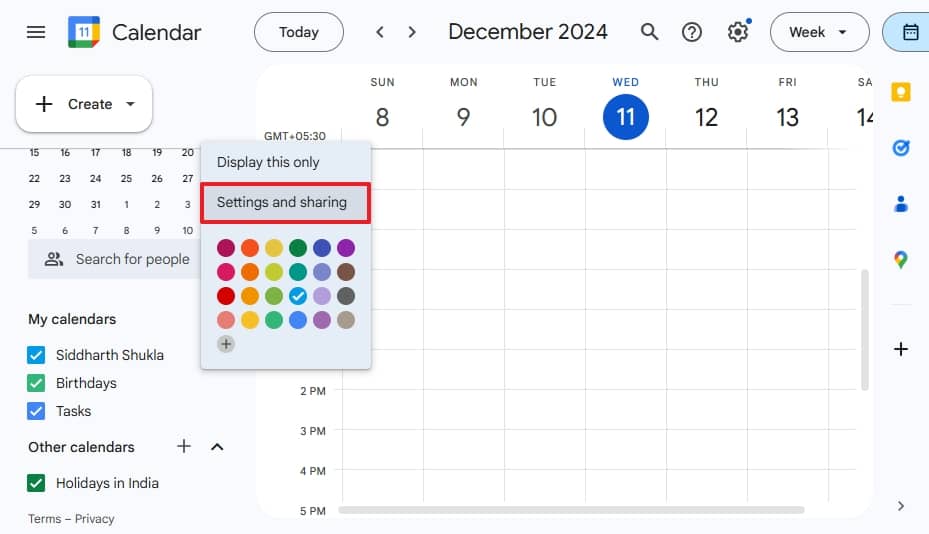
Step 2. Now. Scroll the page until you see the Integrate Calendar section on-screen. Copy the link that says, access this calendar from other applications without making it public, similar to below.
From this section, you can get the link for various objectives like accessing a calendar from a web browser, embedding the calendar into a web page, accessing the calendar from other applications, and accessing the calendar from other applications without making it public.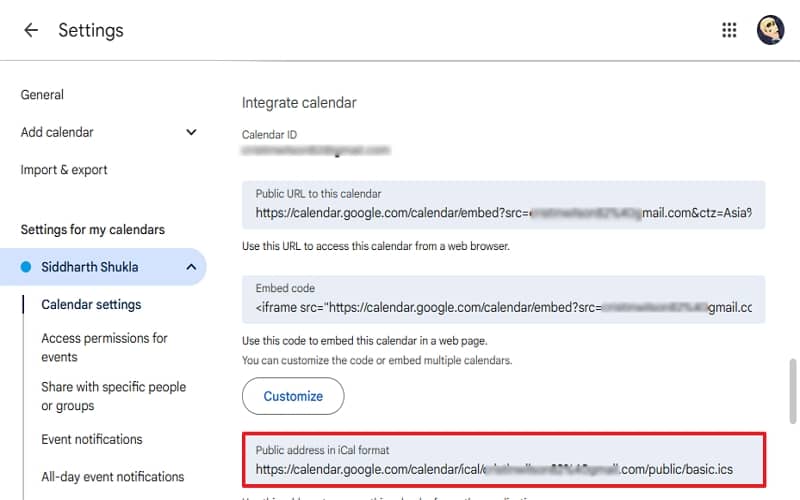
Note: If you copy the first iCal format URL, make sure you trust the application in which you want the calendar to be synced.
Now that you have the iCal format Google Calendar URL, proceed to go through any of the methods given herein below.
Method 1. Using Add calendar option in Outlook
Add calendar option is available in Outlook that helps to sync Google Calendar with Outlook 2019, 2016, and other versions available. You can follow the steps mentioned below:
Step 1. Open Outlook 2019 or 2016 and click on the Calendar icon, same as below.
Note: Some users might be using Outlook associated with Office 365; for them, steps 2 and 3 of this method are slightly different.
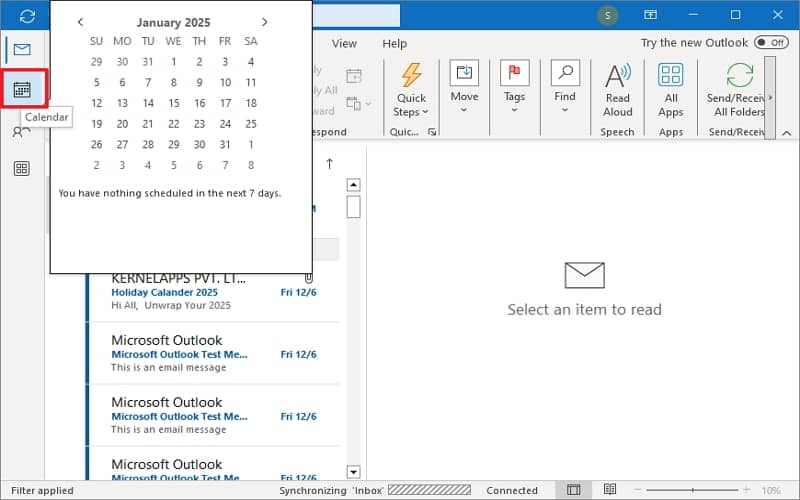
Step 2. Switch to the Manage Calendar tab and click on the Open Calendar option to expand it. Click on the From Internet option.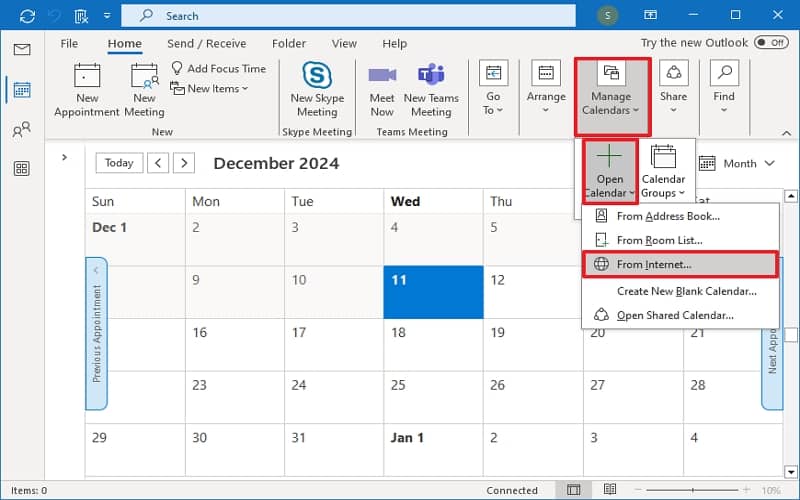
Step 3. Paste the Google Calendar address in the iCal format you copied in the previous section and click OK.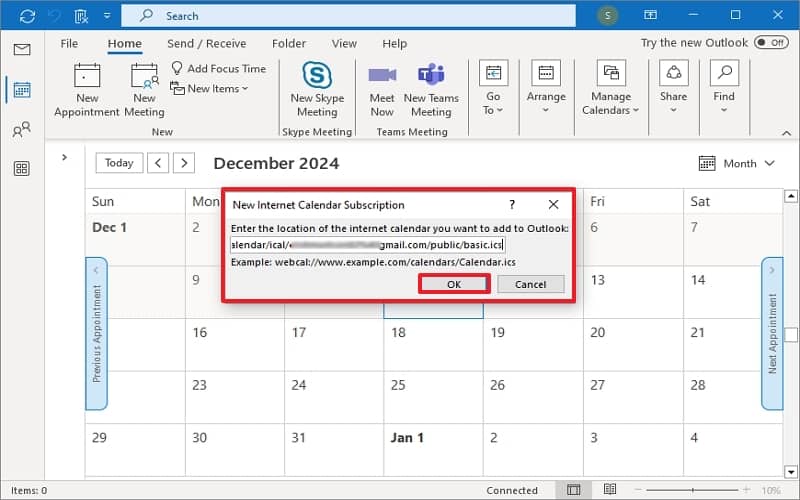
Step 4. Once the sync finishes, you’ll be able to see the Google Calendar, as shown below.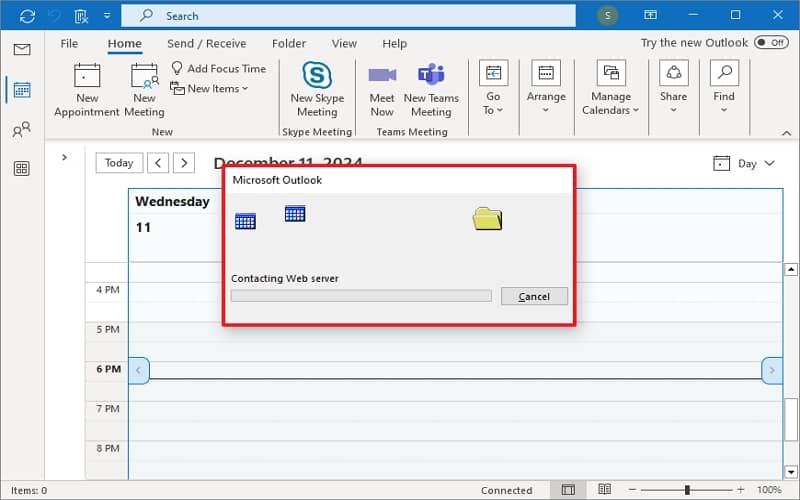
Method 2. Using Outlook Account Settings
This is the second method to add Google calendar to Outlook that is slightly different from the above method. Although it includes using Google Calendar address in the iCal format. Go through the steps below.
Step 1. Launch Microsoft Outlook, click on the File tab > Account Settings then choose Account Settings option.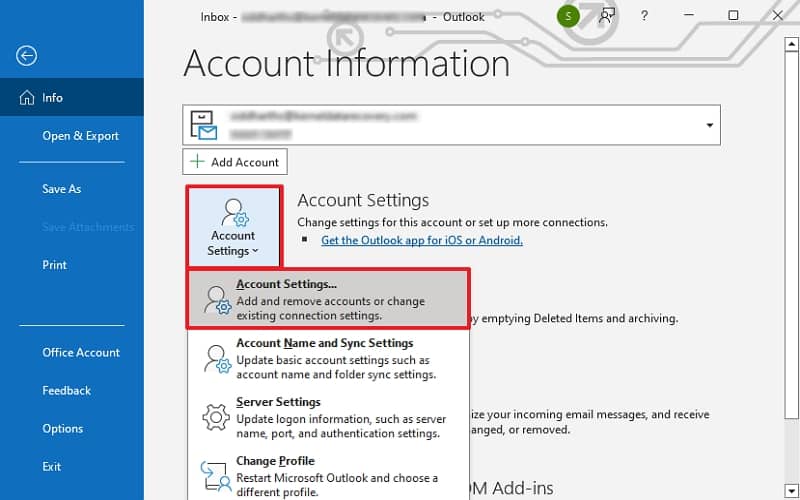
Step 2. Switch to the Internet Calendars tab and click New.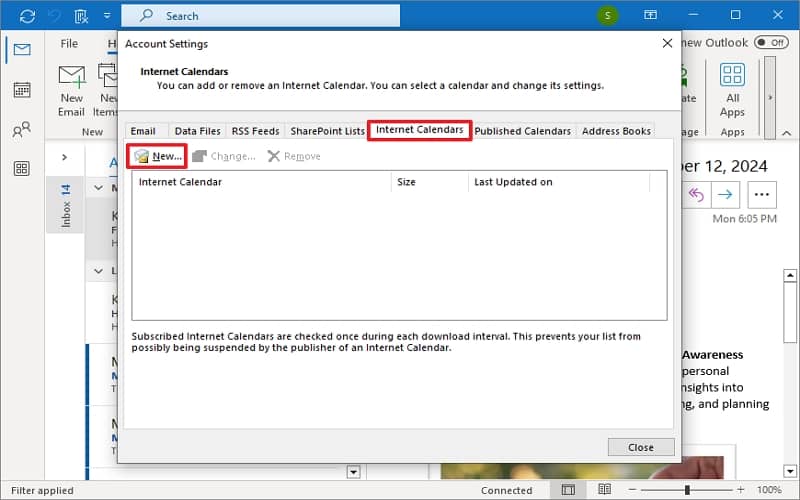
Step 3. Paste the iCal Google Calendar address and click Add.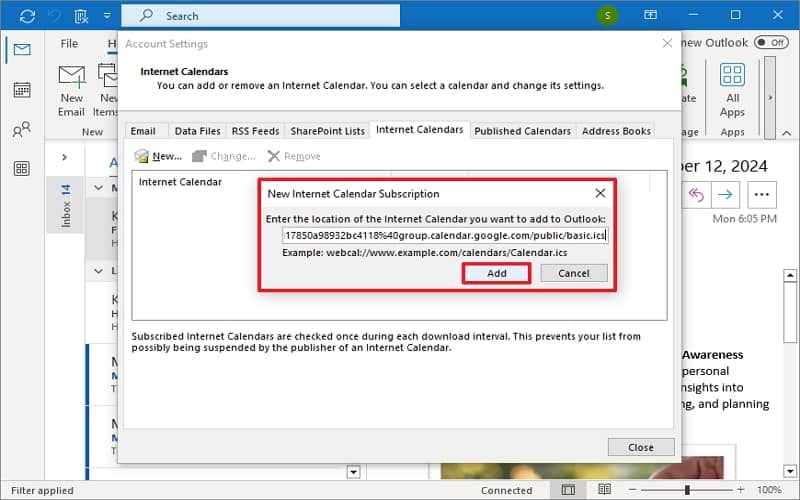
Wait for Outlook to fetch the necessary information. In this method, the sync time depends on the weight of Google Calendar content. You have successfully synchronized Google Calendar with Microsoft Outlook 2019, 2016, or other available versions.
What to do if you can’t access the iCal address?
The methods discussed above are by far the most accessible and fastest. If you fail to acquire the Google Calendar iCal address, you can export the Google Calendar snapshot and then import it to Outlook. However, this approach is not recommended because this exported snapshot does not feature auto-update functionality. Users must manually update the calendar by periodically exporting and importing the latest snapshot of the Google Calendar. Refer to this web page from Microsoft for a more detailed version of this method.
How to export Google Calendar to PST?
Most Outlook accounts run on POP configuration, and others in IMAP. In scenarios when the user configures an IMAP account, the calendar is saved in an OST file, and in case the Outlook OST data file corrupts or becomes inaccessible due to uncertain reasons, it won’t be useful anymore, and all the data will be lost.
However, OST corruption can cause you to lose important events, meeting dates, etc., saved in Outlook’s calendar, which can hamper your organization’s growth and productivity. To recover and save the added events and important tasks of your calendar you must take assistance from a professional recovery tool.
Kernel for OST to PST converter is an advanced tool embedded with powerful algorithms that can seamlessly recover items like calendars from the damaged OST file. This tool offers various features like exporting OST to office 365, restoring OST to Live Exchange Server, migrating data items from OST to Gmail, etc. You can also utilize this OST to PST converter tool to convert OST files to PST, MBOX, PDF, DBX, EML, and more.
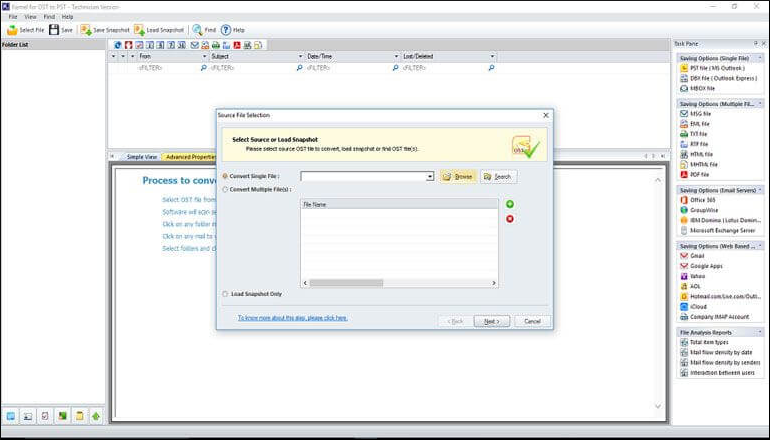
Conclusion
If you want to extend the capabilities of your calendaring services that make it perfect for both personal and professional work, the best options for you to sync Google calendar with Outlook. As Google Calendar and Outlook Calendar are in demand, integrating both applications may take it to the next level. By performing this, you can get more advanced features to schedule meetings or events effortlessly. While performing this task, you may need to convert OST files to PST format and for this you should prefer OST converter tool. This tool even capable to repair and recover OST data files of the Outlook application. Take a trial today!