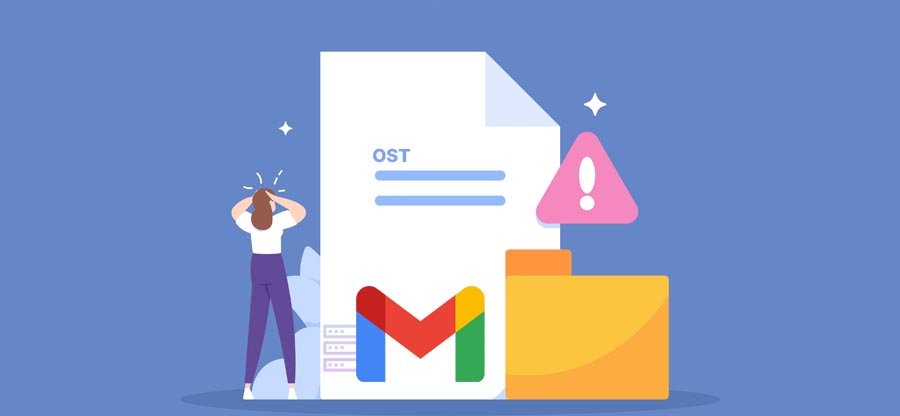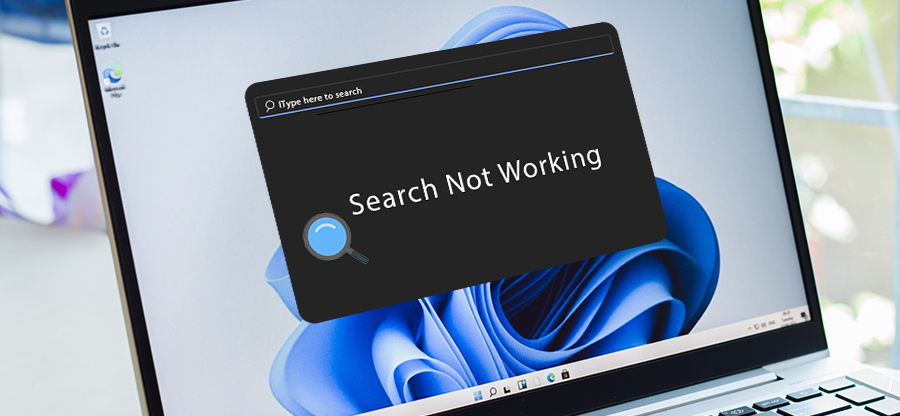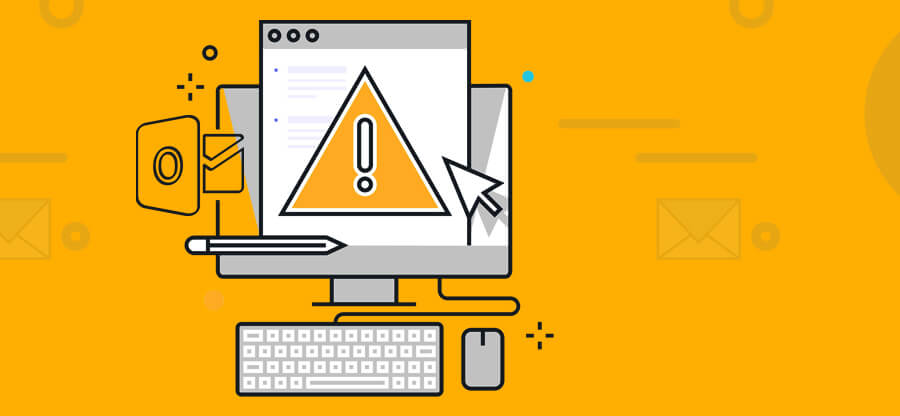Read time: 5 minutes
“For years, I had been using the Cached Exchange Mode in Microsoft 365 to access my shared mailboxes. It was fast & convenient – or so I thought. Little did I know that it would eventually cause issues with Outlook’s performance & lead to delays in email sending & receiving, freezing of Outlook, new emails not showing up properly, etc. That’s when I realized that this mode wasn’t as perfect as it seemed.
I found out quickly enough that these problems were caused by the OST file becoming too large due to having multiple shared mailboxes open at once under the same profile. The recommended size limit for an OST file is 50 GB – a limit which my file had already exceeded. To prevent any further damage from occurring, I knew that something had to be done, so naturally, the first thing on my list was turning off Cached Exchange Mode for all my shared mailboxes.”
The process itself wasn’t difficult at all but if you don’t have much experience with Microsoft 365 then you might want to look up to our guide on how exactly it works before acting yourself just in case. After following these steps correctly however everything should go smoothly & your Outlook will run much more efficiently without cached exchange mode enabled.
3 Methods to Turn off Cached Exchange Mode for Microsoft 365 Shared Mailboxes
You can adjust the settings within Outlook or manage the settings through the Registry Editor or Group Policy to disable Cached Exchange Mode for Microsoft 365 shared mailboxes. It prevents the downloading of the shared mailbox data on local systems and helps to improve performance and storage usage on the client machine.
Follow the given steps carefully to turn off Cached Exchange Mode.
- Disable Cached Exchange Mode via Outlook
To disable the Cached Exchange Mode in Outlook for shared mailboxes, you need to follow these steps:- Open Outlook & go to the File tab.
- Click on the Account Settings option, then select Account Settings from the drop-down menu.
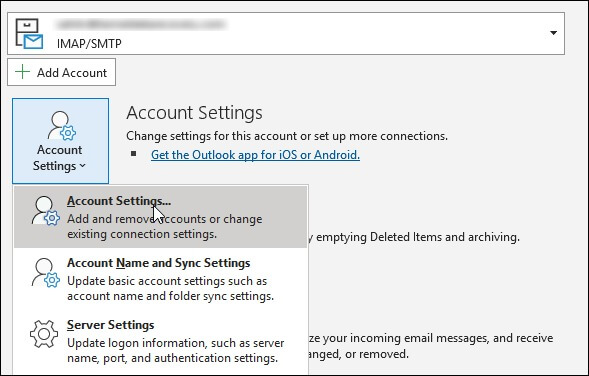
- Find & click on the Exchange or Microsoft 365 account you want to turn off the Cached Exchange Mode for.
- Click on the Change button, located on the top part of the window.
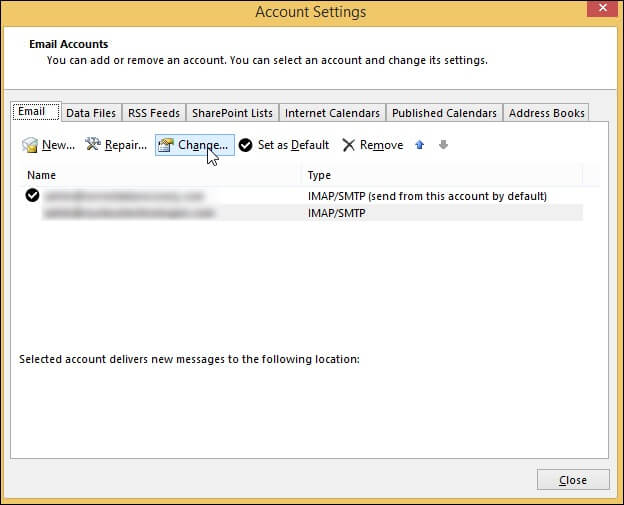
- On the next screen, click on More Settings.
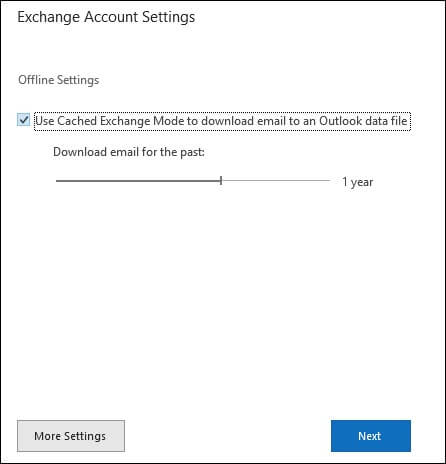
- Next, tap on the Advanced tab & uncheck the “Download Shared folders” or “Download Public Folder Favorites” checkbox, depending on which feature you want to disable.
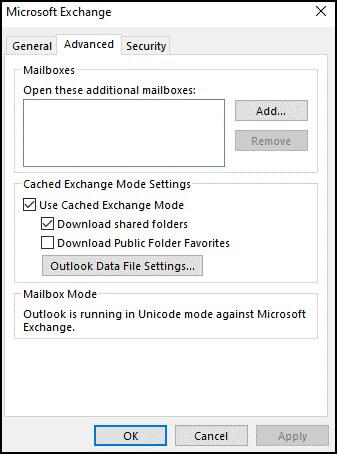
- Tap OK & then restart Outlook to apply the changes.
Note: It is important to know that disabling the Cached Exchange Mode may impact the performance of your Outlook application, particularly when dealing with large mailboxes & slow internet connections.
- Using registry editor
Turning off Cached Exchange Mode through the Registry Editor is a technical process that requires precision & attention to detail. To successfully carry out this task, follow the below steps:- Open the run window & type ‘regedit’ to access the Windows Registry.
- Navigate to the following path in the Registry Editor:
- Once you’ve located the ‘Cached Mode’ folder, create a new DWORD registry value by right-clicking on it & select ‘New’ -> ‘DWORD (32-bit) Value’.
- Name this new value ‘CacheOthersMail’ & set its value to 00000000. This will disable the Cached Exchange Mode for other users’ mailboxes in your Outlook.
- Close the Registry Editor window & restart Outlook.
HKEY_CURRENT_USER\Software\Microsoft\Office\VERSION\Outlook\Cached ModeNote: Replace ‘VERSION’ with your specific Office version number, which can be found in the About section of your Outlook application.
- Using group policy
If you are managing a large organization & wish to turn off the Cached Exchange Mode, you can use Group Policy to accomplish this task. By disabling the mode, you can reduce the storage space consumed on the local machines & improve network performance. Here’s how you can turn off Cached Exchange Mode via Group Policy:- Download the Administrative Template Files (ADMX/ADML) from the Microsoft website.
- Copy & paste the ADMX file to C:\Windows\PolicyDefinitions & the ADML file to C:\Windows\PolicyDefinitions\en-US.
- Access the Group Policy Management by running gpmc.msc command within the Run dialog box.
- Now, you need to create a new GPO. Right-click on the Organizational Unit (OU) where you want to apply the policy & select “Create a GPO in this domain and link it here”.
- Name the policy & confirm. Open the newly created GPO & select Edit.
- Again, you must create a new GPO. For this, Navigate to User Configuration & tap on Policies.
- Select Administrative Templates & then choose Microsoft Outlook 201x. From the Outlook Options, click on the option Delegates.
- Locate the “Disable shared mail folder caching policy” & double-click on it.
- Tap on the “Enabled” radio button. Click on Apply & OK.
Keep in mind that this feature may be useful for users who frequently work offline or have limited connectivity, so consider the needs of your users before turning it off globally.
Ending Notes
All things considered, if you require to disable the Cached Exchange Mode for shared mailboxes in Microsoft 365, then this can be easily done. This will help resolve the issues of the oversized OST file & negatively impact user productivity. However, in case your OST file is already too large & inaccessible, then it is recommended that you turn to a reliable & cost-effective third-party solution like Kernel OST to PST Converter.
It can quickly convert the data from the corrupted or inaccessible OST file to Outlook PST format to facilitate a successful restoration process. The available export options add more ease of use with the batch conversion facility adding quickness to the task.
So next time you are facing an issue with oversized or inaccessible OST files, do not forget to use this best OST to PST Converter & get it sorted quickly.
FAQs
A. If you decide to turn off cached Exchange mode, you may experience slower processing times when it comes to changes in the Global Address List. Also, you might find yourself unable to locate certain emails when you use the search function.
A. The cached Exchange mode significantly improves the speed of performance. By working offline, it bypasses the mail server & other systems that could slow down data transmission. Instead, it stores a copy of the mailbox on a local computer & allows the user to access & work on the mailbox faster.