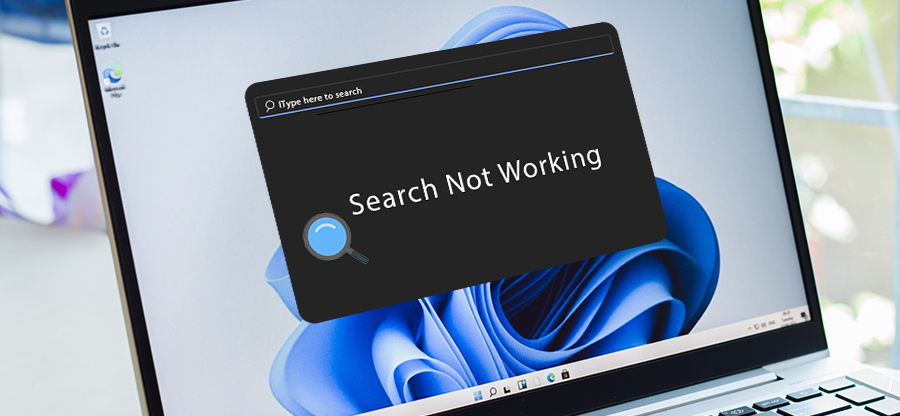Read time: 7 minutes
MS Outlook is known to be one of the most reliable email management clients. It enables users to easily access and store email tasks, attachments, etc. data online and offline. It facilitates the user to create folders and sub-folders that allow files to transfer from one folder to another and synchronize the changes automatically when the internet becomes available. Sometimes, the sub-folders get missing from Outlook in cached mode, which creates inconsistencies in operations.
With many reasons responsible for this issue, this is a widespread problem. Fortunately, several solutions can help you resolve the issue. Today, we’ll walk you through each of them. Read on carefully and get started now.
Reasons behind Subfolders missing issue in cached Exchange mode
- One of the most common technical reasons for sub-folders going missing in Cached Exchange Mode is corruption in the .ost file. This can happen due to a wide range of reasons, like abruptly terminating an Outlook session while it is synchronizing with the Exchange server, power outages, system crashes, etc.
- The sub-folder was accidentally deleted from the Exchange Server. This can happen if someone with permission to delete items accidentally deleted the folder or if the folder was purged from the server as part of routine maintenance.
- The user’s Outlook profile has become corrupted. The problem can arise from different causes, such as an incomplete installation of Outlook or damage to the registry.
- Conflicts of other software with the Outlook application. This can include things like antivirus programs or third-party utilities.
- Necessary settings in Outlook have been disabled.
Quick solutions for subfolders missing issue in cached Exchange mode
This section is full of manual practices to resolve your issue of missing subfolder in Outlook under the above-mentioned various circumstances. Let’s explore one by one:
Solution 1. Resetting the mailbox size settings
In Outlook, you may face the issue of subfolders going missing from your mailbox when using Cached Exchange Mode. The main reason for this issue is that the size of your Offline Outlook Data File (OST) has exceeded the maximum size limit. When this happens, Outlook automatically removes the items in the mailbox folders so that they can stay within the size limit. To fix this problem, you need to check the mailbox size and then increase the maximum size limit for your OST file. Here’s how you can do it:
- In Outlook, go to Account Settings and then tap on Account Settings again.
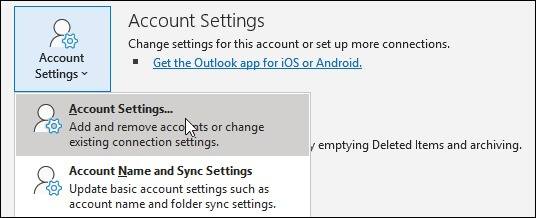
- Select your account and click Change.
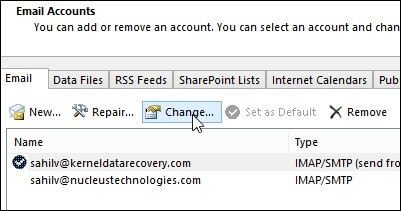
- Here, you need to Keep the mail offline option to All.
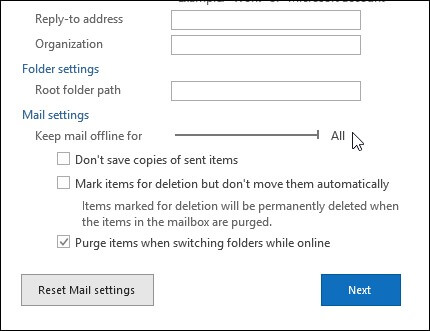
- Click Next and then OK if prompted.
- Close the Account Settings window and restart Outlook.
After following these steps, your subfolders should reappear in Outlook, and you should no longer face this issue. All in all, you must have successfully configured Cached Exchange Mode & managed OST files.
Solution 2. Limiting the number of items per folder
This issue can occur when too many items are stored in a single folder or when too many sub-folders are created. To resolve this issue, it is recommended that users limit the number of items per folder to approximately 5000 and limit the number of sub-folders to no more than 500. By following these guidelines, users can help to ensure that all their data is properly cached and synchronized and that the “subfolders missing” problem does not occur.
Solution 3. Disabling cached Exchange mode
Disabling Cached Exchange Mode can help fix many outlook issues, including Outlook not updating mail folders, the subfolder missing issue, etc. It also restricts working offline because this feature requires the availability of continuous internet. It doesn’t allow access to the emails of Outlook in interrupted internet. Know more about this method and its working procedure.
Solution 4. Enabling shared folders download
By default, when you add a shared mailbox or public folder to your Folder Pane, only the primary message folders are downloaded to your computer. To see all the folders in a shared mailbox or public folder, you must enable shared folder download. Follow these steps:
- Access Outlook & click on File.
- Click Account Settings, & then click Account Settings.
- On the Email tab, double-click your Exchange account.
- Click More Settings, and then click the Advanced tab.
- Now, check the box next to Download Shared Folders.
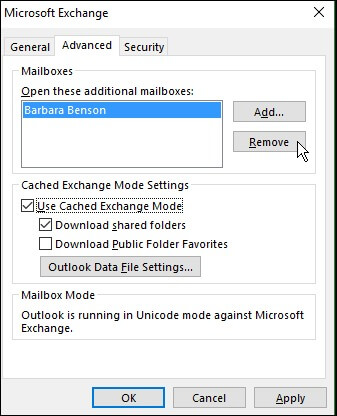
- Click Apply, then OK.
That’s it! Once you’ve completed these steps, the missing subfolders should reappear in your mailbox when viewed in Cached Exchange Mode.
Solution 5. Create new sub-folders
If you are still stuck with this issue, you can try creating new subfolders to resolve it. To do this, follow the given steps:
- Exit Outlook and restart it in Safe mode by holding down the CTRL key while you start Outlook.
- Once Outlook starts, go to File > Open & Export > Import/Export.
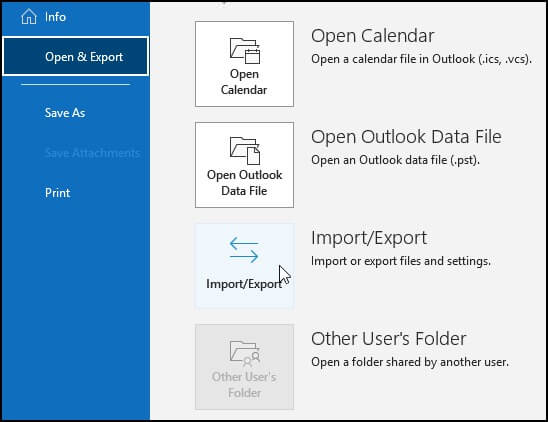
- In the Import & Export Wizard, select Export to a file & then click Next.
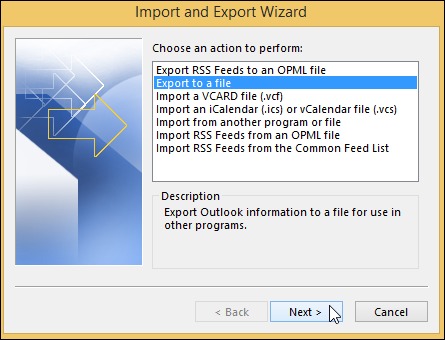
- Choose Personal Folder File (.pst) & tap Next.
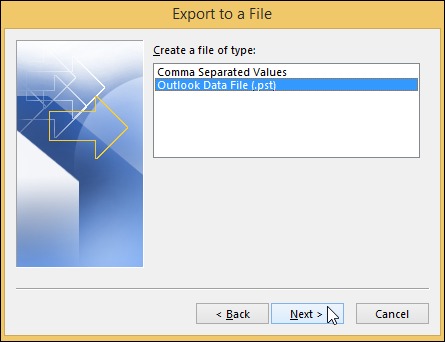
- Select the folder that you wish to export and then click Include Subfolders.
- Enter the name for the exported file and then click Finish.
Now, open the exported PST file in Outlook, and you will see that all your subfolders are now visible. You can copy the contents of these folders to your original PST file and then delete the exported PST file.
Use a professional tool for quick resolution
‘Outlook Sub Folders are not appearing in cached mode’ error generally occurs when the OST file of Outlook gets corrupted. To resolve this issue, you need to convert your OST file to PST by using Kernel for OST to PST Converter tool.
This software uses advanced algorithms for scanning and repairing damaged or corrupt OST files. Once the scanning and repair process is completed, it rebuilds your entire mailbox data into new & healthy PST files, which can be easily accessed using the Microsoft Outlook application. Moreover, this tool also provides options for exporting recovered mailbox data into Office 365, webmail apps such as Gmail, Yahoo Mail, etc., or email servers such as Exchange Server, Novell GroupWise, and Lotus Domino Server.
Apart from fixing this problem, this software also provides various other features & options that can be used for managing or accessing your recovered mailbox data more effectively.
Conclusion
These are some of the most effective solutions that can help you fix Outlook subfolders not appearing in cached mode issues. Give these a try and see which one works for you. Make sure to follow the proper step-by-step instruction of each manual method to avoid any threat.
If the problem still persists, then it’s time to get professional help. With over a decade of experience in Outlook, the recommended OST converter tool can help you deal with this issue without data loss in no time.