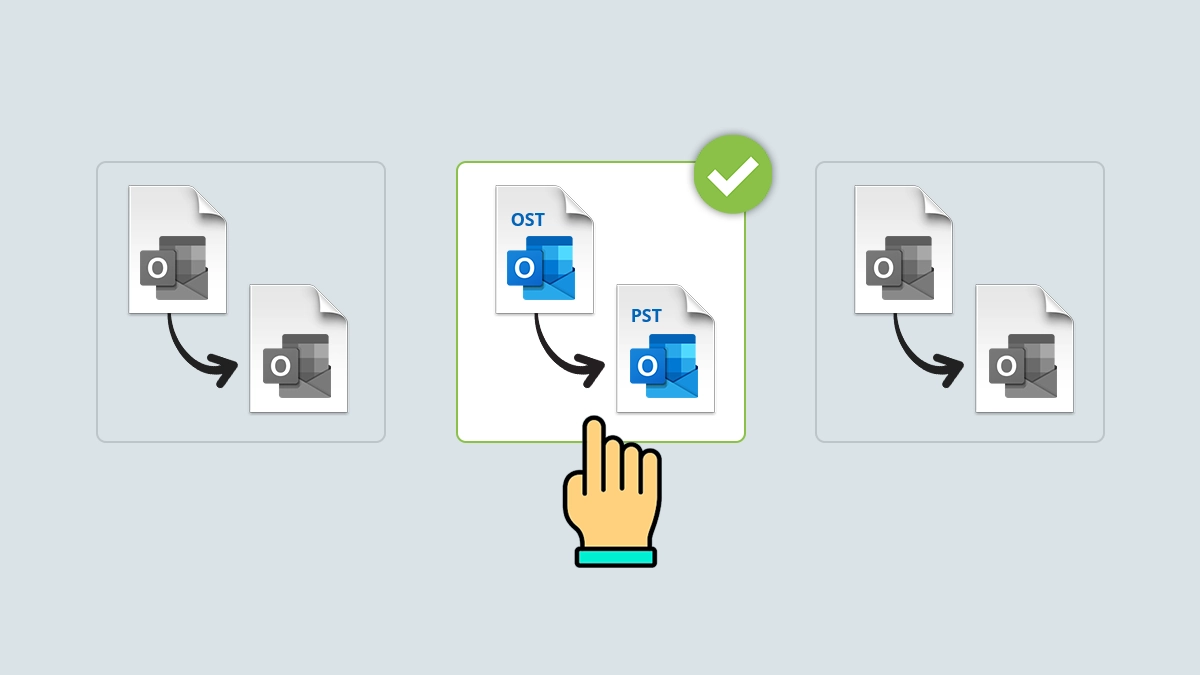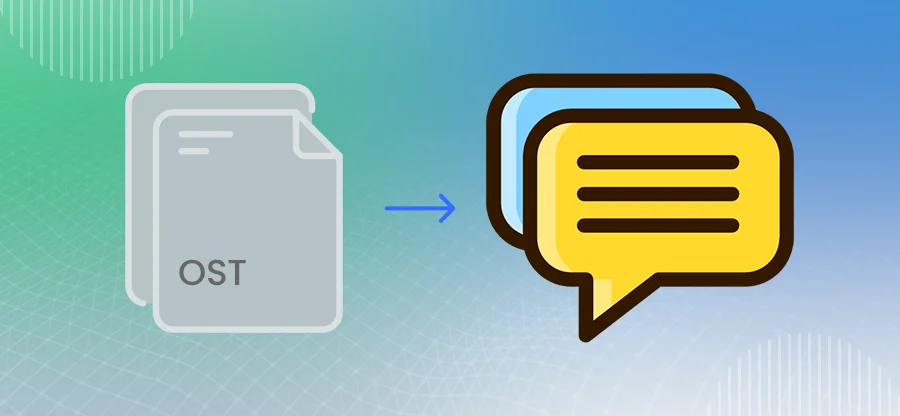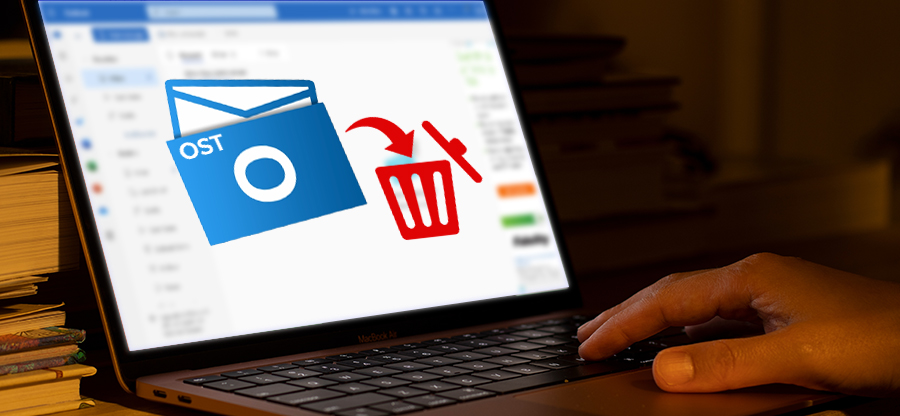Read time: 7 minutes
Microsoft Outlook is a feature-rich email client programmed to send and receive emails for various organizational purposes. The Outlook application allows users to access and store emails, calendars, contacts, etc., offering many more advanced features to work with Microsoft Exchange Server and Office 365.
Though Outlook is popular and widely used and sometimes it throws “Outlook cannot connect to the Exchange server” It is a common error which stops users from receiving or sending emails. You’ll also find in-depth information on the error, including the reasons.
Reasons for “Outlook cannot connect to Exchange Server” errors
It is important to know the cause of the issue, so these are some common reasons that might cause Outlook won’t connect to server error.
- Outdated version of Outlook.
- Faulty or incompatible add ins.
- Corrupt or damaged OST files.
- Synchronization issue with Exchange Server.
- Corrupt Outlook profile
- Internet connectivity issues
Some tips to protect Outlook disconnectivity from server error
If the user wants to connect Outlook with the Exchanges server, then below are some import tips that make Outlook free from errors. So, keep these tips in mind while connecting Outlook to server:
- Keep the Outlook application and Windows updated.
- Always verify your login credentials before signing in.
- Switch to the faster Internet service provider for the best experience.
- Uninstall the Microsoft Office program and reinstall it to eliminate the files causing Office 365 connectivity issue.
- Always try to have a backup of mailboxes because sometimes, while fixing the error, data loss can happen.
Methods to fix the Outlook cannot connect to the Exchange Server error
Now, we’ll look at the various effective solutions to fix Outlook not connecting to the server error.
Method 1. Keep the software updated
Microsoft always comes up with new updates, so keep updating applications to avoid minor bugs and errors.
- In Outlook, select File and go to Office Account.
- Now, go to Update Options and click on Update Now.
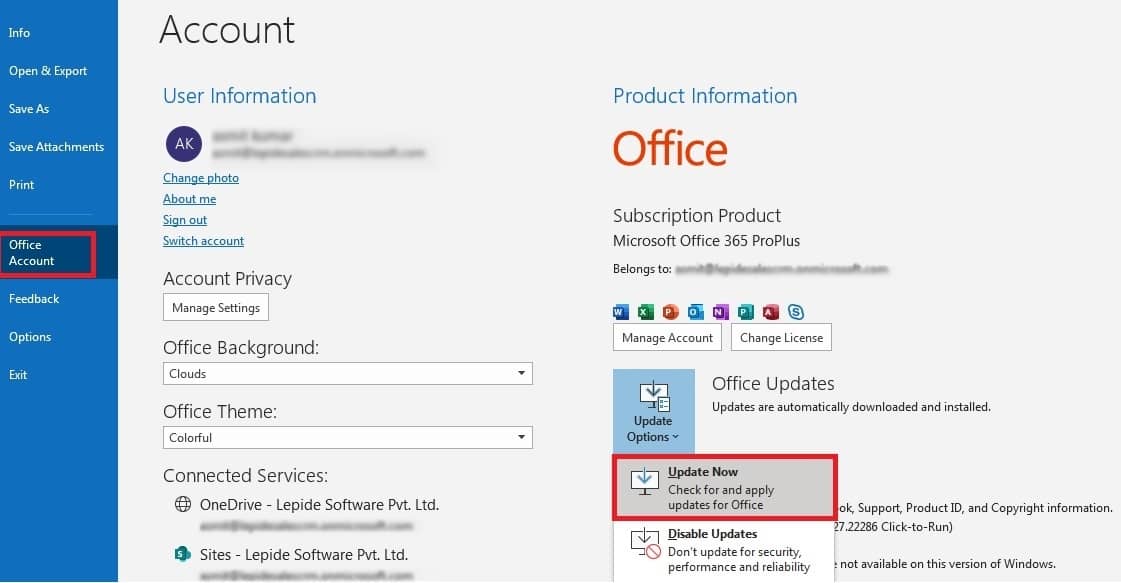
Now, Outlook will look for updates; if any updates are available, it will update them.
Method 2. Add the Outlook account again
Before logging in, you must verify your credentials, as the wrong id and password may block your signing process.It can also result in issues like cannot start Microsoft Outlook application.
-
- In Outlook, go to the File menu.
- In the info tab, click on Account Settings.
Now, hit the Account Settings option in the drop-down menu.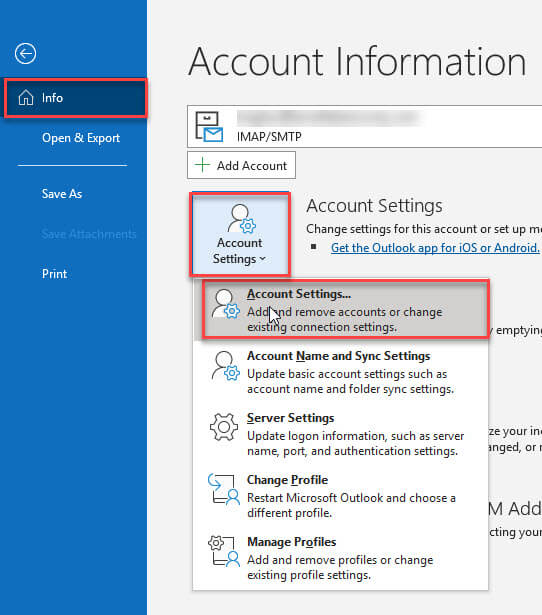
-
- Select the Email tab in the Account Settings window.
- Select the email account and click on the Remove button.
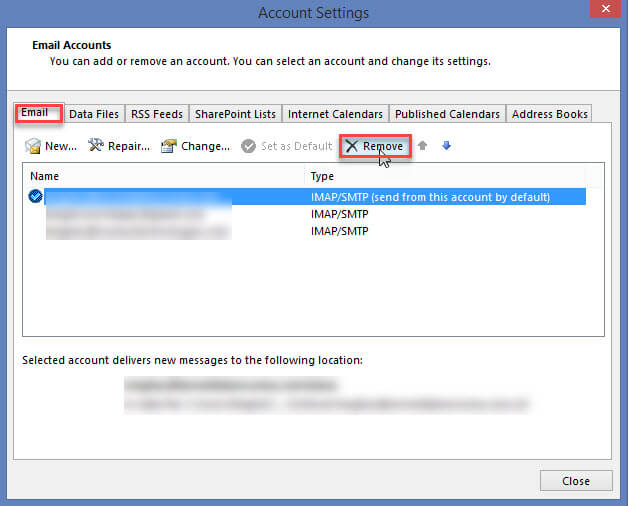
Once you remove the account, you need to add the account again.
- Again, go to the File tab and click on Add Account.
- Here, enter the email address , click the Connect button, and type your password.
- Finally, hit on the OK button and click on Finish.
Now your newly added account is ready to use.
Method 3. Restart Outlook
It is a very common process which should be done when the user encounters any Outlook issue. It removes the glitches and makes Outlook functional. Follow the procedure below for restarting the Outlook:
- In Outlook, go to the File menu.
- Now click on the Exit option at the bottom left corner.
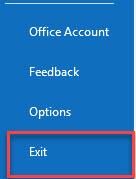
- Once the Outlook application is closed, restart it.
Method 4. Check your internet connection
Sometimes due to improper internet connectivity, Outlook stops working. So, check the internet speed. Try a different service provider or different connectivity option to see if the problem is solved.
Method 5. Disable the offline mode
Offline mode in Outlook helps you work without internet connectivity. Sometimes issues with the offline settings may affect the server connectivity. So, let’s disable it by following the steps-
- In Outlook, go to the Send/Receive tab located at the menu bar.

- Now, go to the Work Offline option.
Now, you can see Work Offline is disabled, which means the Offline mode is turned off.
Method 6. Repair your Outlook email account
Misconfigured or damaged Outlook email account leads to server disconnectivity. So, follow the below steps to repair the Outlook email account then add your account again:
- In Outlook, go to the File tab.
- Now, go to Account Settings inside the Account Settings menu.
- Now, go to the email tab, select the email account.
- Finally, choose Repair.
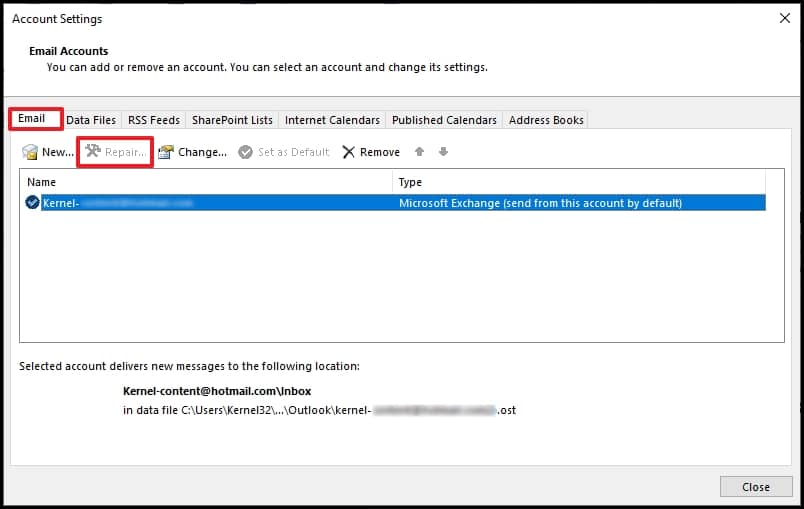
Add your email account again.
Now, add your configured email account again in the Outlook. Follow the stepwise procedure given below:
- In Outlook, go to the File tab and click on Account Settings in Account Settings.
- Now, go to In the Account setting window, select the Data Files tab.
- Here click on the Add button.
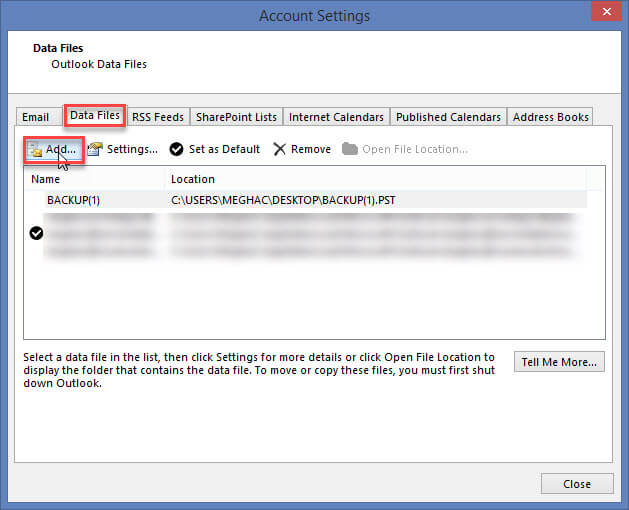
- Now, create a new Outlook data file and click on the OK button.
- Now, go to the Email tab, choose the email account, and select Remove.
- Lastly, add your email account again after you have removed it.
Method 7. Disable add-ins
Outlook lets users install add-ins to extend the functionality. In some scenarios, users need to disable these add-ins to avoid issues arising due to the installation of add-ins. For this, firstly, we need to open Outlook in safe mode.
- Launch the Run command box by the Window+ R key, type “outlook.exe /safe” and press the OK button.
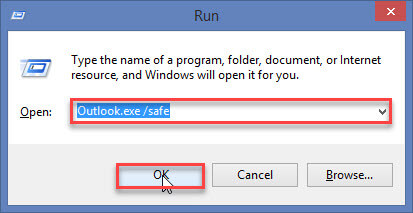
If Outlook gets connected after this, then definitely the problem is due to the add-ins. Hence, we will disable the add-ins, but first, close the running Outlook and reopen the app in standard mode instead of in safe mode.
- In Outlook, go to File and click on Options.
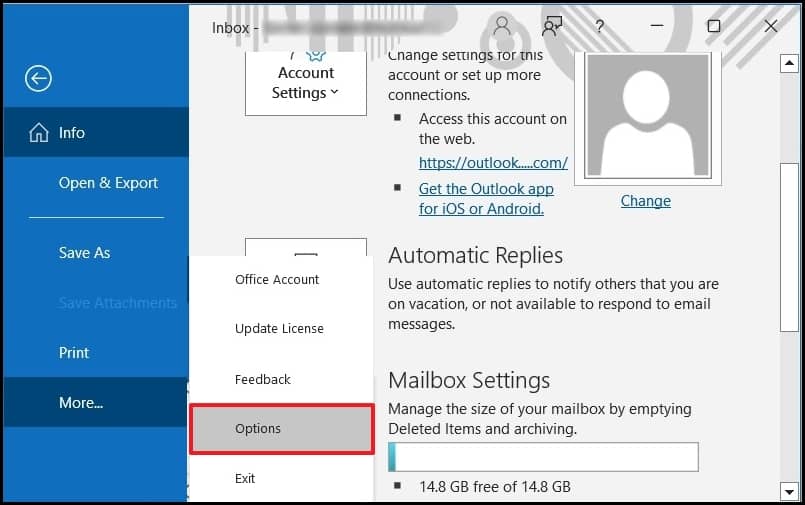
- In the Outlook Options window, select COM-Add-ins and click on theGo Button.
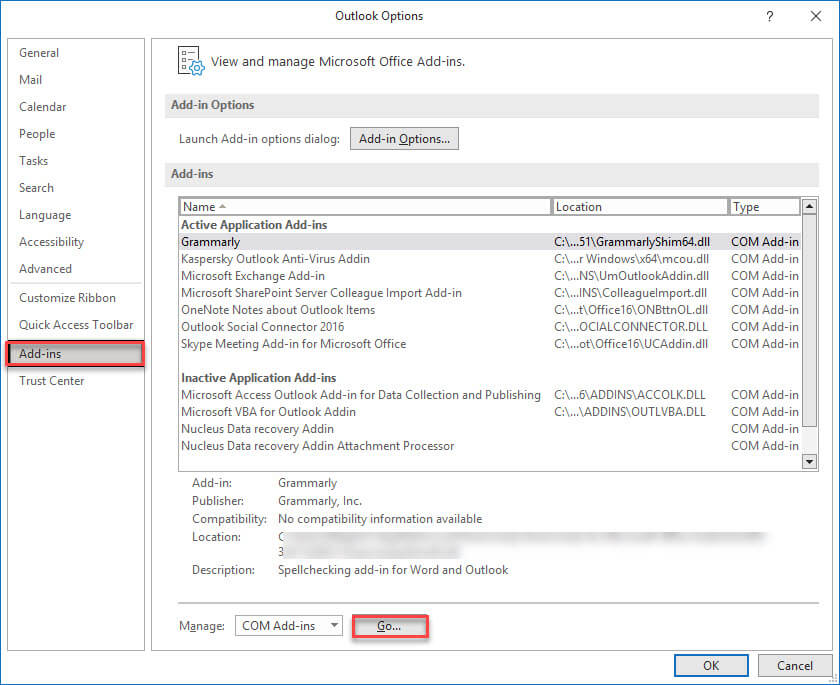
- Here, uncheck all add-ins, except one; click on the Ok button.
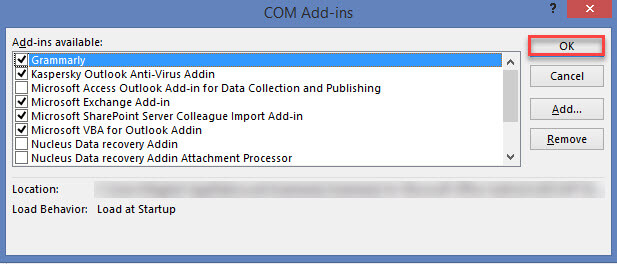
Keep checking all add-ins one by one to find out the problematic ones. Once you know the faulty add-in, follow the above steps, and remove it.
Method 8. Select SSL encryption method
You can look to use the encryption method SSL/TLS to fix the Outlook not connecting to Server issue. Follow the steps below to do so.
- Access Outlook and tap on the File menu. Go to Account Settings & click on Server Settings.
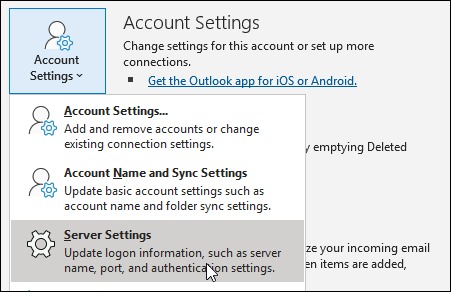
- From the dropdown menu, select the Encryption Method as SSL/TLS.
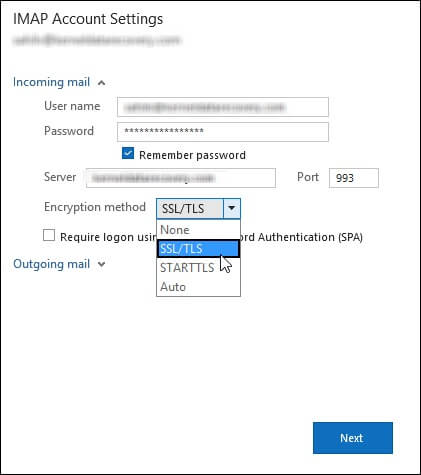
Method 9. Reconnect Outlook to the Server Again
Try to enable/disable Work Offline mode to fix the Outlook cannot connect to server issue:
- Launch Outlook application and go to Send/Receive tab.
- Enable Work Offline to disconnect from the server.
- Disable the Work Offline mode to reconnect to the server.
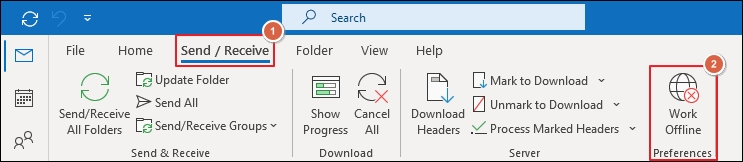
- Check whether the issue of Outlook trying to connect is resolved or not.
Method 10. Check Your Microsoft Exchange Account Connection
Here’s how to check the connection for your Exchange account:
- Open Outlook and navigate to File tab.
- Go to Info, expand Account Settings, and click on Account Settings.
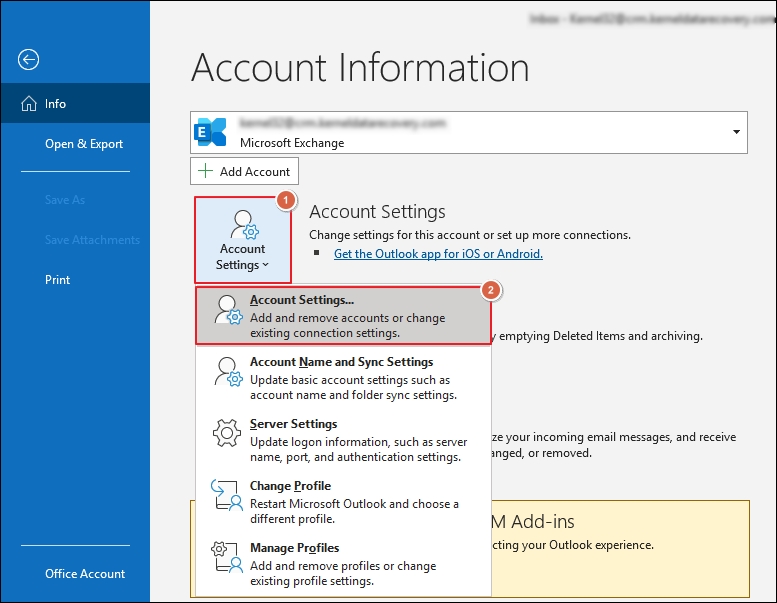
- Look for the Blue Check before the Exchange account. If it is Orange, then your account has connection issues.
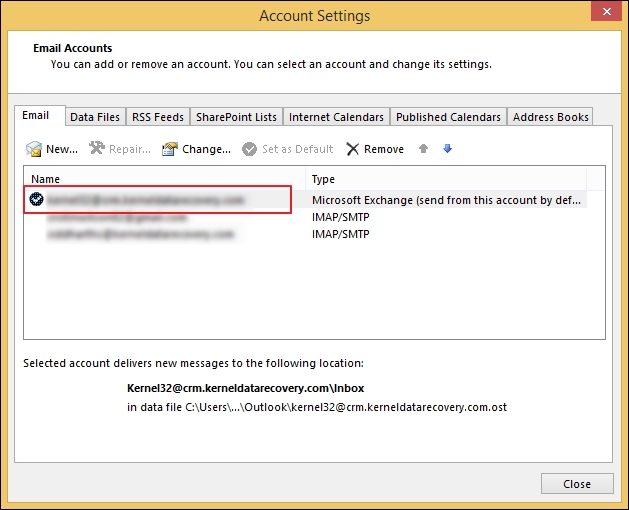
- Fix the Exchange account connection to resolve Outlook not connecting to server error.
Method 11. Rebuild the Outlook Data File
Outlook stores the mailbox content in an offline data file. So, if the file gets corrupted or damaged then it may cause the Microsoft Outlook cannot connect to the server. Follow the given steps to rebuild the data file to resolve the issue:
- Launch the Outlook, navigate to File tab, and tap on Account Settings.
- Locate the Data Files tab and select the problematic email. Then, proceed to Open File Location.
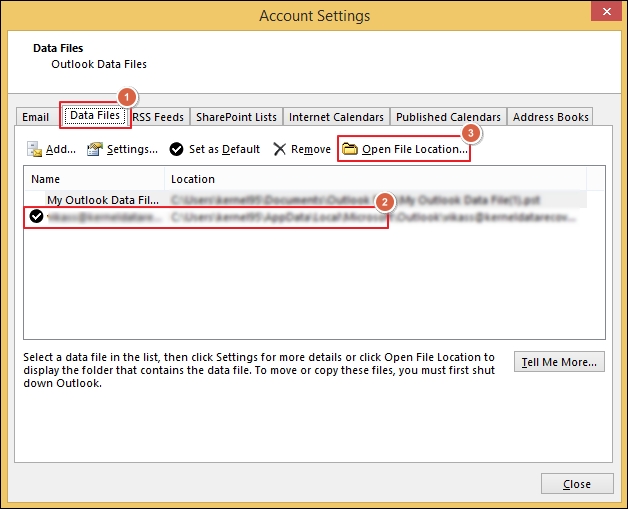
- Rename the file or move it to another location.
- Close the Outlook application relaunch it to generate new data file.
Repair corrupt or damaged OST file
Corrupt PST files occasionally lead to Outlook not connecting server error. In such scenario, it is required to repair corrupt OST file. For this, there is a need for an OST repair tool that simultaneously looks for corrupt or damaged PST files from the entire system, scans them, and repairs them. The kernel OST converter is such a tool. It can recover data from orphaned and inaccessible OST files to various destinations like PST, Exchange, Office 365, Gmail, etc.
Conclusion
At last, we hope that you find these solutions helpful in fixing Outlook cannot connect to server error. Also, the tool can assist you in repairing corrupt and damaged OST files. It recovers almost all items without data loss in all Outlook and Windows versions. This tool will save your time and data by performing action in easy steps. Try a trial today!