How To Fix Scrambled Video Playback in VLC Player?

Written By
Manisha Rawat
Updated On
September 14, 2023
Read time 7 minutes
VLC media player is considered as the most trusted and reliable media player app across different platforms. It is so popular that after getting an overwhelming response for its desktop version in different operating systems, it is now available in mobile devices too. However, the videos can still get errors even in this top-notch media player. In this article, we will dig deeper and find out how to fix scrambled video playback in VLC Player.
VLC is a famous media player, and it has valid reasons for being so. Let’s understand the prominent features which it provides to its users:
Even after being this perfect, it’s just a piece of technology and it can always behave abnormally in some situations. Recently, many users have complained about the scrambled video in the player. We will discuss some approaches which will help you to easily fix scrambled video playback error in VLC Player.
Here we are going to mention a few methods which will help you fix the scrambled video playback error in VLC Player:
If yes, then you need to disable it right away! It is the very first measure you should take if you are experiencing scrambled video in VLC. Enabled Accelerated video output (Overlay) can interfere with some video formats leading to scrambled video playback. So, to disable this feature in VLC, follow the below-mentioned steps:
Once performed, the problematic video should function properly.
Another VLC settings that can fix the scrambled video is changing its network caching rate. To do that follow the steps:
Doing this should resolve your issue. Try to follow each step as it is mentioned and try to play the video again.
Well, you may think that what difference does it make to play a video file from an external drive or an internal drive? Yes, there are chances that the video is behaving like this because it is being played directly from the external drive. Not in every case, but it can be one of the reasons. Playing video in such a fashion can make your drive go into sleep mode and hence it interferes with functioning of VLC media player. So, it is suggested that you copy and paste the video file on your local drive properly and completely. Once done. Try to play the video again.
If every method mentioned above fails to give you the desired results, then there are chances that there is some codec issue. To verify it, try to play the video on any other media player (make sure that player supports your video format). If the video plays on any other media player successfully, then there is some issue with your VLC. These issues can be:
So, try to have the appropriate codec or update the codec and try to play the video again. An odd but very possible chance is that the video is corrupt itself. So, in that case, we would recommend you using a professional third-party tool. Keep Reading to permanently fix scrambled video playback error in VLC Player.
Use Kernel Video Repair to fix minor to severe corruption issues in a video file including the fix of scrambled video playback error. This software utility can fix almost all types of video formats used across various players and devices. This tool consists of amazing features and advanced technology that makes it stand out. It has the option to save the repaired video at your desired location, be it internal or external storage device. It has no file size or duration limitation. Save up to 30 seconds of video free with its trial version. Let’s know how to use this tool.
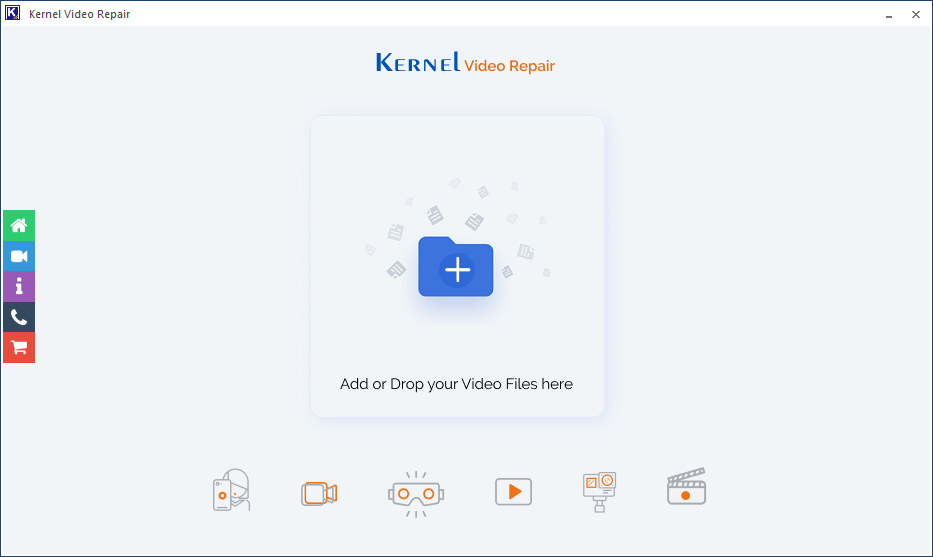
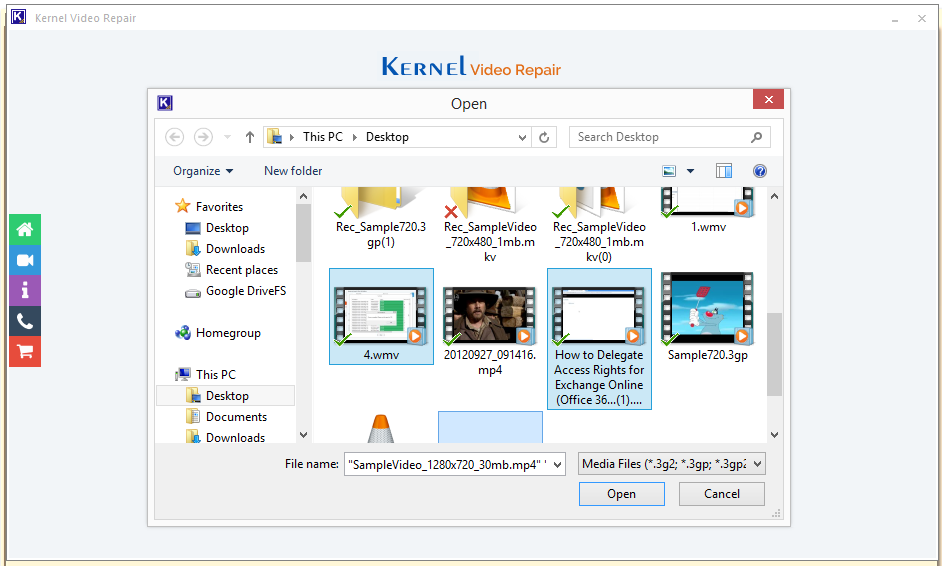
Note: You can add single or multiple video files as per your requirement.
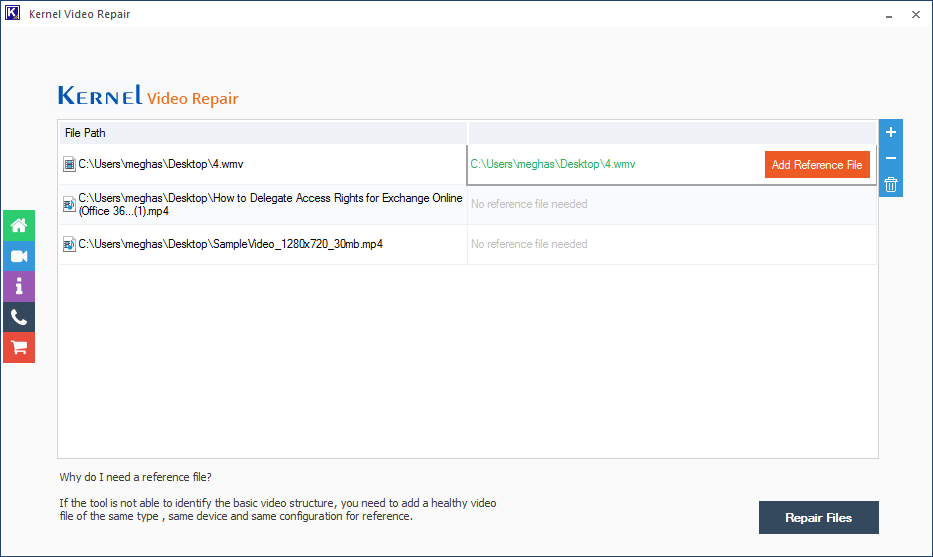
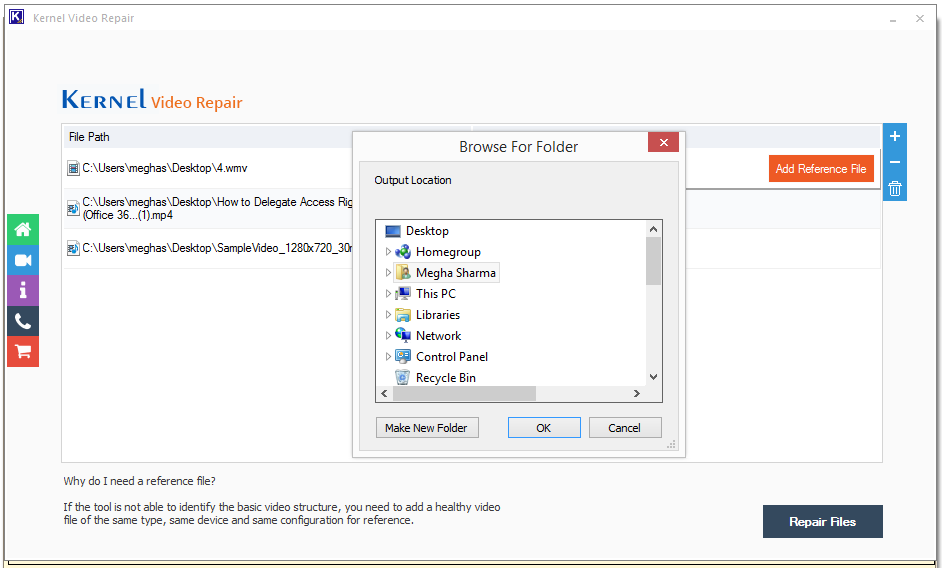
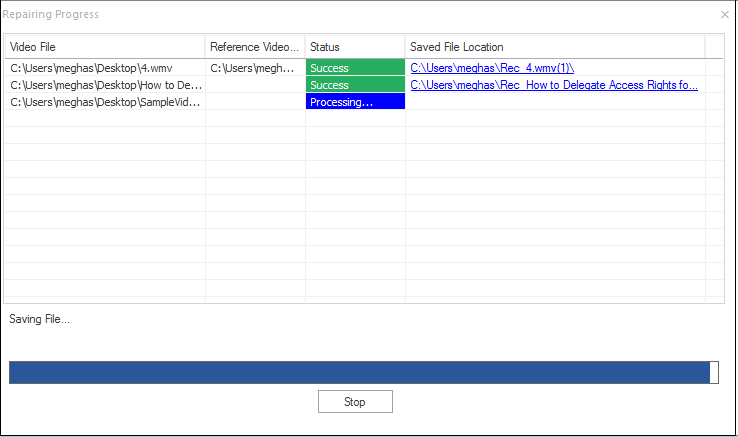
Note: Click on Stop anytime to discard the process
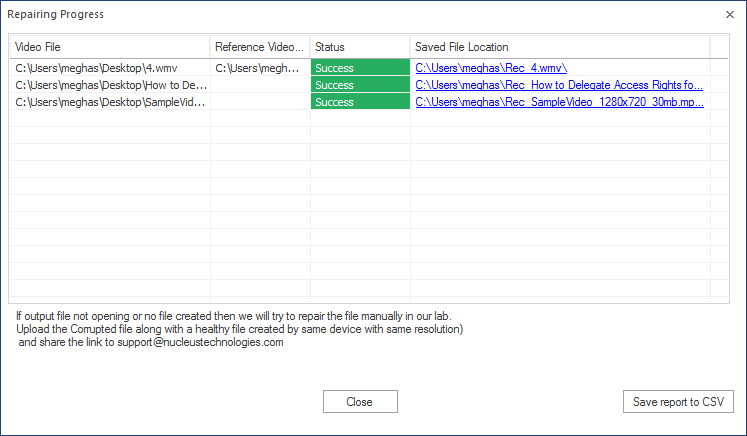
Now, you can look for the repaired file on your system or the external drive. It should be working properly.
In this blog, we discussed the fixes for the scrambled video issues experienced by VLC users. As VLC is quite a popular media player among users and a lot of users had the same query, we tried to include every possible measure to fix this issue. We suggested the best and reliable measures, as any random method may lead to video not playing issue. But, in case of a corrupt video file, we recommend using this software to get the best results without taking much time. Hope you got some ideas and help from this blog!
Great product, I repaired my some video files using this product.
Thank you for such detailed description. Also, the software does wonders.
I didn’t know that even a tiny thing could lead to scrambled video until I read this blog. Thanks!
I was able to play my unplayable video file, using this product. Thanks!