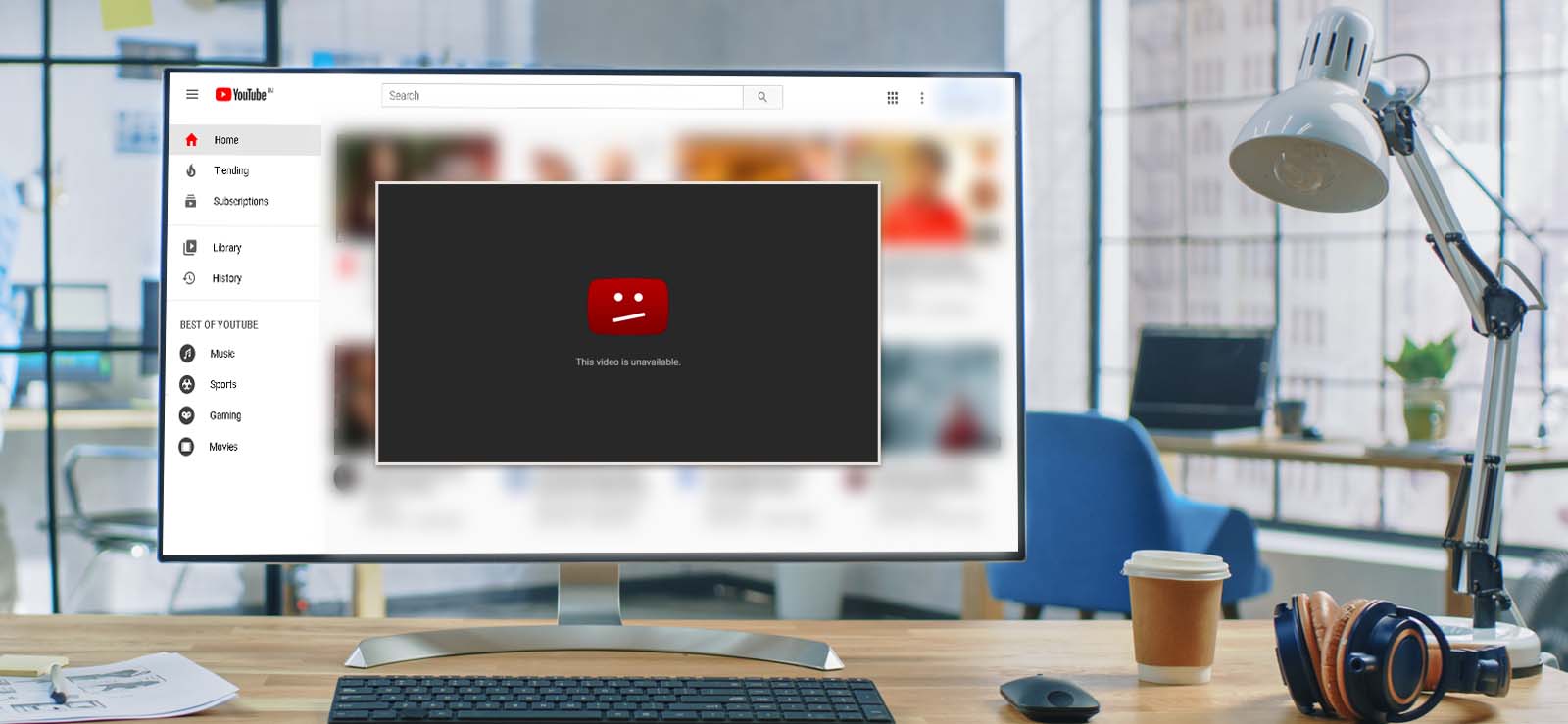Estimated reading time: 8 minutes
Suppose you’re playing your favorite movie on your Windows computer, only to be greeted by an error saying, “unsupported video codec” or “invalid file format.” This can be super irritating, but what can you do in such situations, or how to fix unsupported video codec errors, or what does this error mean?
Codec, or coder-decoder, is a program that runs on the back end of a media file during its play. There are diverse audio and video codecs available, such as H.264, H.265, MPEG-2, MPEG-4, AAC, MP3, and many others.
There are multiple media players available which put forward the video codec not supported issue. Let’s know how to fix unsupported video codec in VLC, WMP, and different media players along with some tips to prevent it. First let’s see the error message that pops up on screen:
“The item was encoded in a format that’s not supported. 0xc00d5212”
What Causes Unsupported Video Codec Errors?
There are many common video errors that users encounter every day. Just like that, unsupported codec error in Windows Media Player or in another media player can be seen frequently. Multiple factors can cause unsupported video codec errors. Common reasons for video codec not supported error are:
- Conflicting or missing video codecs.
- Outdated media player version.
- Corrupted or damaged video file.
- File not supported by the media player or the device.
- Incorrect settings of media player.
- Region limitations.
How to Fix Unsupported Video Codec Error?
If you encounter an unsupported video codecs issue, then you need some effective solutions to resolve it. You can try the below listed methods to troubleshoot this video codec not supported error:
Method 1: Play Video in Another Media Player
Open the video using a different video player which supports a wide range of codecs. You can try VLC media player that supports most file formats, including MP4, AVI, MKV, MOV, and AVCHD. It is a reliable choice for codec-related media playback concerns. To do this, follow the below written steps:
Step 1. Locate the video file and right-click on it.
Step 2. Click on Open with, then select VLC media player or any other media player to play the video.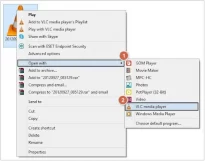
Method 2: Update the Media Player
Accessing a video file on an outdated media player is another reason behind the video codec not supported error. To avoid this error, it is important to download and install the latest version of the media player you use (Windows, VLC, or others). Updating it might offer support to the new codecs that weren’t compatible with the old version.
Follow the steps below to update the media player (here we are using Windows Media Player):
Step 1. Launch Windows Media Player on your system.
Step 2. Click on Help, then Check for Updates.

Step 3. Wait till loading completes, if there is any new update, then update the media player.
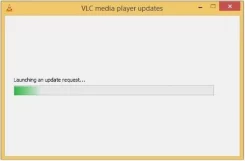
Method 3: Download Compatible and Missing Video Codecs
One easy video codec error fix is to download the missing video codec pack. When this codec goes missing, it can cause complexities in accessing or playing a media file. You can easily download the missing codecs from a trusted source and try playing the video again in the media player to see if the video not playing issue is resolved or it’s still there.
Just follow the given steps to download the codec pack if you’re using Windows Media Player:
Step 1. Open Windows Media Player on your computer.
Step 2. Go to Organize on the top menu bar, then click Options.
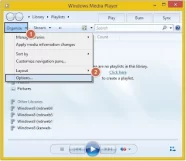
Step 3. Go to the Player tab and mark the checkbox “Download codecs automatically” and click OK.
Step 4. Import the video that was showing the error and try playing it.
Step 5. Click Install on the pop-up asking to install the codec.
Method 4: Update the Graphics Driver
Sometimes, due to an outdated graphic driver, users face unsupported codec error in Windows Media Player, VLC Media Player, or others. Try updating the graphic driver to fix video playback issues:
Step 1. Press Windows + R keys on the keyboard and type devmgmt.msc and click OK.
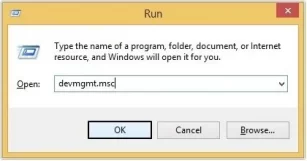
Step 2. Look for the Display adapters and right-click on your graphic card driver, then click on Update Driver Software.
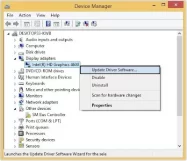
Step 3. Once updated, restart the computer and try playing your video.
Method 5: Convert the Video Format
When the error in accessing the media is due to an inappropriate file format, converting the video to a common video file format, which is accessible and supported widely, is a wise choice. Here are the steps to convert video into your desired file format:
Step 1. Launch the media player (we are using VLC Media Player in this case) on your system.
Step 2. Go to Media and then Convert/Save.
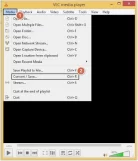
Step 3. Import the faulty video file using the +Add button and then click Convert/Save.
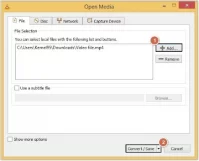
Step 4. Select a new format for saving the file from the Profile dropdown and then specify a file path using the Browse button. Click Start to begin the file conversion.
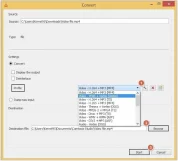
Method 6: Use the Best Video Codec Converters
If none of the above-mentioned methods helped you, then you should consider using a third-party video codec converter. Kernel Video Converter is one of the best video codec converters to precisely convert the video file.
You can easily convert multiple video files to formats including MP4, MOV, MPEG, MKV, AVI, ASF, WMV, FLV, DivX, MJPEG, M4V, 3G2, TS, 3GP, AVCHD, DVR, etc. The software comes with a simple and user-friendly interface, which makes it convenient for non-technical and technical users alike.
Take the free trial today to know more.
Conclusion
It can be annoying when you can’t play a downloaded video after waiting so long. But you need not worry as we have discussed the most efficient solutions to access a video showing the error “unsupported video codec.”
If the manual methods don’t seem to be working, use a reliable third-party tool, i.e., Kernel Video Converter, to convert the files to desired format and fix the video issues within a few seconds.
Frequently Asked Questions
Q. Why does my WMP show the “Unsupported video codec” error?
A. An unsupported codec error in Windows Media Player comes when users try to play a video that WMP cannot decode due to missing codecs. Install the required codecs from a trusted website and try playing your video again.
Q. How can I fix video codec errors on Mac?
A.If you want to fix video codec errors on Mac, then you can download the compatible and missing codecs on your system, or you can update the current media player to its latest version.
Q. Doesconverting the video file to another format help to fix unsupported video codec errors?
A. One of the major reasons that causes unsupported video codec error is because of an issue in the video file encoding. So, it’s better to convert the video file to fix unsupported video codec errors.
Q. Does VLC support all video codecs?
A. VLC supports a wide range of video codecs including MPEG-1, MPEG-2, MPEG-4, MPEG-4 AVC, MPEG Layer 1/2, MPEG-4 part3, DivX, WMV, H.26x, MJPEG, etc.