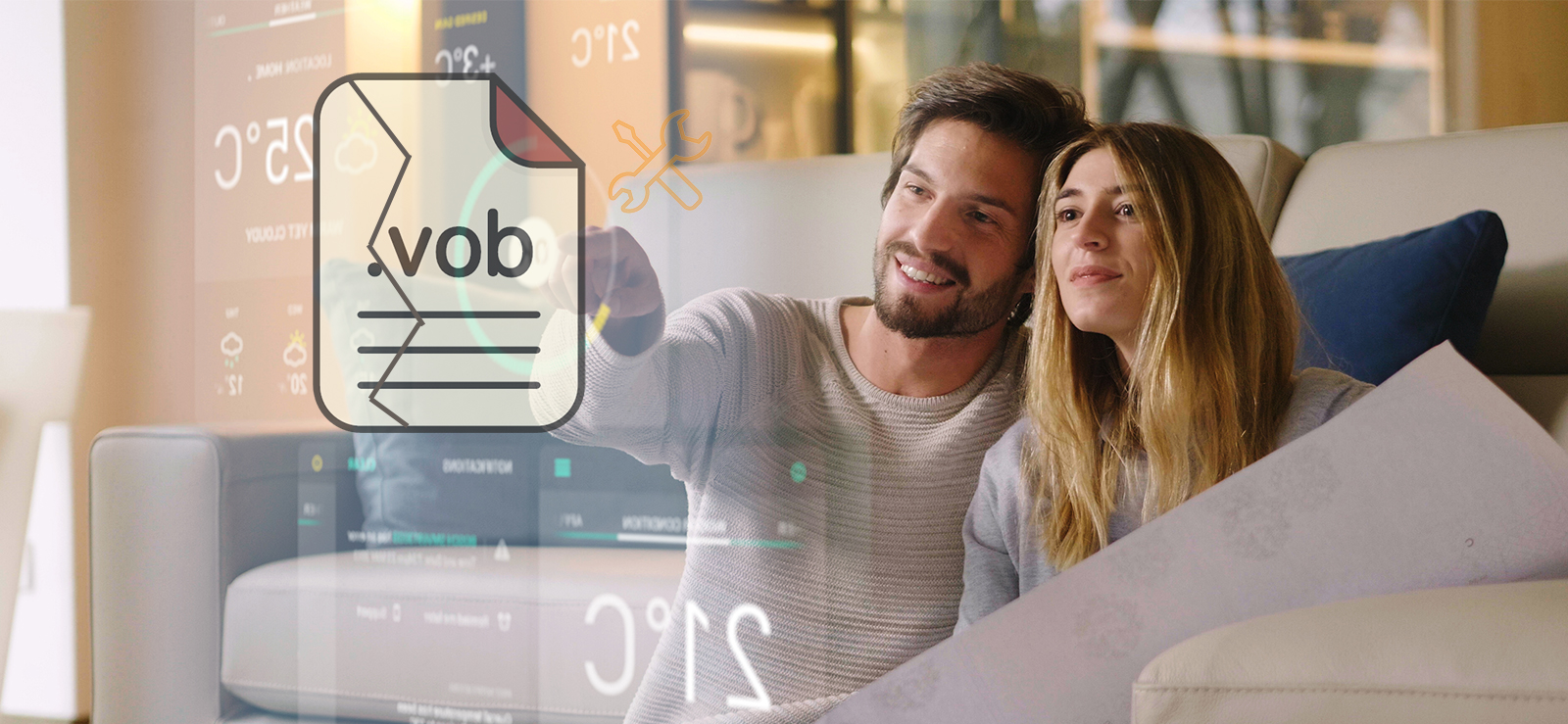Read time 6 minutes
Playing videos and having problems with them is a typical problem that can happen for several reasons. You are experiencing a playback error if the video you are playing is patchy, freezes, pauses, lags, displays a black or white screen, or displays any other issue of a similar nature. If a playback error occurs, it’s possible that the video you’re attempting to play is corrupt or that the video player is malfunctioning. It’s critical to identify the primary cause of the issue if you want to resolve the video playback error in Windows 10. So, let’s start by looking at the signs that a playback problem is the cause.
What Causes Video Playback Errors in Windows 10?
There are different reasons that can lead to this error. Some common causes have been listed for you below:
- Your PC might be missing the supportive codec.
- The display drivers of your system are not updated
- An incorrect power plan settings in Control Panel
- Acute Corruption in the video
- There are insufficient system resources including CPU, RAM, and GPU.
- There is an unstable internet connection for playing online video.
How to Fix Video Playback Error?
- Try another Media Player: If you are facing playback error, then the first thing you should try is to play the video on some other media player. The problem might be with your media player and not with the video. If the problem persists even after changing the media player, then move to the next method.
- Check and Get Required Codec Pack: If you are facing the video playback error, then there is a high chance that the right supportive codec is missing. Follow steps mentioned below to solve this error:
- Start with uninstalling the Codec Packs and reboot the system.
- Now, launch Windows Media Player troubleshooting packs and check if native Codec pack is intact.
- Reboot the system again.
- Finally, download the new codec pack for your system.
- Check and Update Display Drivers of the System: One of the reasons that you are facing video playback error is that the display Drivers of your system have gone corrupt or outdated. You can try upgrading them and see if it makes a difference. To do so, upgrade these drivers from the official website of your system’s brand.
- Run the Troubleshooter scan: The Troubleshooter feature is present in your systems which helps the users to detect and then fix video playback error in Windows 10. It runs a deep scan to fix all common problems which you are facing. Follow these steps to run the troubleshooter:
- Move to the Settings in your system and click on Update & Security.
- From the left panel, click on Troubleshoot.
- Select the View all option and “click” on Video Playback.
- Click on Next and proceed as per instructions.
- Change the power plan settings from the Control Panel To change the power plan settings from Control Panel, follow the steps mentioned below:
- Open Control Panel and in the search tab, type power and press Enter.
- From the search results, select Edit Power Plan.
- Now, click on the “Change advanced power settings” .
- In the “Power Options” dialogue box, go to “Processor Power Management”.
- Select Maximum processor state and see if the Plugged-in percentage is 100% or not. If it is not, then do it 100% and click on OK. Then, restart your system.
- Repair the video using VLC media player: The VLC media player has many hidden features under its hat. One of them is the capability to repair corruption and errors in videos and then, play it for your leisure. However, it works on AVI video format only and is limited to fixing minor level corruption. Follow these steps to repair the video using VLC-
- Open the corrupted video in the VLC media player and click on Tools from the menu bar.
- Click on Preferences and move to the Inputs & Codecs section.
- From the drop-down menu, select “Always Fix”. Finally, click on Save.
- Repair the video using a professional software: It is a video repair tool designed with advanced technology to fix crashed, broken, corruptand inaccessible video files. The tool is designed to fix any sort of corruption, no matter how severe it is. So, let’s know how this tool can help you to fix video playback error in Windows 10 system which you are getting:
- After installing the software successfully, open it, and click on the Add (+) icon to add the video with which you are facing the playback issue.
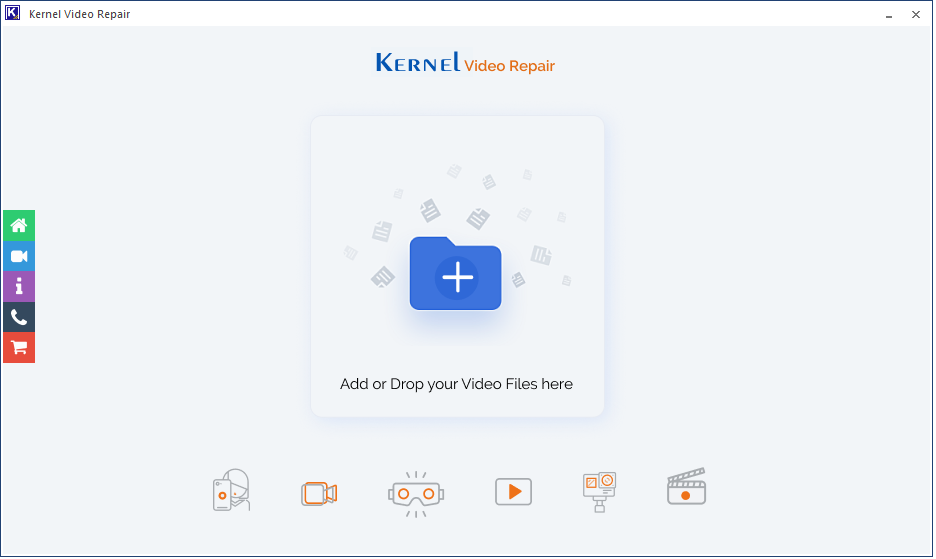
- Click OK after selecting the video files.
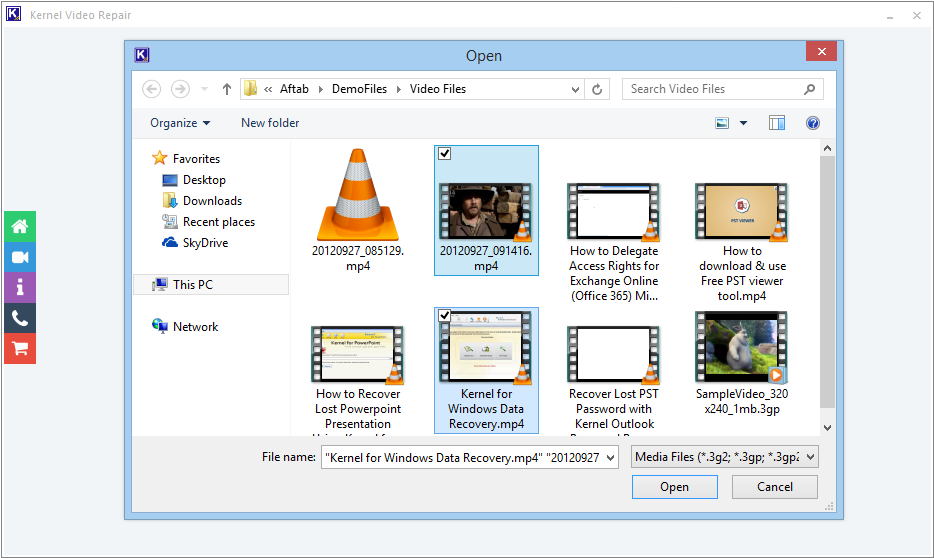
- Click “Repair Files” to repair the corrupt video files.
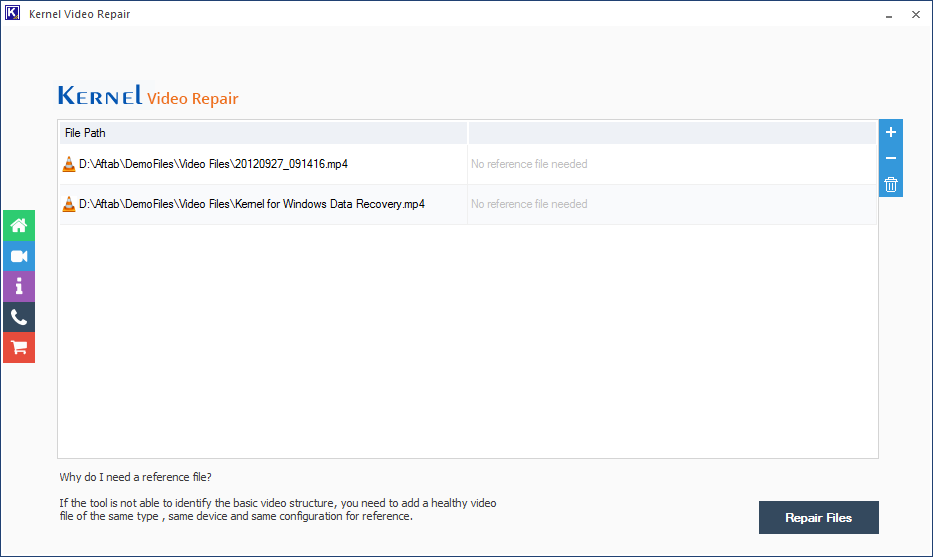
- Click OK after selecting a folder location.
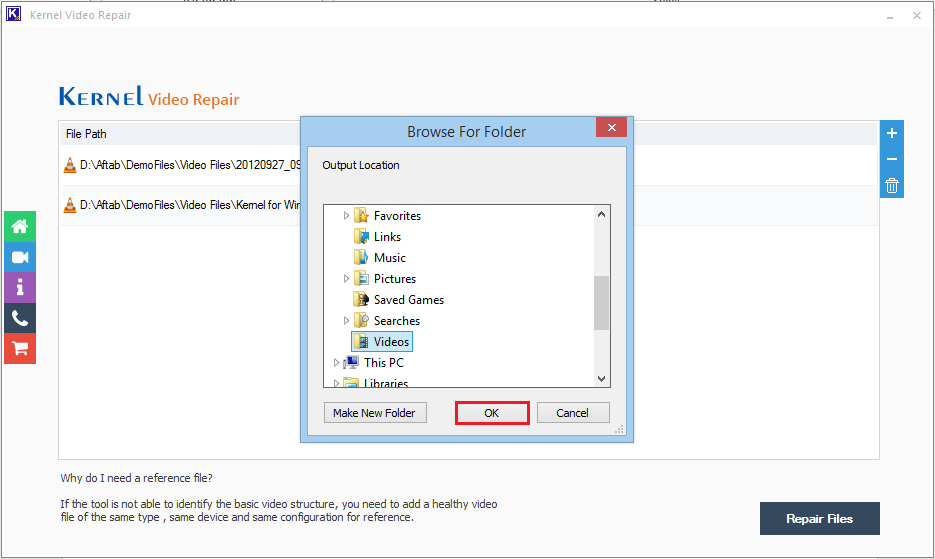
- Finally, click Close option when the tool has successfully recovered the video files.
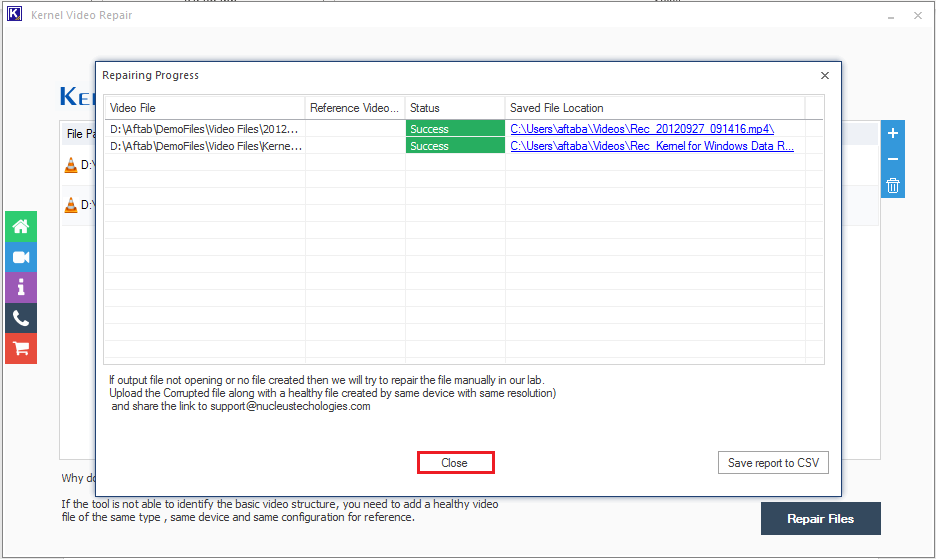
So, this is how you can fix the video playback issue with this software, named as the best video repair software. You can now locate and play the recovered video where you have saved it. If we talk about the tool, the process was smooth and had no technicality involved as such, and hence is the best resort even for beginners.
- After installing the software successfully, open it, and click on the Add (+) icon to add the video with which you are facing the playback issue.
Final Words
Video playback issues and errors can actually spoil your well-planned day with your friends and family. To avoid such problems in the future, keep your system drivers and codec packs up to date, and take special care of your system’s security. Finally, always keep Kernel Video Repair accessible to fix video not playing issue for quick solution, and continue with your great video experience.