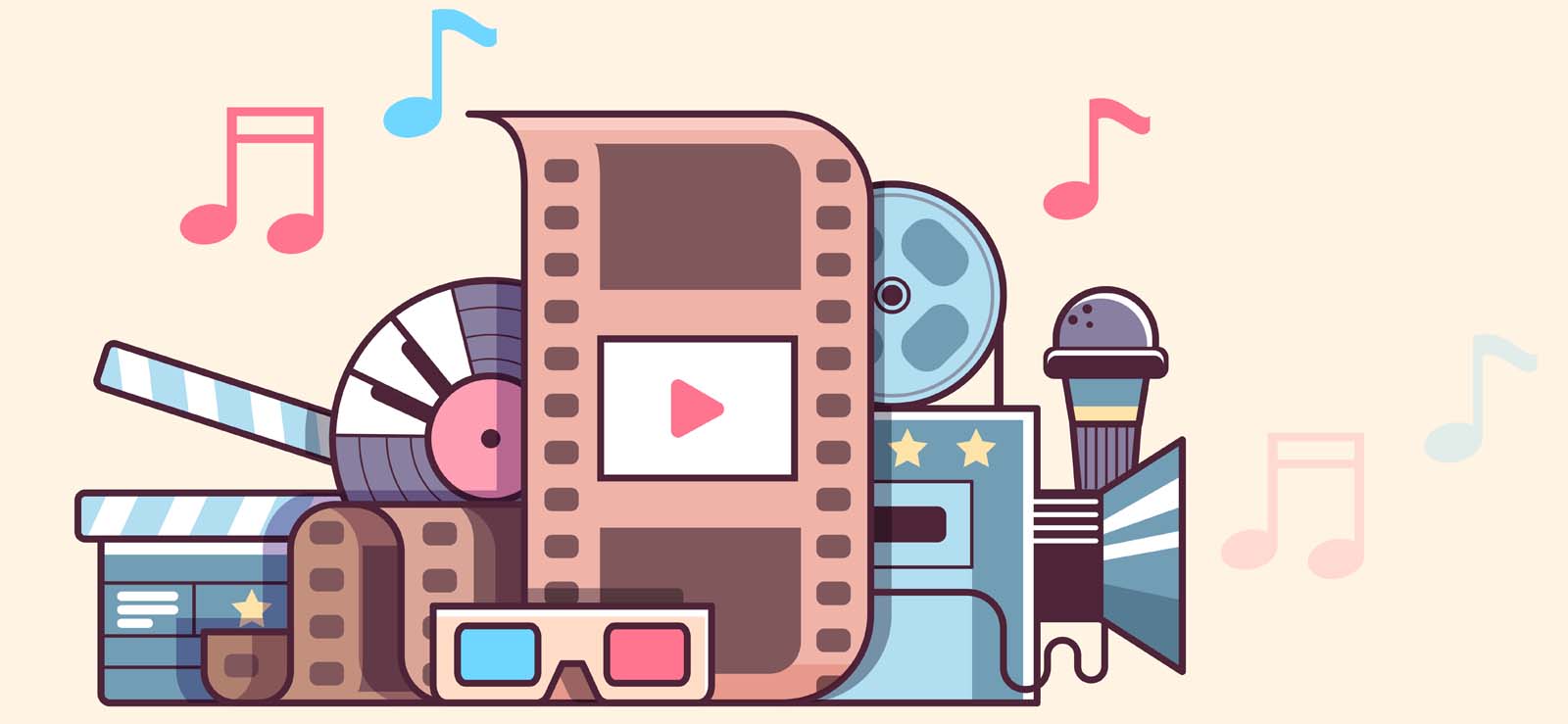Read time 8 minutes
Planned to have a movie night with your friends but couldn’t due to a corrupt VOB file? Not anymore, you are in the right place. Here, we are going to provide solutions with the help of which once can easily fix corrupt VIB files.
Before we move forward with this blog, let’s first know a bit about VOB files and how they end up being corrupt.
VOB is a DVD Video Object file stored in the TS VIDEO folder. It is a flexible file format and can be played by multiple media players. It is a flexible file format and can be played by multiple media players. A VOB file is formatted as a MPEG-2 system stream. You can open this file with the latest media players without any issue, but older media players may not be able to play them.
What Causes corruption in a VOB File?
As we are moving towards the solution slowly and covering every important thing, let’s dig a bit more. Let’s know what causes a VOB file vulnerable to corruption and corrupt it at the end. Try to avoid the below-mentioned practices, and your chances of ending up with a corrupt VOB file will be less:
- You have not performed a complete extraction – always make sure that you complete the extraction process if you have started it.
- Any type of issue or failure of hardware. In such a situation, always try to reach a technician or expert.
- Your DVD disc is damaged.
- File system corruption will ultimately interfere with files and make them corrupt.
- Virus and malware attack. Always make sure that you have the best antivirus installed on your system, and you scan your system regularly.
- Copyright protections may harm your video files.
Keep in mind the above-mentioned causes, and make sure you stop doing them right away.
How to Repair Corrupt VOB File
Now, when we have discussed a bit about VOB files, and have a clear idea of what they are and how they get corrupted, let’s move forward knowing the solutions to fix corruption in the VOB file.
- Try Changing the File Type
The first and foremost step you should take to fix any corrupt video file is to change its type. Changing the type of file increases the chances of playing it in your video player without any issue. So, anyone who is facing a similar problem may try changing an extension of VOB to MPEG. You can convert a video file at any online conversion platform; VLC Media Player is also a good option for the same.
- Try Playing the VOB File on Any Other Media Player
Another easy way to fix a corrupt video file is playing it with a different media player. If you are playing VOB file with let’s say abc media player, try playing it with VLC media player. It might run well on VLC. Sometimes, different codecs of different media players support video file types. If your media player has required codecs, it will play on that particular media player.
- Fix Corruption with VLC Media Player
VLC Media Player is a tremendous media player, which can not only play songs and videos but serve many other purposes too. One of such features of VLC is to fix corrupt video files. To start fixing video files with VLC Media Player. open it on your system and follow the below-mentioned steps:
- First, click on the Tools option and select Preferences from the menu.
- Now, select Input/Codecs from the category.
- Finally, look for the Files section, and there select Always fix from the drop-down next to the Damaged or incomplete AVI file. Click on Save once done.
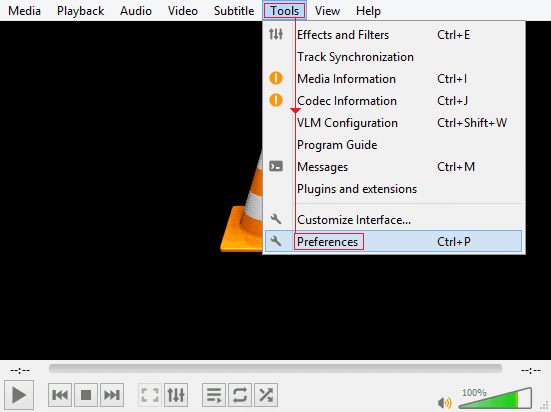

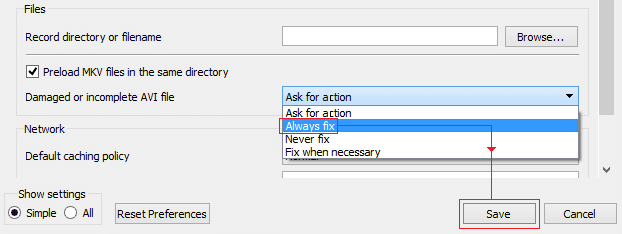
- Fix for Mac Users
QuickTime has always been a key application for Mac users. It supports a wide range of audio and video formats and has various advanced features. One such feature of the QuickTime application is that it can repair corrupt or damaged video files very easily and effectively. The process is also very simple and easy.
To start, open the QuickTime player on your Mac and follow the steps mentioned below:
- Click on the File option on the menu bar.
- Choose the Open File option, browse to the file location, and select the corrupt VOB file.
- Once the file is selected, click on the Open button.
- A pop-up error message is thrown that the file cannot be opened or played.
- At the bottom of the pop-up window, click on the Resolve File button. With this, QuickTime will automatically repair the file, and it can now be played seamlessly. You can keep the changes by saving the file.
Although Mac OS is more secure and safe from malware and virus infections, it can still be a victim of it. Having an antivirus installed on your system is always recommended. You can run the antivirus and fix or delete any infected files or applications. Regularly cleaning up your computer also prevents such corruption and damages to the files.
- Try Kernel Video Repair
Repairing a video file with all its integrity intact, is not an easy task. You can try Kernel Video Repair for the same. The software can fix any kind of damaged, broken, inaccessible and corrupt video files. Its specification doesn’t limit to VOB files, but it can also fix many other video file formats like MP4, MOV, MPEG, MJPEG, MTS, M4V, MKV, AVI, AVCHD, WEBM, ASF, WMV, FLV, DIVX, 3G2, TS, 3GP, M4A, F4V, etc. The tool has many more unbeatable features which you will experience once you use the tool. So, let’s move to know how this tool works and what exciting features it has.
- Download the tool from the website and install it properly on your system.
- Once installed successfully, run the tool on your system. As the tool opens, click on the Add icon on the home screen of the tool. As you click on this option, you will get to choose the video file(s) that you want to repair.
- Once added, click on the Repair Files option. If you are still not satisfied with your selection, you can click on the add (+) or remove (-) icons to add and remove the files until you are satisfied with your selection.
- Now, it is time to provide a destination to the video files that are going to be repaired. Once added a destination click on OK to proceed.
- As you proceed, the repair process of the video file(s) will start. You will get to see the progress report on the screen of your tool.
- Once the repair process is over, click on the Close button.
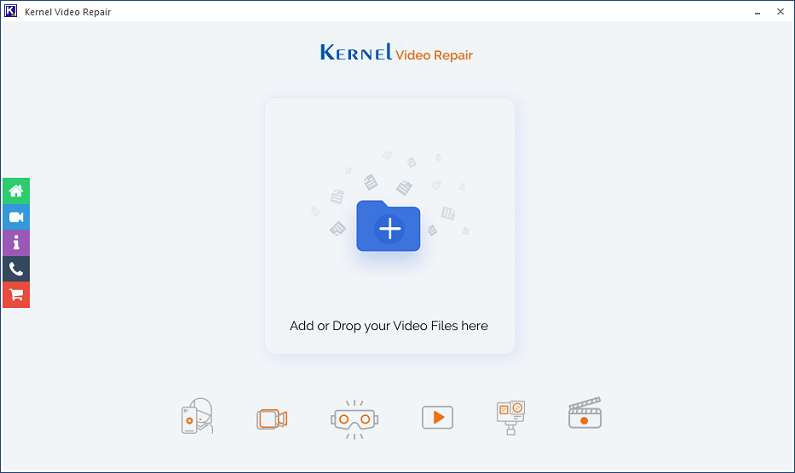
Note: At the time of selecting the video file, you can add single or multiple video files at a time.
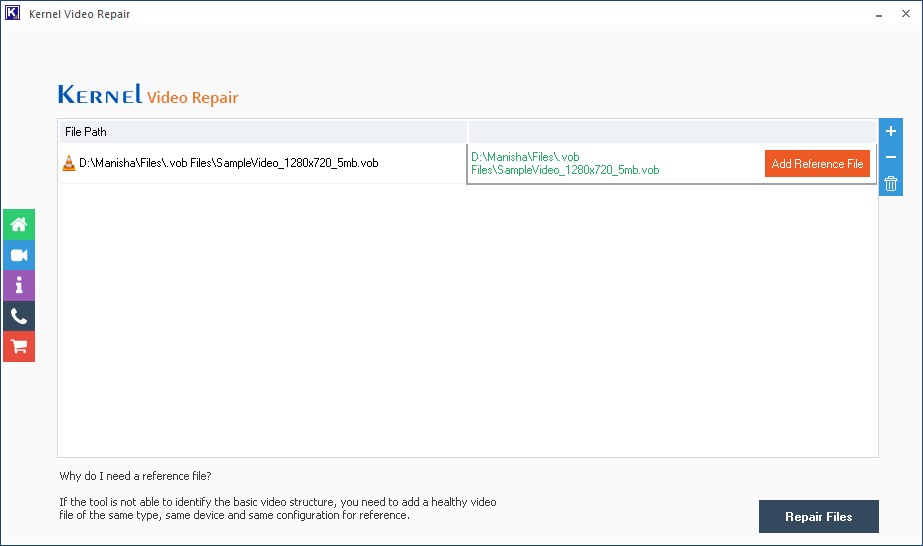
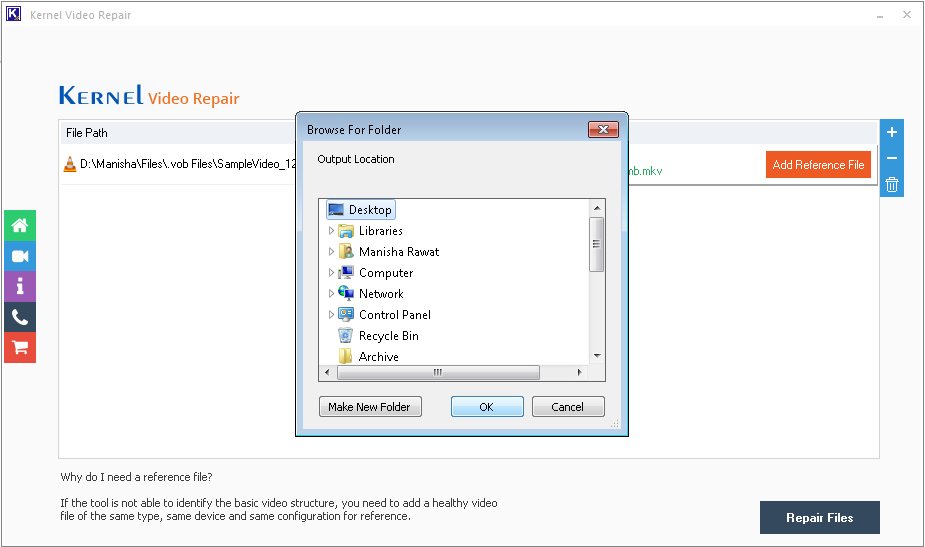
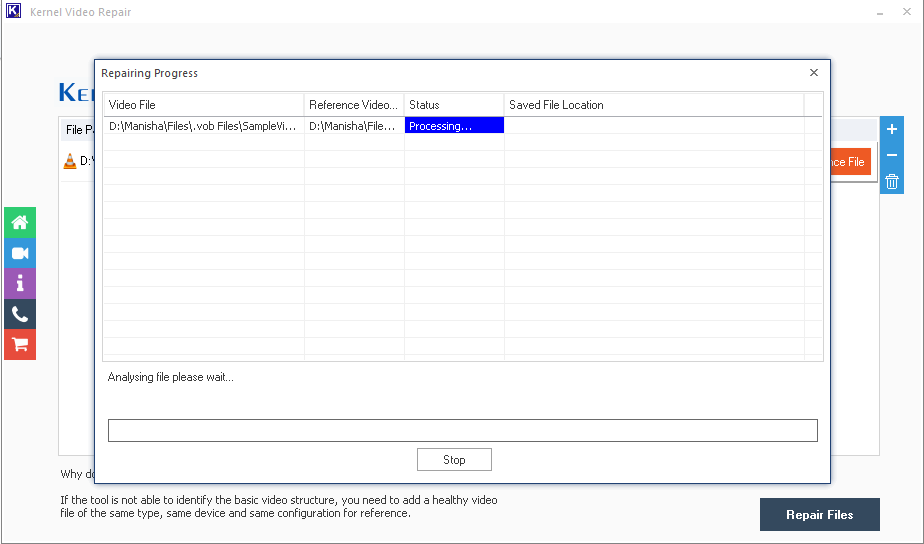
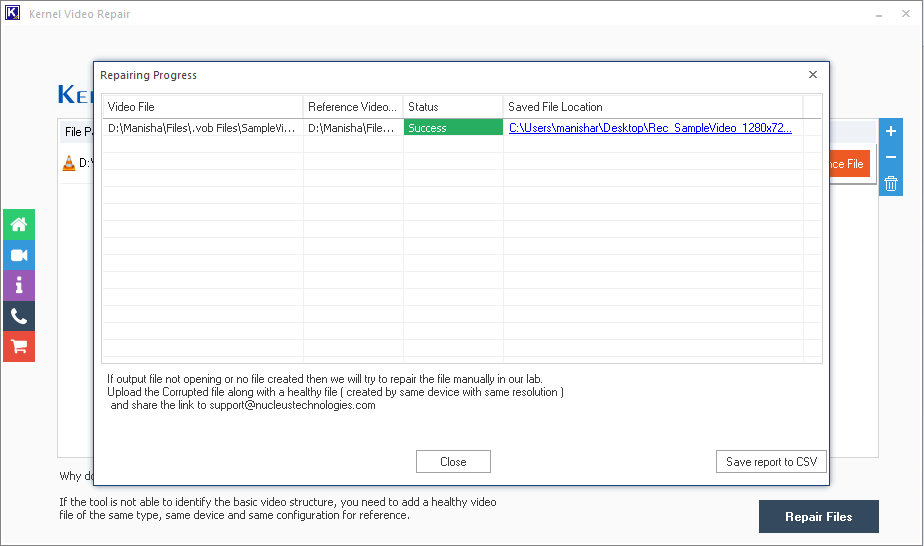
Conclusion
In this blog, we have discussed how one can repair corrupt VOB files. We discussed the reasons due to which corruption may occur in a VOB file. We discussed multiple manual solutions keeping in mind the requirement of users. Hence we provided different manual solutions for Windows and Mac users. But, the ultimate solution to fix corruption in VOB files is Kernel Video Repair. With this automated software, you can fix video not playing issue with any level of corruption. Get the demo version of the tool and save the first 30 seconds of the repaired video file for free. Hope this blog helped you fix the VOB file.