Overview
Kernel for MBOX to PST
Convert MBOX to PST and access MBOX emails in MS Outlook. Software supports 20 email clients including Thunderbird, Applie Mail, Eudora, etc. it is the most popular MBOX to Outlook migration tool.
- Convert MBOX/MBX/MBS/MSF to Outlook PST, DBX, EML, or MSG
- Migrate from MBOX email cleints to Gmail, Office 365, Outlook.com, etc.
- Save MBOX emails to live Exchange, Domino, & GroupWise
System Requirements
Before you start installing Kernel for MBOX to PST, make sure that your computer meets the following requirements:
Operating System
- Windows 365, 11, 10, 8.1, 8, 7, Vista, XP
Processor
- Intel® Pentium Processor compatible (x86, x64) or equivalent
Memory + Hard Disk
- 64 MB Minimum + Minimum 50 MB of disk space
Help Guides
Install Kernel for MBOX to PST
You have to download the installer file of Kernel for MBOX to PST https://www.nucleustechnologies.com/mbox-to-pst.html Please make sure your computer meets the system requirements and user rights for installing this software.
Perform the following steps to install Kernel for MBOX to PST.
- Double-click the downloaded installer file to start the installation.
- Click Next to proceed to the next step.
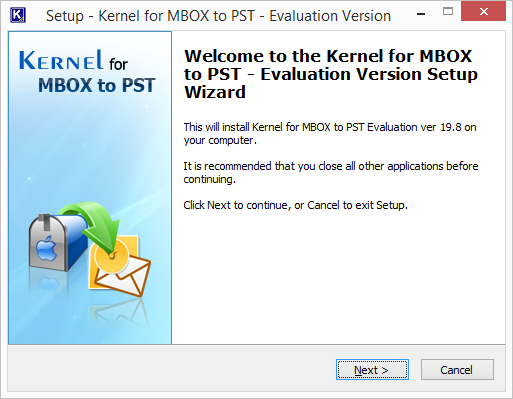
- It is recommended to read the license agreement carefully before installing the software. If you agree to the license agreement and want to continue the installation, then click I accept the agreement and click Next.
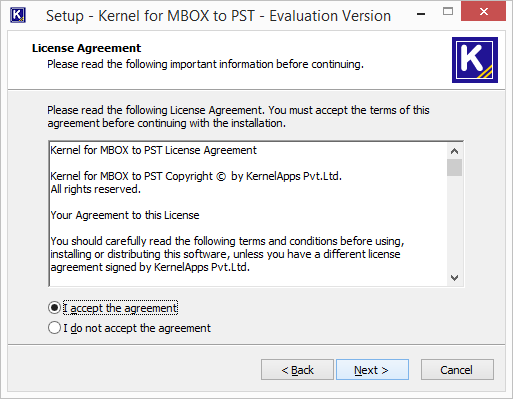
- The following screen appears, which allows you to modify the destination. If you want to modify the installation location, click Browse and select the desired location. Click Next to proceed further.
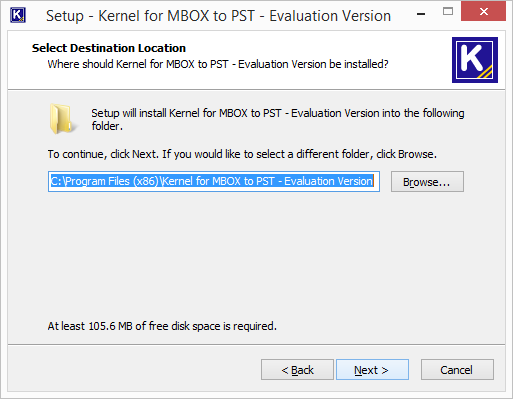
- Here, you can customize the location of the shortcuts folder in the Start Menu. Click Browse and select a different location to modify the location of the shortcuts folder in the Start Menu. Click Next to use the default or customized shortcuts folder.
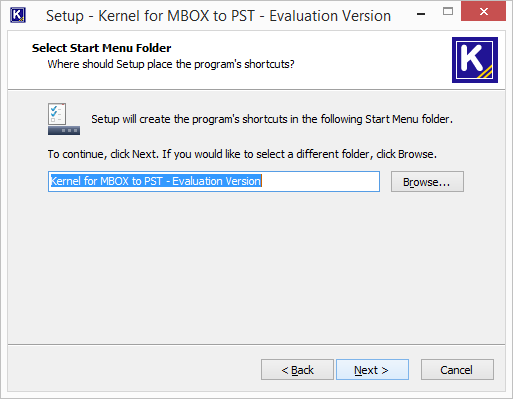
- The next step displays the option to create the additional shortcuts. Check the boxes titled Create a desktop icon and/or Create a Quick Launch icon if you want. Click Next to proceed to the next step.
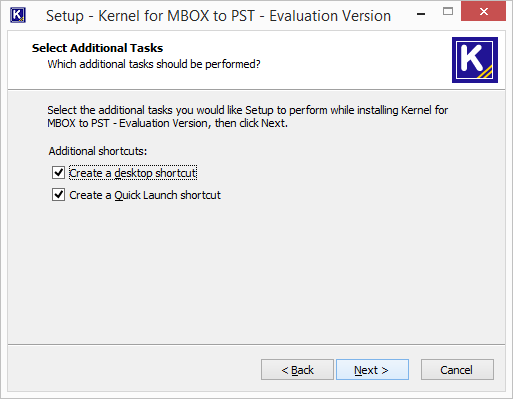
- Click Install to begin the installation procedure.
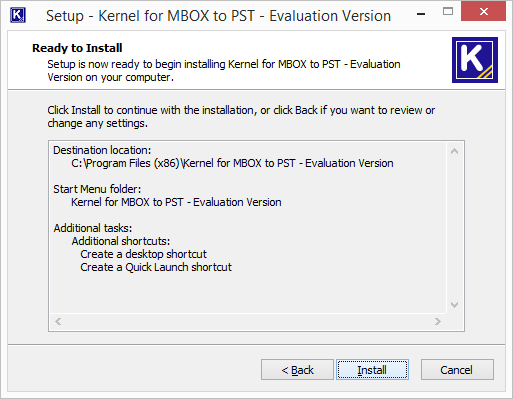
- When the installation process is completed successfully, the user receives the following message. Click Finish to complete the process. It will launch the software if you have kept the option Launch Kernel for MBOX to PST checked.
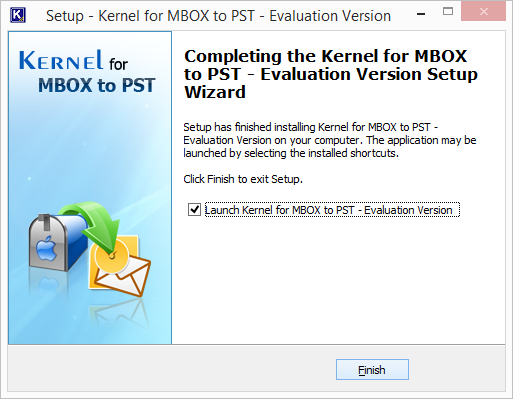
Uninstall Kernel for MBOX to PST
There can be a situation when you need to uninstall Kernel for MBOX to PST. Please make sure to close the software before uninstalling it. Follow the steps below to uninstall it.
There are two ways to start the uninstallation.
- Go to Start → All Programs → Kernel for MBOX to PST, click Uninstall Kernel for MBOX to PST.
- Click Start → Control Panel. Launch Add/Remove Programs or Programs. Select Kernel for MBOX to PST and click Remove.
- Following any of the above methods displays a warning message. Click Yes to uninstall the software.
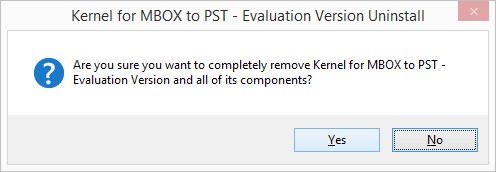 Note: If a scheduled migration job is running while uninstalling the software, you will receive a warning. Click Yes to stop the job and to uninstall the software.
Note: If a scheduled migration job is running while uninstalling the software, you will receive a warning. Click Yes to stop the job and to uninstall the software. - When the software is removed, the following message box appears onscreen. Click OK to finish the process.
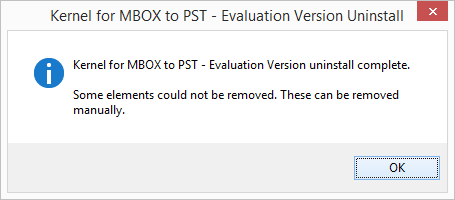
After following the above steps, Kernel for MBOX to PST will be uninstalled successfully from your computer system. By default, the software is configured to retain the license file, behavioral data to handle source and destinations, and other settings in the program installation folder.
To remove the remaining elements, delete its program installation folder manually and then empty the Recycle Bin as well. Kindly do not remove this folder if you want to retain the license file and/or have to reinstall the same/upgraded version of the software. The default path of the program installation folder is %ProgramFiles%\Kernel for MBOX to PST – for both 32-bit and 64-bit OS.
Video
Kernel for MBOX to PST
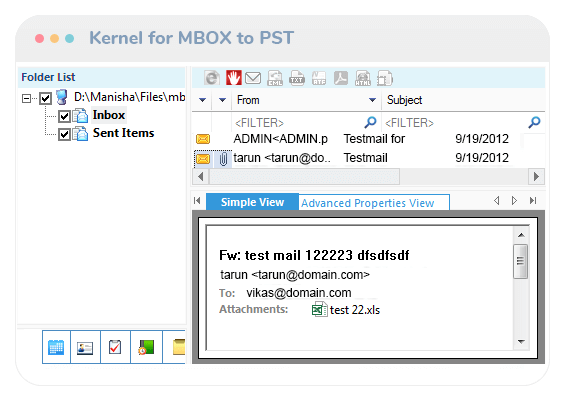
Release History
This is going to be the best news of the day for you that Kernel has launched its latest update 19.8 for the software Kernel for MBOX to PST. This new version of the tool has proved to be the best in the line of product, with enhanced performance and improved conversion and migration capabilities.
Kernel Data Recovery happily announces the release of latest version 18.1 of its powerful tool Kernel for MBOX to PST Converter. With the most recent improvements and bug fixes, the tool converts MBOX files to PST files more efficiently and accurately. Also, it offers smooth conversion of all the latest versions of 20 MBOX email clients.
Lepide Software announces the release of Kernel for MBOX to PST version 17.1 with many new features. This tool now allows users to save MBOX mailboxes in email servers like Exchange Server, Novell GroupWise, and Domino. Also, users can export MBOX emails to web mails like Gmail, Yahoo, AOL, Outlook.com, iCloud, and Google Apps. A facility to save emails in DBX, MSG, TXT, HTML, PDF, MHTML formats has also been added. The new version, with its improved performance and support for all the versions of 20 MBOX email clients, makes MBOX to PST migration quite simple and effortless.
Kernel for MBOX to PST software is rolled-out with some decent upgrades in its latest release of version 16.0. The upgraded version aims to provide enhanced user experience through its improved Graphics and technical advancements.
Lepide Software happily announces the release of the latest Kernel for MBOX to PST 15.8 software version. The new and upgraded version 15.8 is now incorporated with an Office 365 migration feature. With this upgrade, apart from saving MBOX files in PST or MSG formats, you can also migrate MBOX files to cloud-based Office 365 accounts. Furthermore, the latest version 15.8 is made fully-compatible with the latest Windows 11 and MS Outlook 2019 version.
Lepide Software Pvt Ltd has successfully launched the updated version 14.07.01 of Kernel for MBOX to PST Software. The updated version now ensures better migration for MS Outlook 2013 and supports Windows 8.1 operating system.
Lepide Software Pvt. Ltd. announces the release of an updated version 14.01.01 of Kernel for MBOX to PST software. The new released version now supports 9 more email clients - Evolution, SeaMonkey, Claws Mail, Sylpheed, Mulberry, GyazMail, Gnu, Sparrow and The Bat! for converting MBOX files to MS Outlook PST or MSG files. The software now displays preview of all the added MBOX files before saving them to either PST or MSG file format. Moreover, it enables saving MBOX file data according to folder hierarchy. The new version can now also be installed on systems running Windows Server 2012 OS.
Lepide Software Pvt. Ltd. announces the release of Kernel for MBOX to PST - an expedient tool to convert all email items of MBOX files created with Apple Mail, Entourage, PowerMail, Thunderbird Postbox, Netscape, PocoMail, Eudora, Spicebird and Opera Email clients to PST files that can be easily accessed with MS Outlook. The utility allows adding single as well as multiple MBOX file(s) and facilitates saving converted files either into a newly-created PST file or already-existing PST file.
Download Trial Version
Download and install the free version of Kernel for MBOX to PST for a trial conversion. It allows you to add an MBOX file, preview its data, and save some items. After the trial, you can buy the full version for complete saving.
- Adds single/multiple MBOX files for conversion
- Offers detailed preview of MBOX files
- Converts up to 25 MBOX items per folder to PST
Purchase Software
Get the full version of Kernel for MBOX to PST and convert your MBOX files to Outlook PST instantly. It is an easy-to-use tool that can be used with more than 20 MBOX email clients and all Outlook versions.
- Convert MBOX to PST in easy steps
- Support for 20 MBOX email clients
- Support for G Mail backup files
Online Support
Customer support is not a service, it’s an attitude.
Our dedicated team is available 24x7 to provide fast responses to all of your queries. For any technical support you can register or submit a ticket here.
- Register
Register a new account to submit tickets. click here. - Submit a ticket
Submit a new ticket for your query. Our support team will contact you. click here. - Knowledgebase
Search support helpful articles and find answers to frequently asked questions. click here.
Kernel for MBOX to PST - How to Import Powermail Mailbox Data into Outlook PST Files?
Export Emails Using Powermail Export Feature
Since PowerMail itself does not provide any direct feature to convert MBOX to Outlook PST. First, we have to use its inbuilt utility to export emails to Unix Mailbox (MBOX) format, and then we will convert the resultant MBOX file to PST using an efficient converter tool.
To use this inbuilt feature, follow the steps given below:
- Launch Powermail on your Mac machine.
- Go to File → Database → Export.
- Select the format as Unix Mailbox to export all your mailbox data as an MBOX file. You can also choose to include attachments by checking the Include attachments checkbox.
- Click on the Go Ahead button.
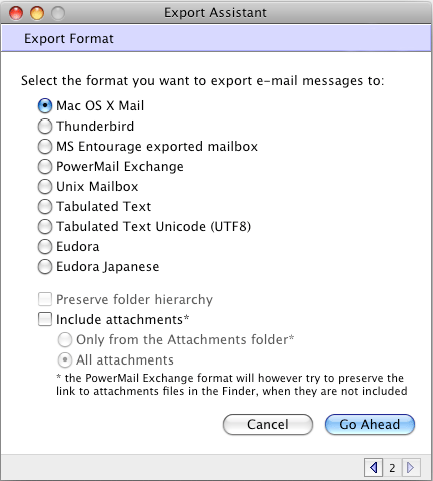
The resultant MBOX file contains all the items of the Powermail mailbox. Now, it’s time to use a reliable converter to convert the resultant MBOX file to PST format.
Kernel for MBOX to PST Converter
Kernel for MBOX to PST Converter is an efficient tool that can convert MBOX files to Outlook PST. With the use of this tool, you can convert Powermail mailbox data to Outlook PST.
It quickly extracts the mailbox data like emails, attachments, drafts, sent items, notes, deleted items, and many more from the MBOX file. Kernel for MBOX to PST conversion utility allows the conversion of several MBOX files to PST file format in a single conversion cycle. It provides different filter options based on email properties like To, From, Subject, and Date field for mailbox conversion.
Kernel for MBOX to PST conversion utility allows the user to save MBOX data multiples PST files. This software completely maintains original formatting and structure of emails in converted PST files. MBOX to PST converter supports several versions of MS Outlook such as Outlook 2000, 2002, 2003, 2007, 2010, 2013, 2016, and 2019. It also supports the conversion of UNICODE characters. You can judge the capabilities of the MBOX to PST converter in its evaluation version. However, the trial version has some limitations, and therefore, you must purchase the licensed version to use the software without any restriction.
Get a quick tour of the outstanding advantages of the most popular Kernel for MBOX to PST Conversion tool.
- Conversion of about 20 MBOX supported email clients files
- Support MBOX, MBX, MBS, MSF file formats for conversion
- Converts MBOX file to PST and other file formats – DBX, MSG and EML
- Moves MBOX data to Office 365 and other destinations like Gmail, Exchange, Domino, etc.
- Advanced Preview feature for a quick review of data to be migrated
- Desired selection of data with integrated filter options based on email metadata, Date and Attachments
- Option to split converted PST files into small-sized PST files.
Kernel for MBOX to PST - Migrate MBOX Emails to Exchange Server, IBM Domino, Novell GroupWise & Office 365
Migration of MBOX Data to Exchange/GroupWise/IBM Domino/Office 365
Kernel for MBOX to PST, apart from converting MBOX to PST, migrates your MBOX file to Exchange, Domino, GroupWise, or Office365. Another advantage of this tool is that it facilitates selective migration (migration of specific items) of MBOX data with the help of its email filters. It has many advanced features as well.
- Migrates MBOX files of 20 major email clients (all versions) like Thunderbird
- Allows migration of multiple MBOX files at a time
- Displays preview of MBOX files before saving
- Filters MBOX data on the basis of To, From, Subject, and Date fields
- Retains the original structure & properties of the mailbox items during migration or conversion
- Multiple saving options – Outlook, Email servers (Exchange/Domino/GroupWise & Office365)
- File Analysis Reportsgiving details of emails according to frequency, date, sender, etc.
How to Save MBOX Emails to Exchange, GroupWise, Domino, or Office 365?
It is easy to use Kernel for MBOX to PST to save MBOX data to email servers and Office 365. Before starting the migration, make sure that you have the login credentials of the email server (Exchange Server/Domino/GroupWise) or Office365.
- Open Kernel for MBOX to PST. To add MBOX files for migration, click Select File.
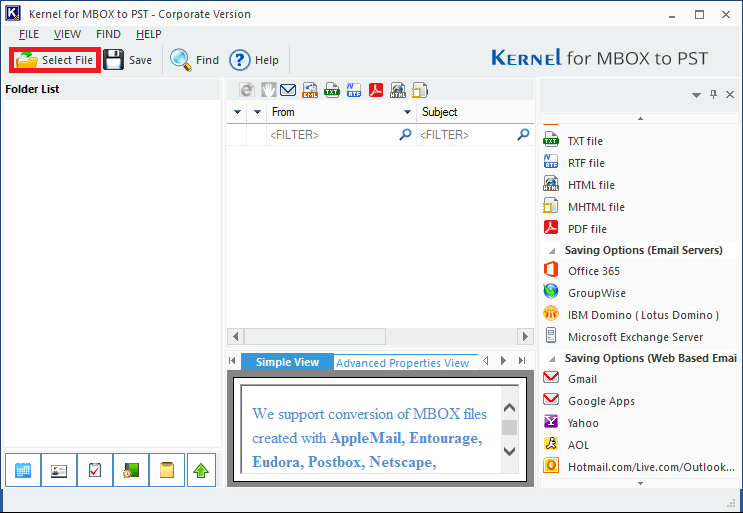
- Click Browse and select the folder containing MBOX files. After the selection, click Finish.
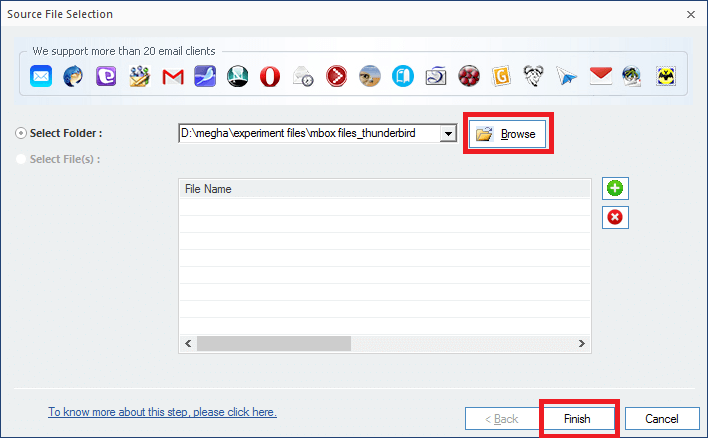
- Your mailbox folders will get opened in a tree-like structure on the left pane. Select the required folder on the left. Select the required MBOX item in the upper-right pane to preview its content.
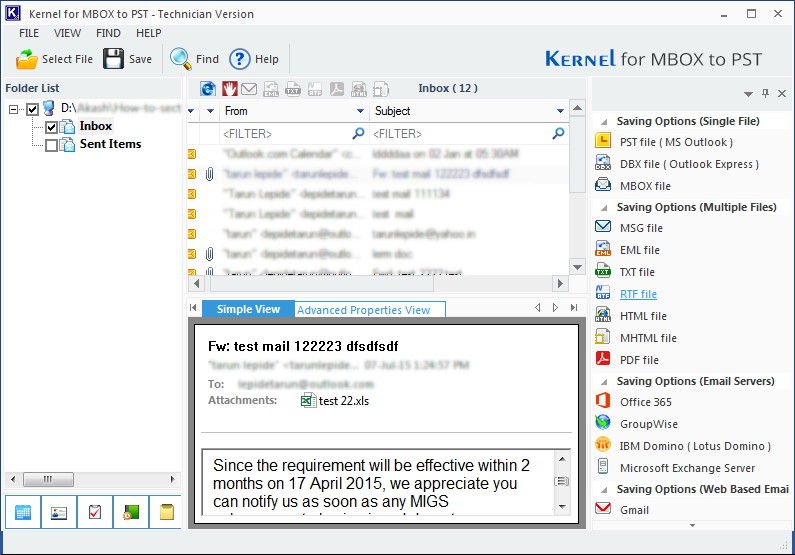
- Select the required folders to migrate and click the Save.
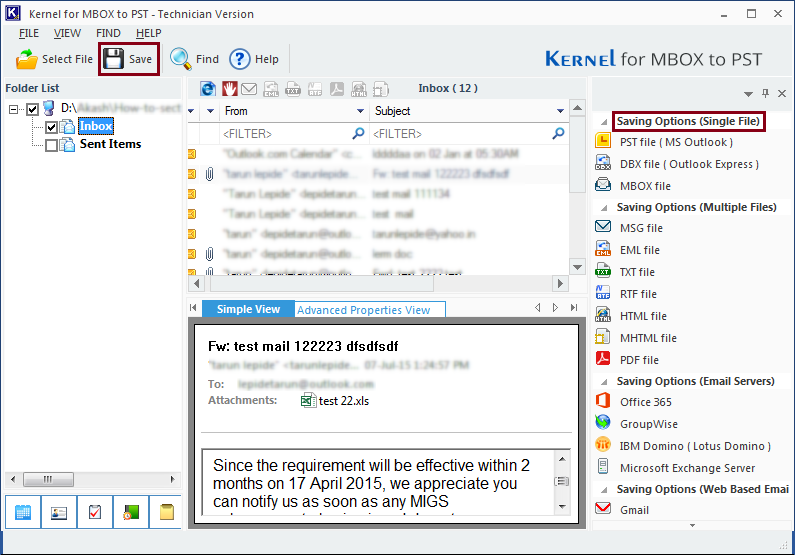
- In the Select Output Type dialogue box, select the required destination.
- To save MBOX emails to Exchange Server, select Microsoft Exchange Server
- To save MBOX emails to Office 365, select Office 365. Read More
- To save MBOX emails to Novell GroupWise, select GroupWise.
- To save MBOX emails to Domino, select IBM Domino (Lotus Domino).
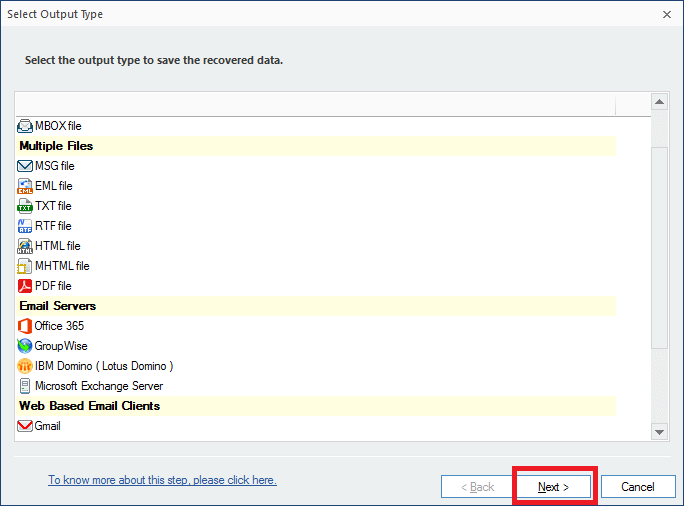 Click Next to continue.
Click Next to continue. - Select filter(s) dialogue box is opened. Apply filters for quick selection (an example of the Date Range filter application is shown below).
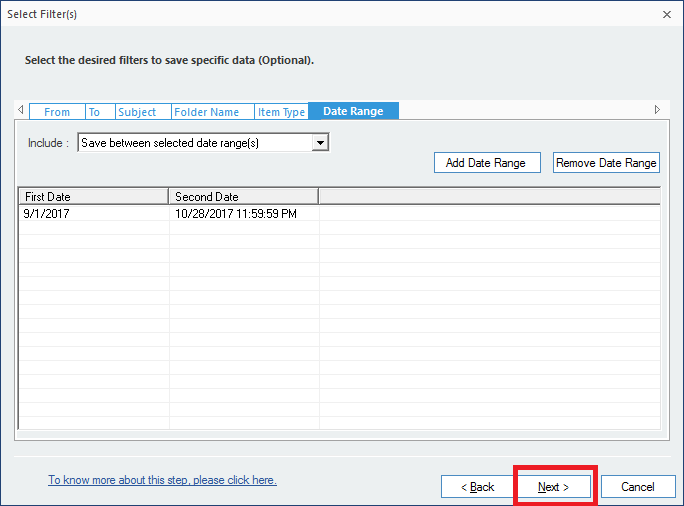
- In the Login details dialogue box, provide Exchange Server login details (you have an option to save the files to a specific folder. For this, select the checkbox and provide the folder name). Click Finish.
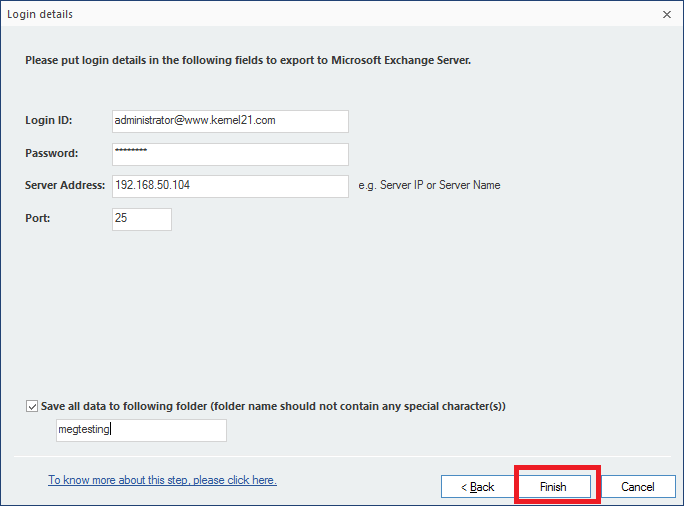 After the completion of the saving process, the software displays a confirmation message.
After the completion of the saving process, the software displays a confirmation message.
Kernel for MBOX to PST - A Quick Way to Import MBOX Emails to MS Outlook 2016, 2013 & 2010
MBOX to PST Conversion – Steps
Converting MBOX files to PST format is not a very tedious task – you can do this quickly and easily with help of Kernel for MBOX to PST Converter. Here are simple steps that will guide you through the process:
- Step 1: Download and Install Kernel for MBOX to PST Converter
Download the trial version (with limited MBOX to PST conversion facility) or go for the licensed version (that offers unlimited email migration). After installing, Launch Kernel for MBOX to PST. The following main screen will appear after launching. Click Select File.
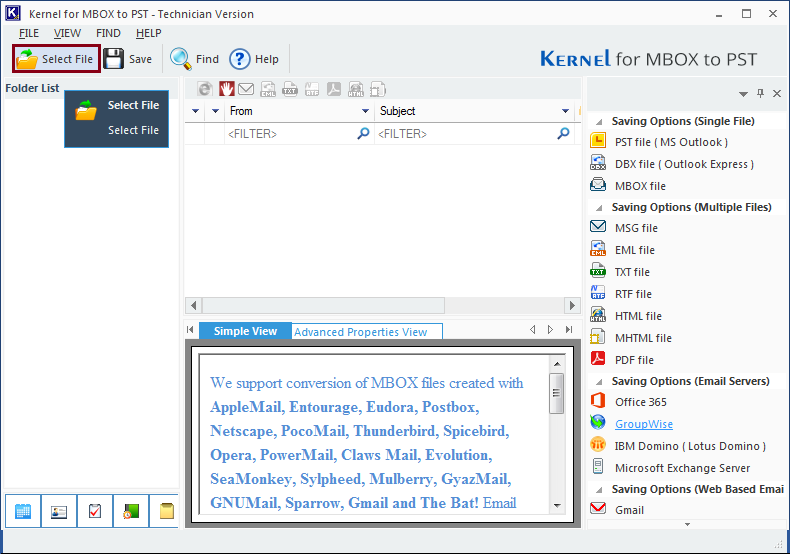
- Step 2: Now, on the following screen you will notice 20 email clients supported by the software. Next, click on Browse to select an MBOX files.
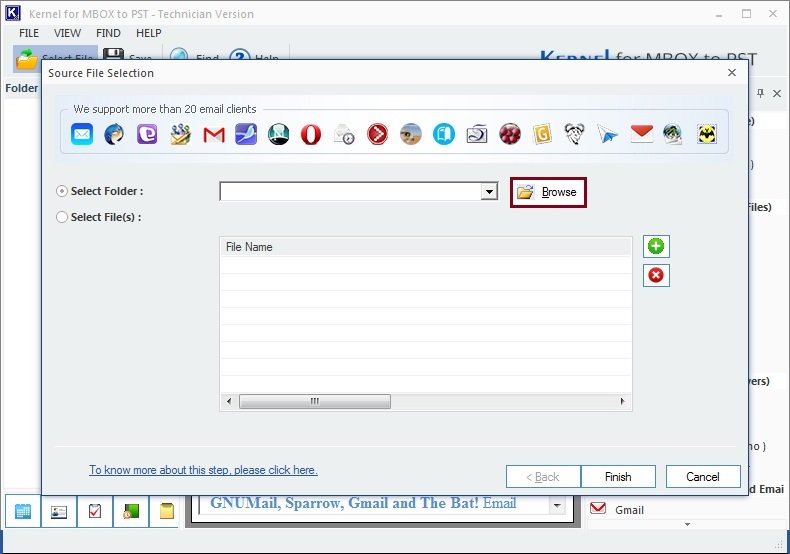
- Step 3: Proceed further and select the folder where the MBOX file is saved. Click OK after selecting the folder with MBOX file that needs to be converted.
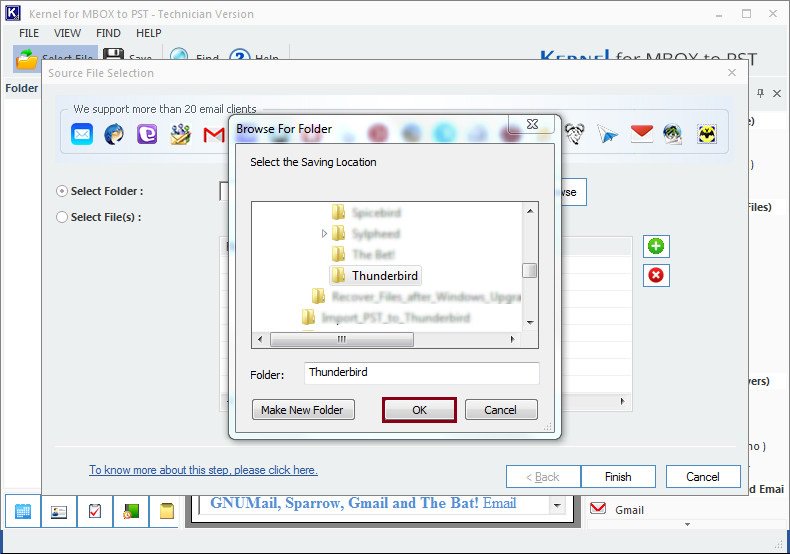
- Step 4: Following screen will appear. Click Finish to proceed with the conversion process.
- Step 5: A complete preview of the data can be seen on the screen. The user can now verify the data. Also, to save the data to PST file format, click Save and choose PST file (MS Outlook) and click Next
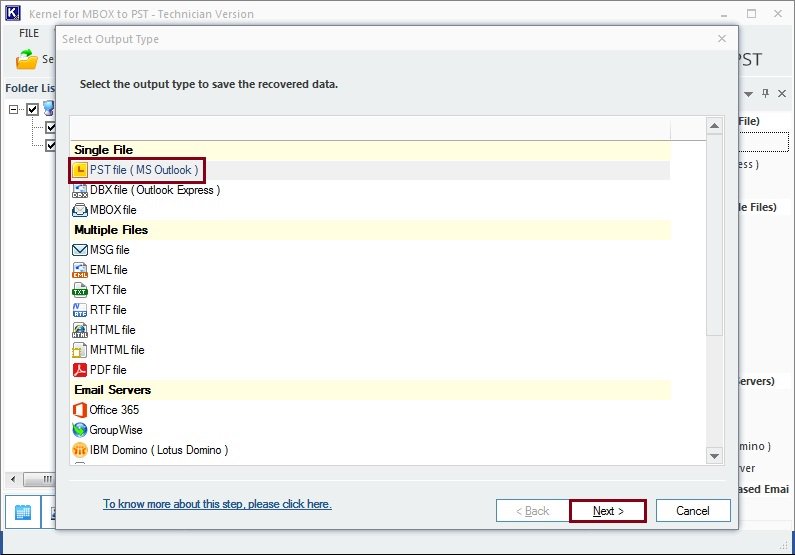
Kernel for MBOX to PST - Best Practices to Open MBOX File in Outlook 2016
How to Open MBOX file in Outlook
- Open Thunderbird and configure your Gmail account through IMAP.
- Now create a new folder in Thunderbird where you can add the selective emails you want to open in Outlook.
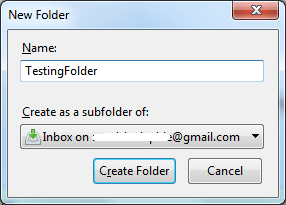
- Select the emails you want to open in Outlook and move them to the new folder. You can simply drag and drop the selected files to the new folder or just follow the manual method.
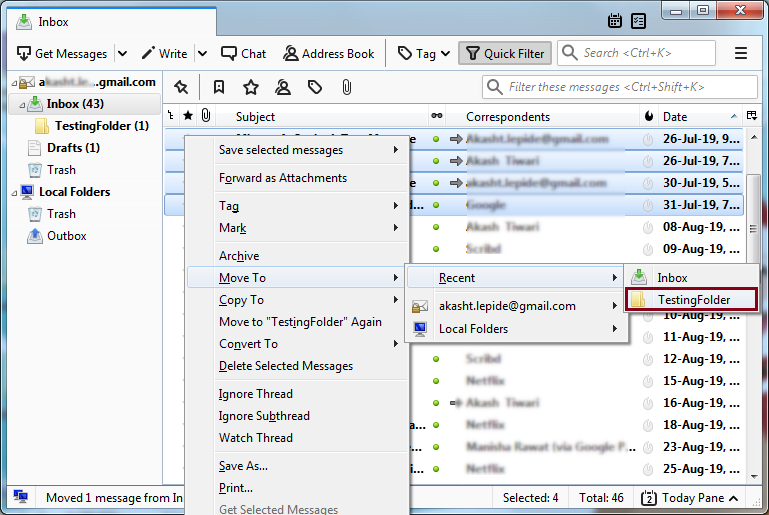
- Now, open Outlook and select emails you want to add in Outlook.
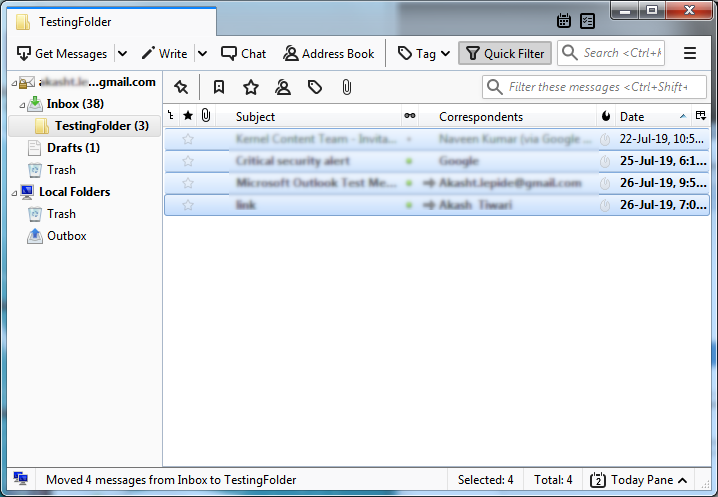
- Drag selected emails to a new folder in Outlook or wherever you want to add those files. Now you can access those files in the new folder.
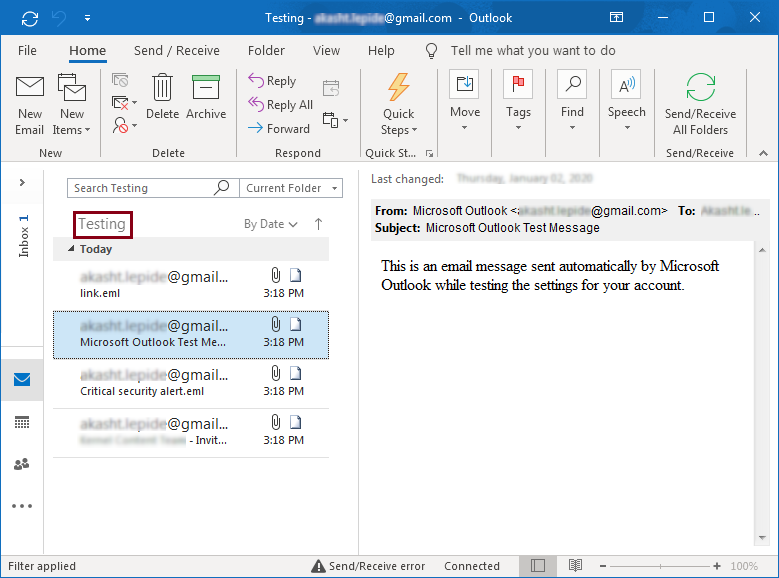
This is about how to open MBOX file in Outlook 2016, 2013, 2010 using manual method. However, the manual method is sometimes a big hassle because for that you need everything installed and configured at the same time. If it’s not, then you need to invest much time setting up everything. So, the better approach is that you install a tool like Kernel for MBOX to PST to open MBOX file in Outlook easily.
How to Open MBOX File in Outlook With the Help of Kernel for MBOX to PST
- Install and run the software.
- On the Source file selection window, select either one from ‘Select folder’ or ‘Select File’ and click on the Browse button.
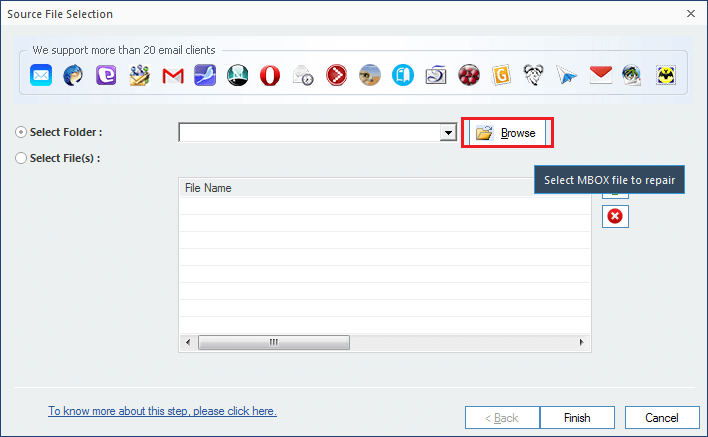
- Select the MBOX folder and click on Ok.
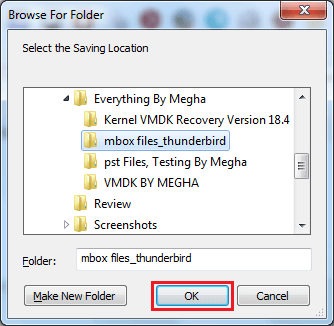
- On the next window click on Finish.
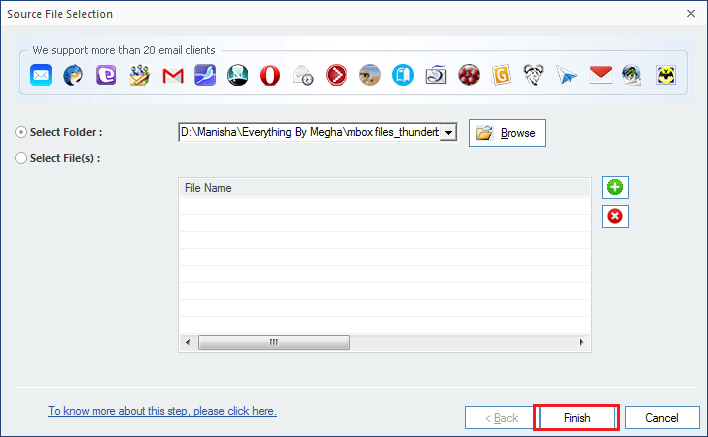
- Now select a specific folder if you want or check all the folders and click on Save.
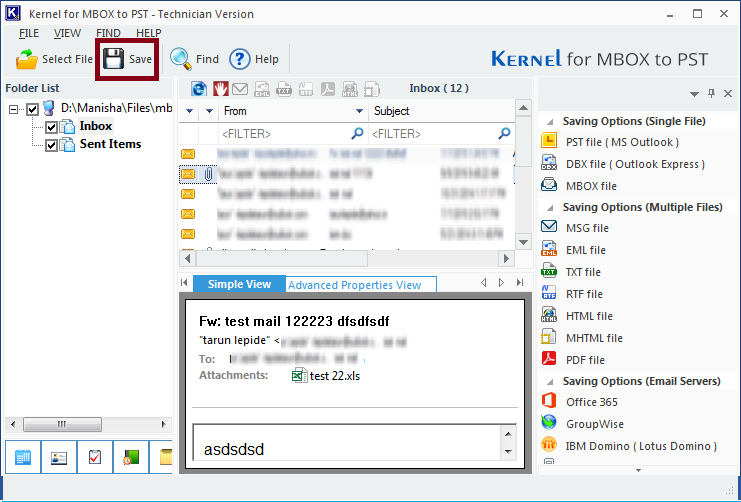
- Now it will ask to ‘Select the output type to save the recovered data,’ select PST file (MS Outlook) option and click on Next.
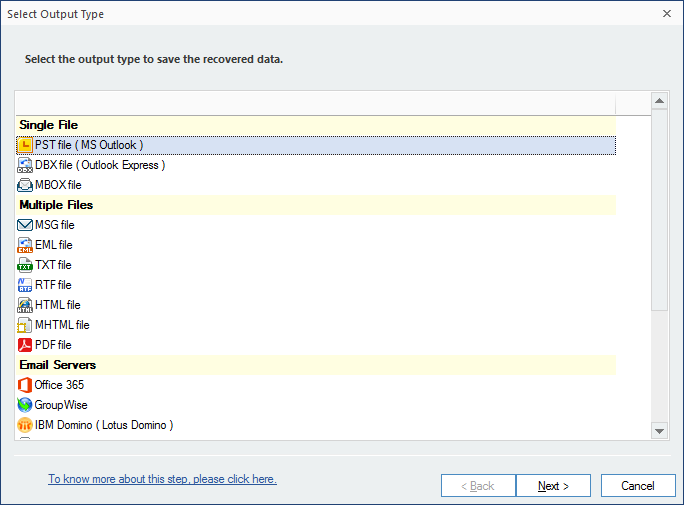
- On the next Window apply filters if require, let’s apply to Item type, and from the drop-down menu of Include select from three given options, let’s say Selected Only, it allows you to select the items of your choice.
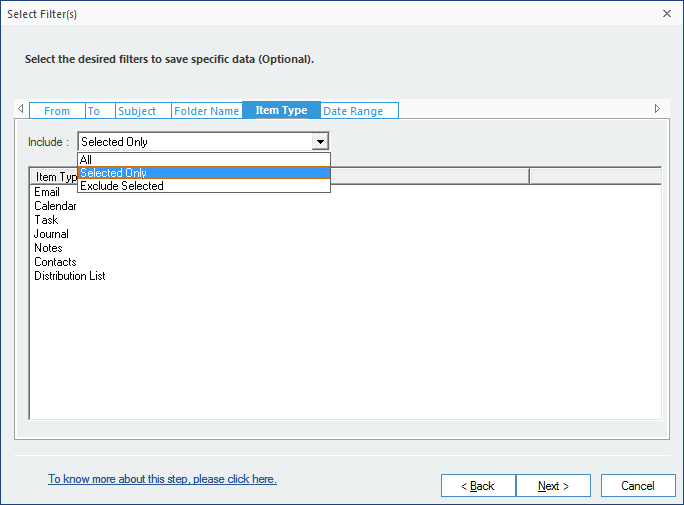
- Now press Ctrl key and select multiple Items if you want or just select a single item and click on Next.
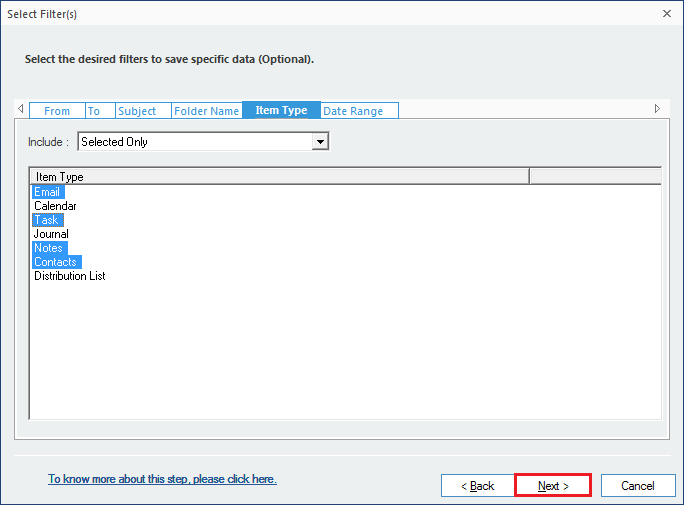
- A new window will pop up, where you can manage your recovered PST, there you can choose to split your file if needed and you can also add a Prefix to your file, do the needful and click on Next.
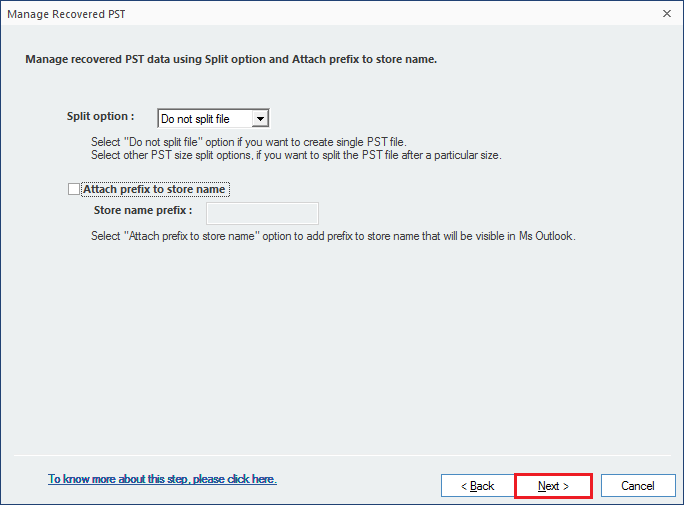
- On the next window, you will be asked to select the folder destination, Click on Browse.
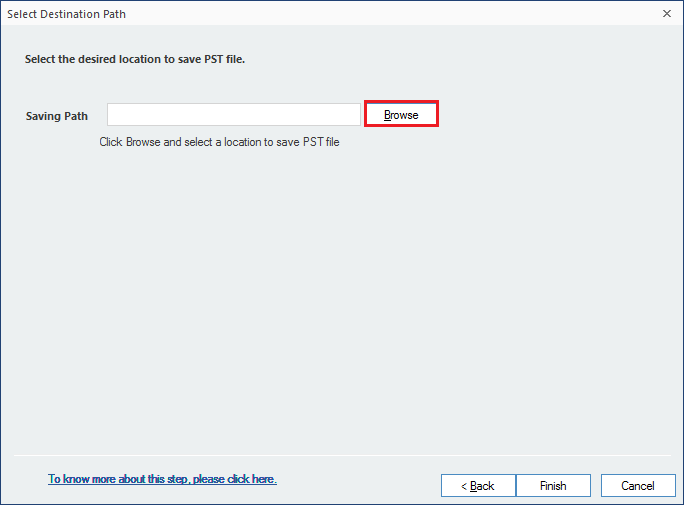
Kernel for MBOX to PST - Moving MBOX Files to Office 365- Reasons and Steps
Method to Move MBOX Files to Office 365
- Open Thunderbird application, configure your Gmail account.
- Create new folder in Thunderbird where you can add the emails you wish to open in outlook
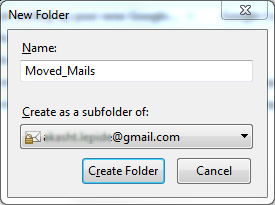
- Select emails which you wish open in your Outlook. Move them to the new folder.(Note: simply drag and drop them to the new folder or use Move to.)
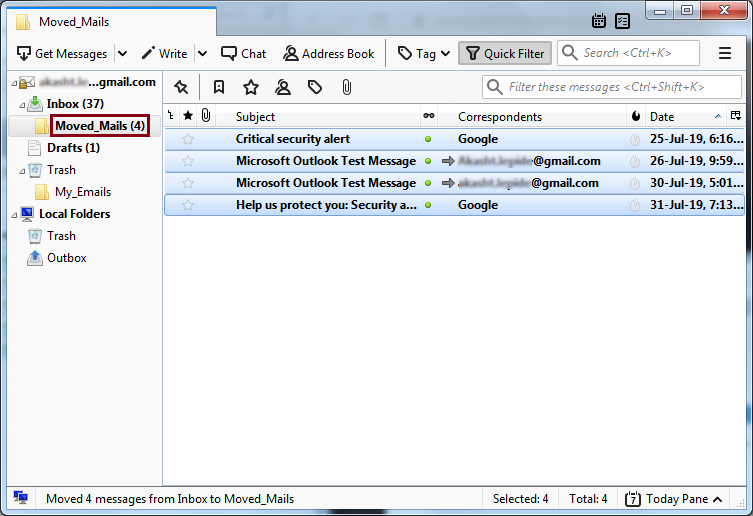
- Now open Outlook and select the emails you wish to add on the Outlook
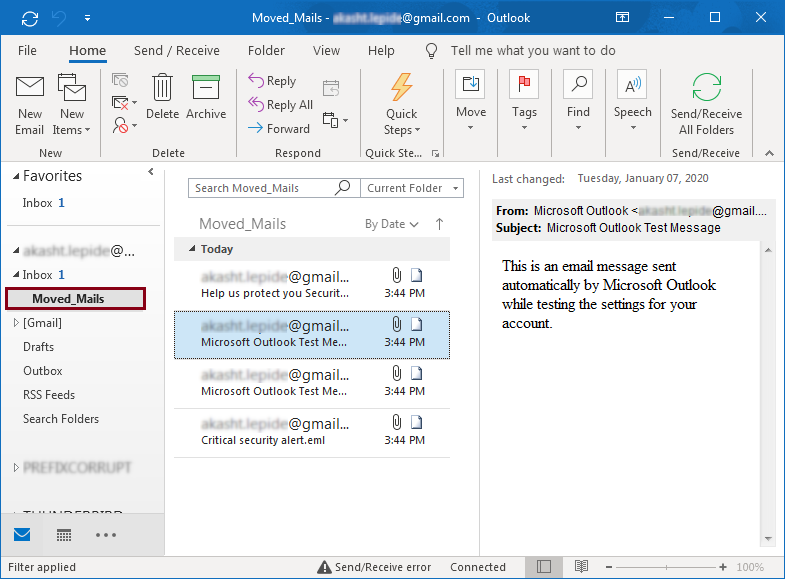
- Now drag the file to a new folder in Outlook. This way you can view these on the new folder.
Kernel for MBOX to PST - Import MBOX Emails to Outlook Microsoft 365?
How to Import MBOX to Outlook for Microsoft 365?
The only manual method to import MBOX emails to Outlook Microsoft 365 is by converting it to PST mailbox, and for that, you can refer to free methods to convert MBOX to PST. For example, if you have a Thunderbird account and MS Outlook on your system, then you can export MBOX file to PST. Here’s how:
- Open Mozilla Thunderbird and select the folder that you want to migrate.
- Select all emails of that folder with Ctrl + A.
- Now, right-click on selected emails and click Save As → File.
- Save the file on a specific location.
- After saving the file close Mozilla Thunderbird and open MS Outlook.
- Create a New Folder and drag the saved file to this folder.
Thus, MBOX emails get saved in a PST mailbox.
The manual methods to import MBOX to Outlook Office 365 are very complicated. Also, they do not apply to every MBOX client, and you will be able to import only emails. Thus, you’ll have to use a third-party tool like Kernel MBOX to Office 365 that provide quick migration of MBOX mailboxes to Outlook Microsoft 365.
Kernel MBOX to Office 365
Designed with advanced algorithms, Kernel MBOX to Office 365 allows users to import MBOX data of more than 20 email clients to Microsoft 365 quickly without any hassle. Also, the smart filtering options help users to import only specific data based on their requirements. Let’s know this tool better with the working process.
- Install the software and launch on your system.
- From the home screen of the software, click Select File at the top-left corner.
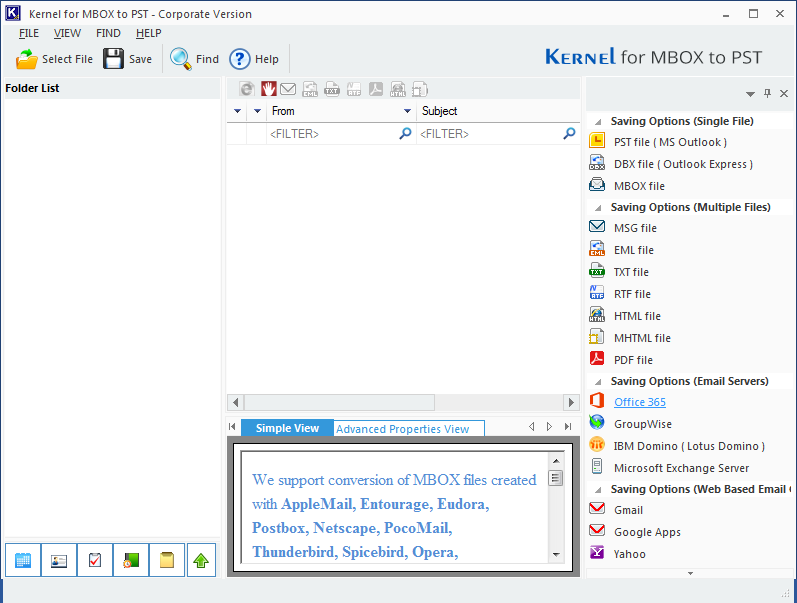
- Add the specific MBOX file to the given field and click Finish.
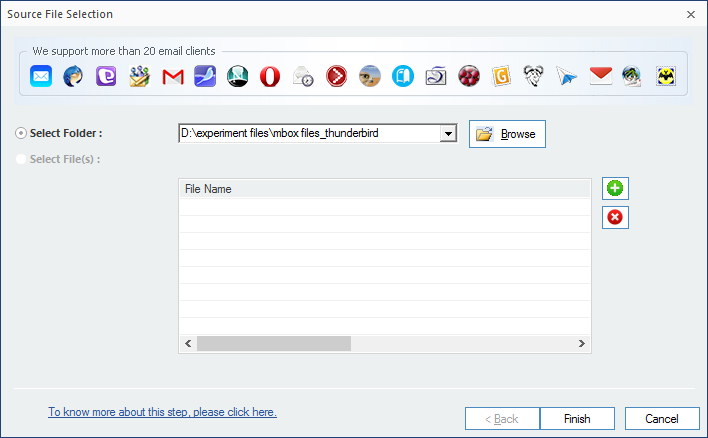 Note: You can also select multiple MBOX files as well.
Note: You can also select multiple MBOX files as well. - You can see all the containing folders of the file, click any folder to preview its content.
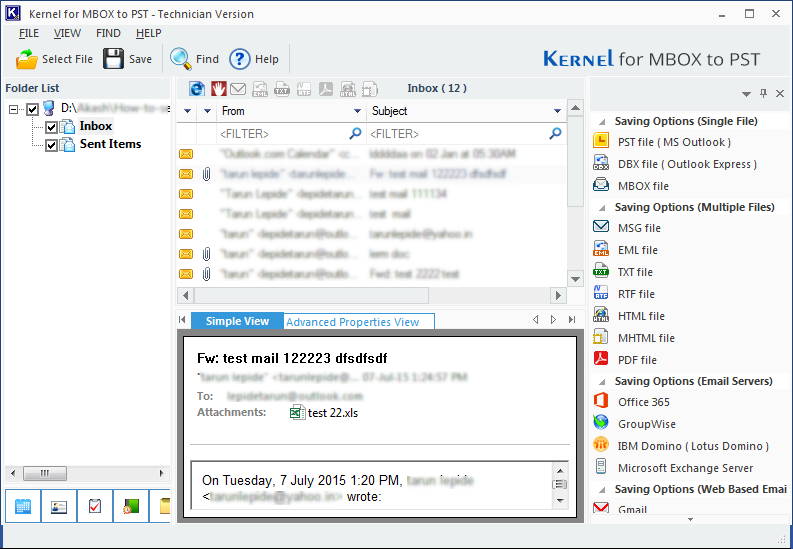
- To save to PST file, click the Save button and select PST file (MS Outlook). Click Next.
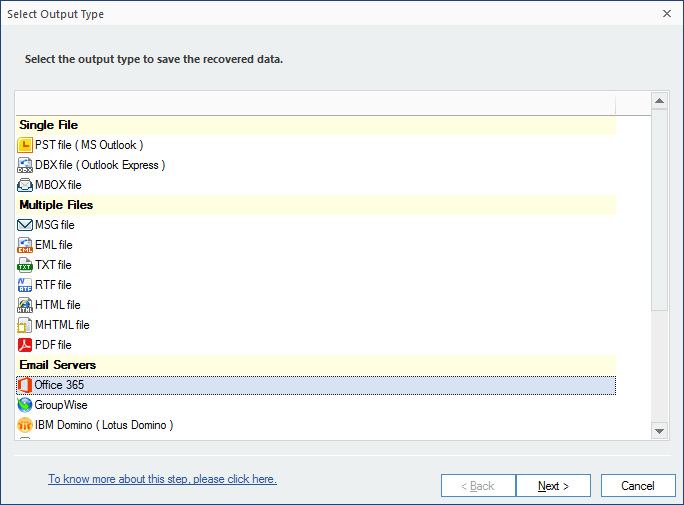 Note: If you want to save in your Microsoft 365 mailbox, select Microsoft 365 from the given list, and then click Next.
Note: If you want to save in your Microsoft 365 mailbox, select Microsoft 365 from the given list, and then click Next. - Apply the filters to the files as per your requirements, such as item type, date, from, to, etc., and then click Next.
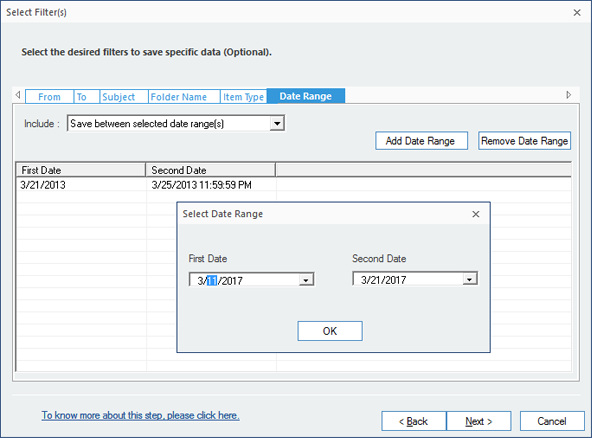
- Provide PST file splitting options as required. Click Next.
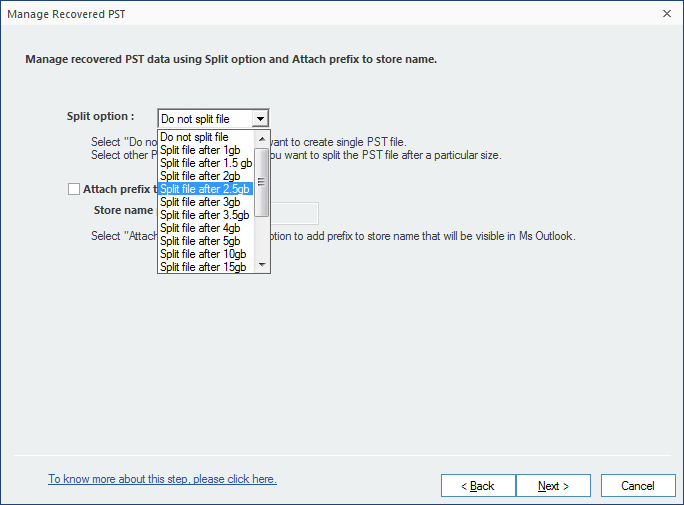 Note: If you are saving in Microsoft 365, provide login details for the Microsoft 365 account in the next step and click Finish.
Note: If you are saving in Microsoft 365, provide login details for the Microsoft 365 account in the next step and click Finish.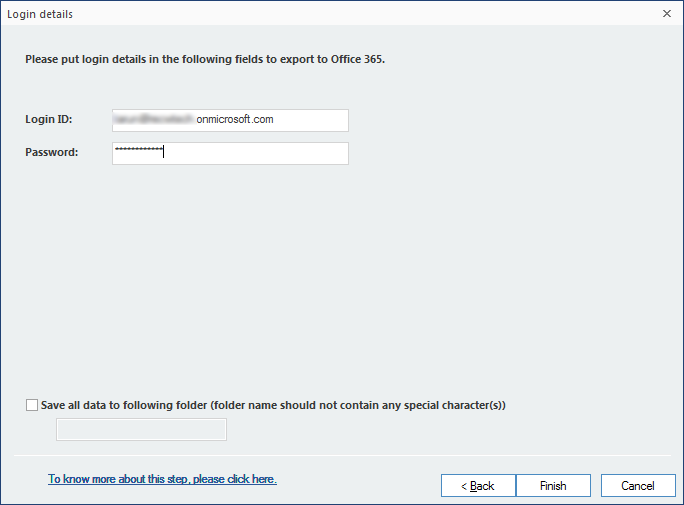
Kernel for MBOX to PST - Tips to Import Entourage to Apple Mail
Tips to Import Entourage to Apple Mail
Entourage used to be a relying email client for years, and it has served many organizations in managing their emails and data. But, the support for Entourage ended officially a long ago. So, with no security updates and patches, it became crucial for organizations to move to another email client. Though many businesses still prefer to stay on the Entourage mail for a long time, it’s time to move to a better email client.
Well, there are many email platforms where you can export Entourage emails, such as Outlook for Mac, MS Outlook, or Apple Mail. Most individuals prefer to move to Apple mail, and there are some significant reasons for it, such as:
- Apple mail is fast and easy to set up
- Searching your emails and data is very easy with Apple Mail
- It stores data in files and spotlight search is fully integrated
- iCal and Address book works great in the Apple Mail
Steps to Export Entourage Emails to Apple Mail
If you have decided to move to Apple Mail from Entourage Mail, then you’ll have to convert the Entourage mailbox data to supporting email application file format. Entourage Mailbox data is stored in MBOX file format, which is stored at the below location in your system:
C:/Users/username/Documents/Microsoft User Data/Office 2008 Identities/ Main Identity
If you are unable to find the MBOX file in your system, you can extract Entourage mailbox manually on your system by following the below steps:
- Open Entourage email on your system and click on the File tab, and then select Export.
- In the Export section, select Items to an Entourage Archive radio button and tick the checkbox corresponding to each data items that you want to transfer.
- Click Next to continue. Select Yes, Delete Items from Entourage After They are Archived, and click Next.
- Click Save to store the MBOX file on your system.
Once you export the Entourage data in MBOX format, you can import it to Apple Mail by following the below steps:
- Open Apple Mail application on your local computer.
- Go to the File menu and then click Import Mailboxes.
- Now, select File in MBOX format option and click Continue.
- Select the archive MBOX file that you recently saved on your system and click Continue.
- The process will take some time to import. Once it is complete, you can see all the Entourage emails in your Apple Mail.
It is actually as easy as it sounds. You’ll not have to go through any errors while importing Entourage emails to Apple Mail.
Read moreKernel for MBOX to PST - How to Import Entourage Emails into Outlook 2016?
Import Entourage Mailbox Manually
If you want to migrate Entourage mailbox to Outlook, you first need to start by making a copy of the data you want to export. Let’s get started:
- Start Entourage on your system; click on the File option on the top.
- Now, from the File menu, select Export option.
- Now, a new Export dialogue box will open, there you need to select all the data you want to import. Select ‘Items to an Entourage archive’ and check all the boxes. Click on the next icon to continue.
- As the tool asks you if you want to delete the Archived items or not. You need to select, ‘No keep the items in Entourage after they are archived.’
- In the next step, you need to select a location on your system, to save the archive file. Click on the Save button to proceed.
Once you are done with the above steps, the user has an archived copy of the Entourage mailbox on the system. Before proceeding for the import, we want to quote one limitation of importing it manually. If you are using a manual method to import Entourage mailbox to Outlook, you will have to use Outlook 2011. Now, let’s proceed towards the next steps mentioned-below.
- Now, run Outlook 2011 on your system, and click on the File option there.
- From the File menu, select the Import option.
- Now, an Import wizard will display on your screen; there, you need to select the option of ‘Entourage information from an archive.’
- Click on the Next button to proceed.
- In the next screen, you need to select Entourage 2008 and proceed further by clicking on the Next button.
- Next, you need to select the latest identity which you have created. Click on the Next button once done.
- Once this all is done, make a final click on the OK button to confirm the completion of the process.
- As you provide the permission it requires, you will see a pop-up saying ‘Microsoft Outlook wants to use your confidential information stored in “Entourage” in your keychain.’ There provide the permission for the same.
Thus all the data will be imported in your Outlook for Mac. Now, as we have mentioned above, we can’t import Entourage mailbox directly to Outlook 2016. So now, when you have imported Entourage mailbox to Outlook for Mac 2011, and then you now can import it to Outlook 2016 from it. Let’s see how:
- First, you need to transfer all the data that you have imported to Outlook for Mac 2011 to a storage device. This storage device can be used to transfer Outlook for Mac data to the Windows system.
- Once done, start Outlook 2016 and click on the File option there.
- From the File’s menu select Open and Export category.
- There you need to select the Import/Export feature for the process.
- Select Import as the Import/Export preference and proceed with the further steps until you reach the last option.
- Click on the Finish button to finalize the process.
So, this is how you import Entourage mailbox to Outlook 2016. But, in case you don’t want to invest this much time in it and want to cut short the process in just a few simple steps, the next method is for you.
Import Entourage Emails into Outlook 2016 With an Automated Tool
If you also think that time is money and don’t want to spend all your time doing those lengthy processes, then here is the solution – Kernel for MBOX to PST Converter. It is an automated tool that migrates MBOX files to Outlook. This tool supports 20 very popular MBOX email clients including Entourage. If you think that manual method is way too lengthy and time taking for you, then go for it. Besides the easy and quick migration, this tool has a lot more features for its users to explore. For example, it has multiple files migration option, selective data migration option, customized saving options, file preview options, and many more.
This tool just takes a few steps and a couple of minutes to import all your Entourage Emails into Outlook PST in no time. Its benefits are not limited to Outlook 2016, but it also migrates data to all the other versions of Outlook, be it old or new. The user process is quite simple-
- When you start the software, then you need to click the Select File option.
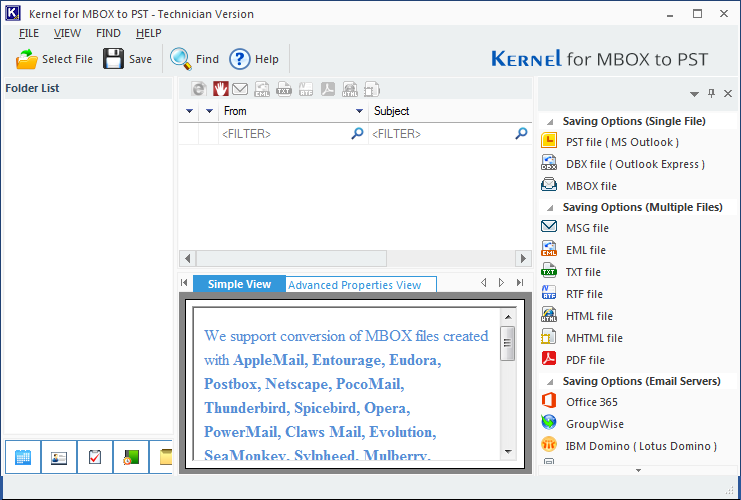
- Browse the MBOX file from the location and click Finish.
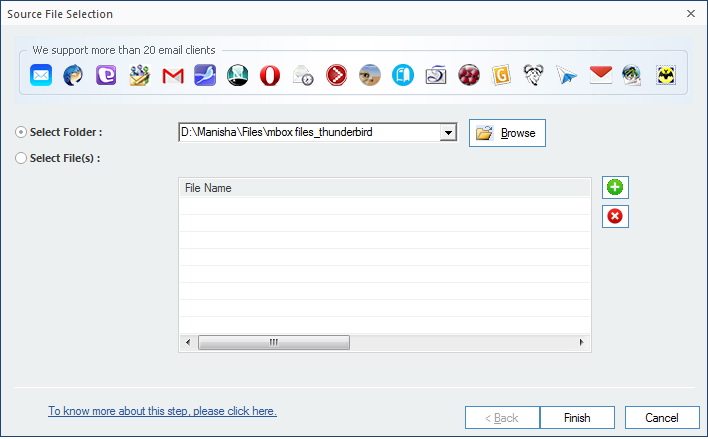
- The software will enlist the file and lets you check the content also. Then click Save option.
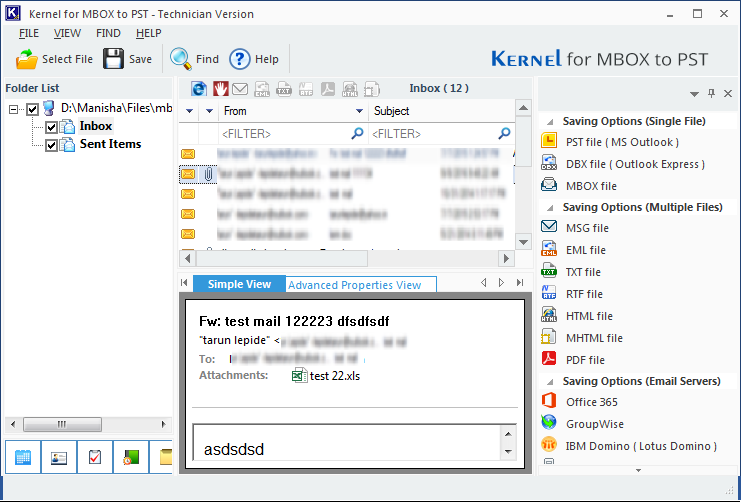
- Choose PST and click Next.
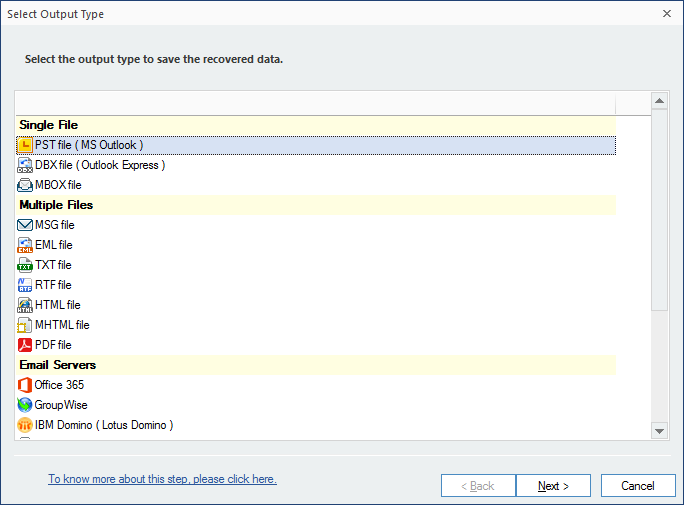
Kernel for MBOX to PST - Ways to Import EML Files to Gmail
Move EML Files to Gmail Easily with Kernel MBOX to PST Converter
Get Kernel MBOX to PST Converter tool from its official website (both trial and technician version) to move your EML files directly to the specified Gmail account.
Follow the steps below to import EML files to the Gmail account below.
- After installing the Kernel MBOX to PST Converter tool on your system, launch it to start the process.
- On the welcome screen, click on the Browse option to select the folder containing the EML files for import. After adding the folder, click on the Finish option to progress.
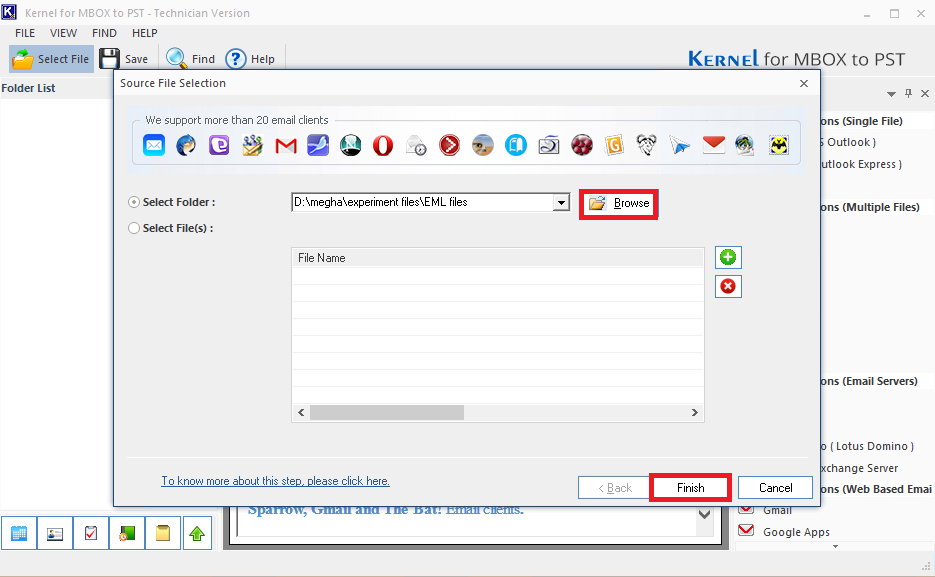
- The EML file folder will get added. Click it to expand it. On the top right panel, click on any email to view its preview on the bottom panel. Select the EML root folder and then either click on Gmail or Save option from the rightmost panel.
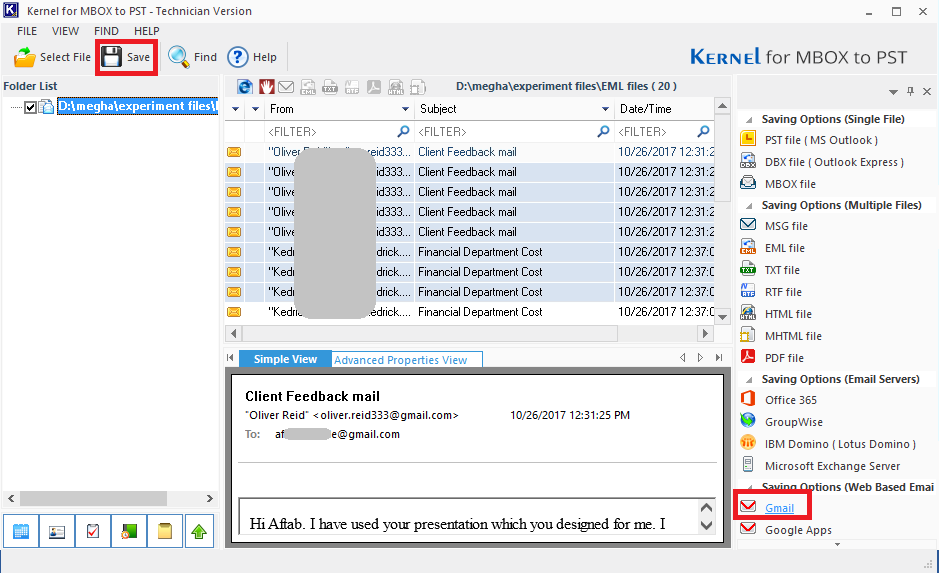
- Next, select the Gmail option again and click on the Next option to move further.
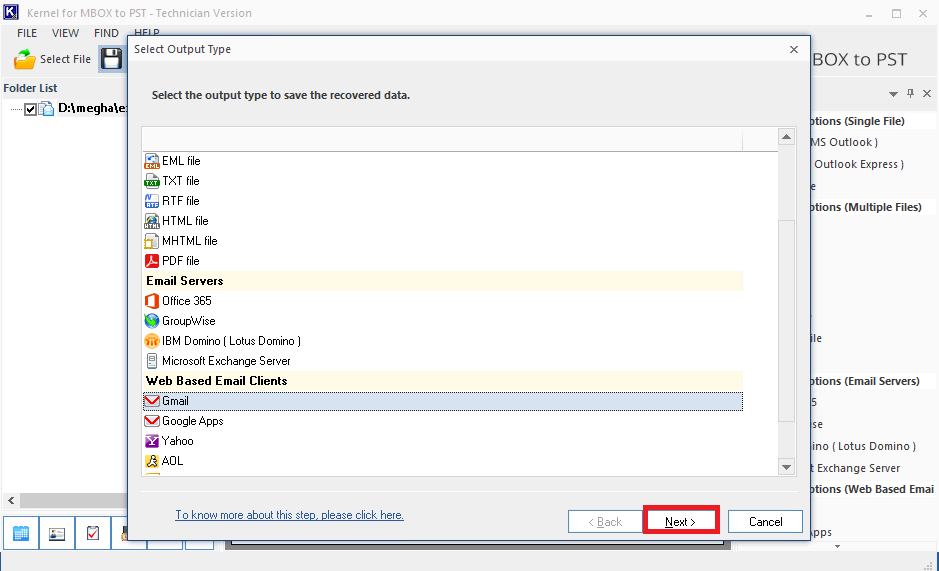
- Add the desired filters as shown below for moving selective EML files. Click Next.
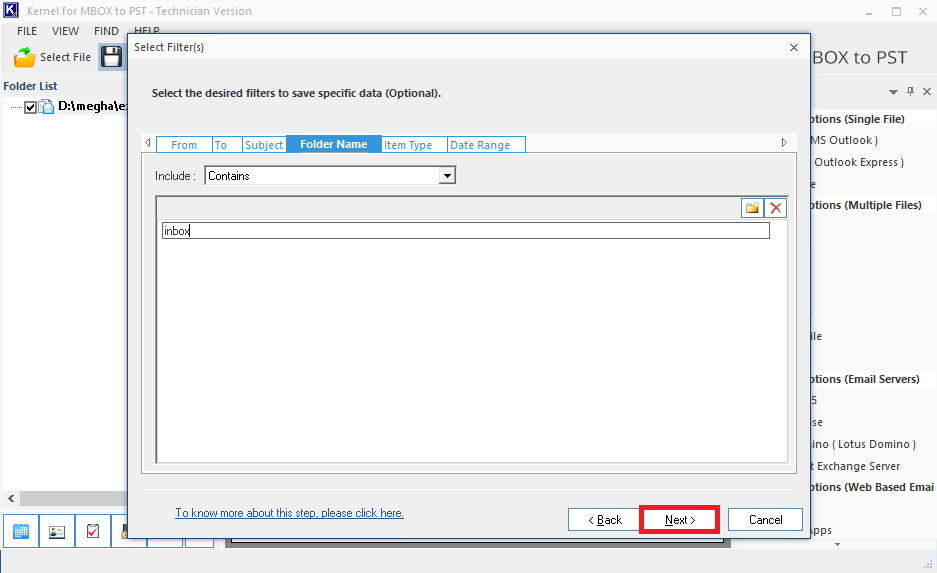
- Now, add your Gmail account login details – username and password. You might get a message that login credentials are not valid after clicking on the Finish option. So, here you need to generate an app password for your Gmail account. Then add this app password. Click Finish now.
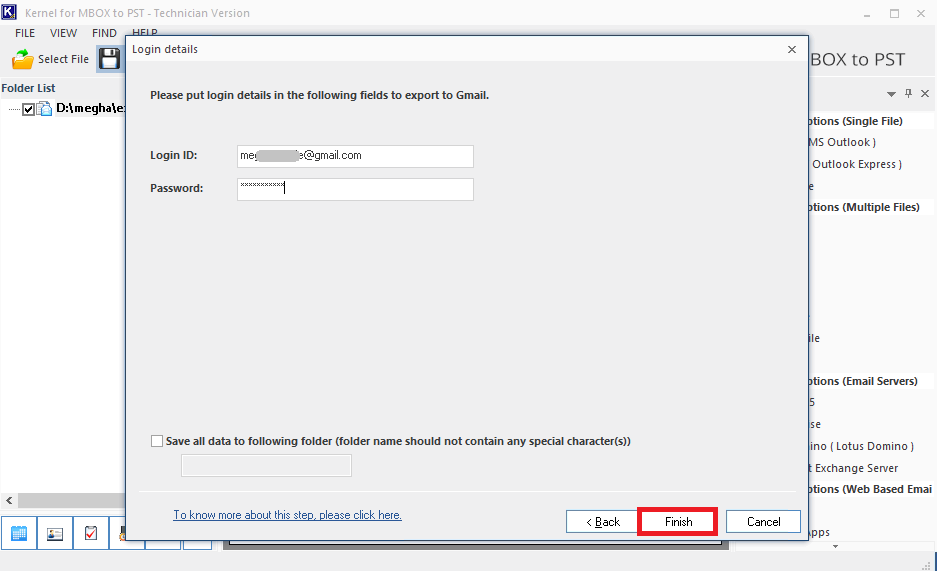
- The import process of the EML files to the Gmail account will get started.
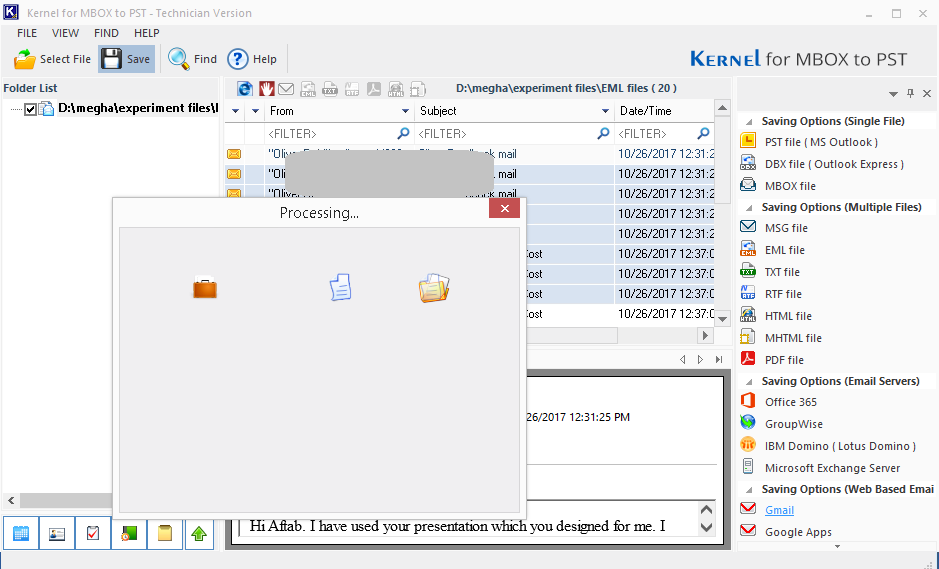
- Once the import is successfully completed, a confirmation message would appear as below.
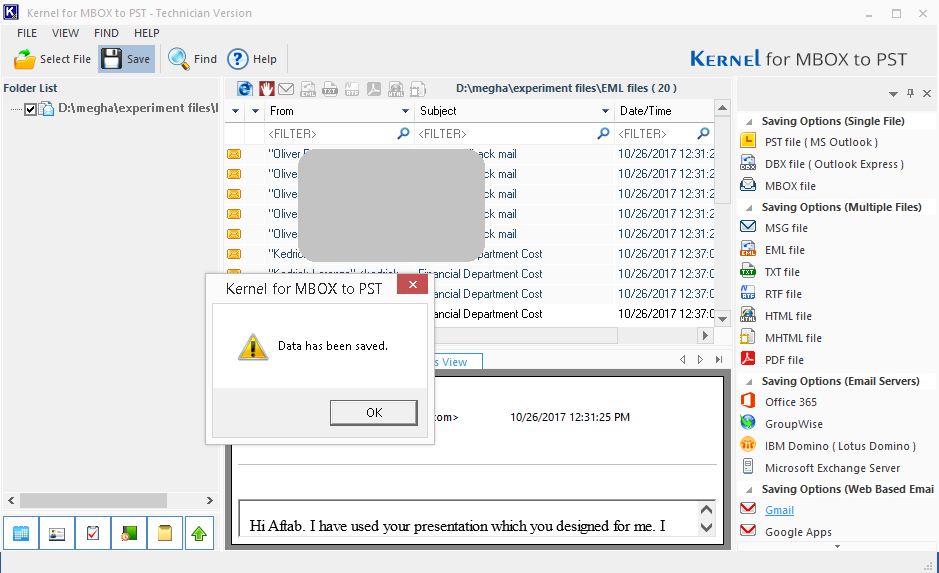
- The import of EML files to the Gmail account is successfully accomplished.
You can try this process for other saving options as well.
Read moreKernel for MBOX to PST - How to Convert MBOX to EML Easily?
How to Convert MBOX to EML Easily?
Mozilla Thunderbird, Apple Mail, Entourage, Eudora are different email clients that utilize MBOX format files for storing and organizing the mailbox data.
In cases of migrating from one email client to a different one, users need their mailbox data in different email formats like EML, MSG, etc. MBOX to EML conversion enables the mailbox data to be accessed with Windows Live Mail, Microsoft Outlook Express and other email clients as well.
In this article, we’ll walk your through MBOX to EML conversion via a step-by-step route using the Kernel for MBOX to PST converter tool.
Kernel for MBOX to PST Converter is a standard tool for MBOX data file’s conversion to Outlook PST. The tool offers many flexible features like mailbox data conversion, migration to Office 365, Exchange Server, Domino, etc. Conversion of all emails and attachments to different file formats which includes EML.
Follow the steps to Convert MBOX files to EML
- Open Kernel for MBOX to PST tool.
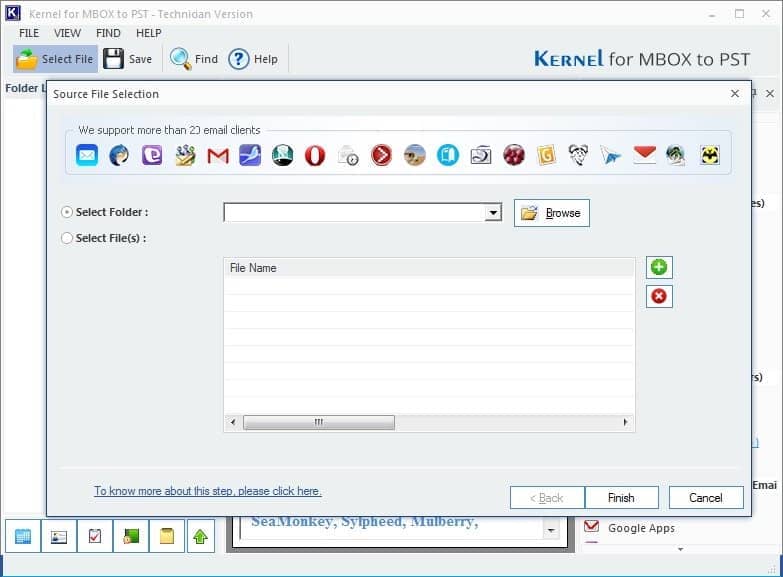
- Browse (2) the MBOX file and click Next,
Note: You can either select a single MBOX file or multiple together suiting your needs as in section (1); in section (3) you can add or delete a selected file.
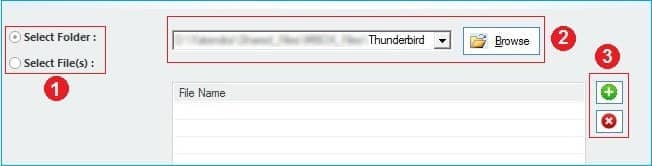
- Once the tool completes scanning the MBOX file, a new window will come up, and here you can browse through all your mailbox items. This window consists of four different sections in Mailbox Item Tree View, the mailbox items are organized in tree structure. In File(s) Folder(s) Preview area you can preview the contents of each folder. In the Mailbox Item Preview area, you can preview items like emails, attachments, reminders, contacts, etc. Export/Migration Format(s) area is where you can select the desired file format.
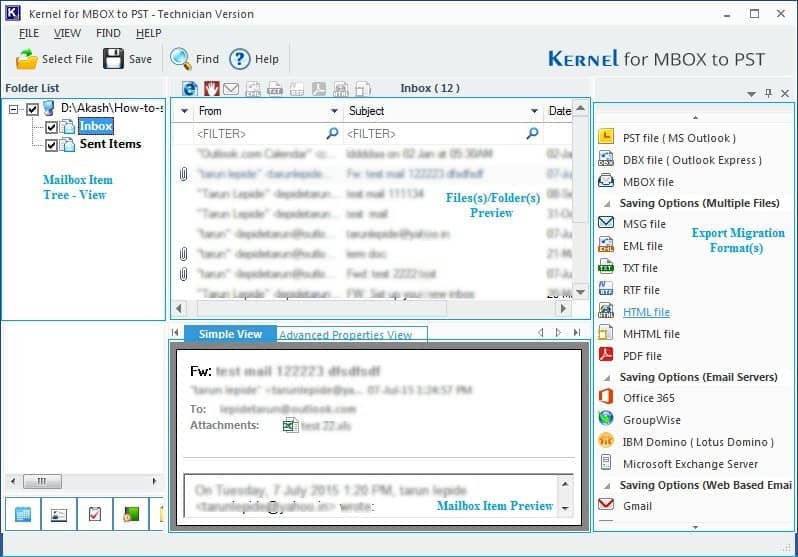
- Proceeding further to migration, select some or all mailbox folder(s) you wish to migrate; select EML file in Export/Migration Format(s) area, as shown below.
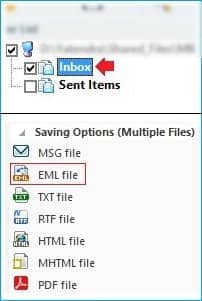
- Apply filters (1) to select the tiems. Click Next.
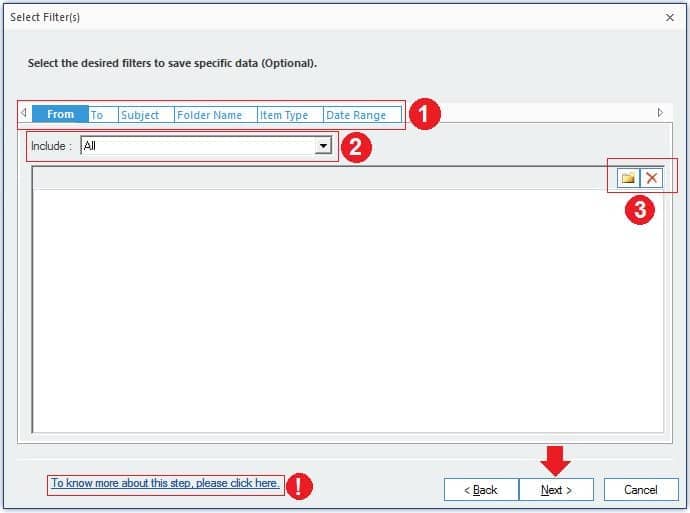 Note: Use Include option to apply pre-determined filters (2). To know more about Filters click on the link (!).
Note: Use Include option to apply pre-determined filters (2). To know more about Filters click on the link (!). - Provide a location to save MBOX file into EML; click Finish.
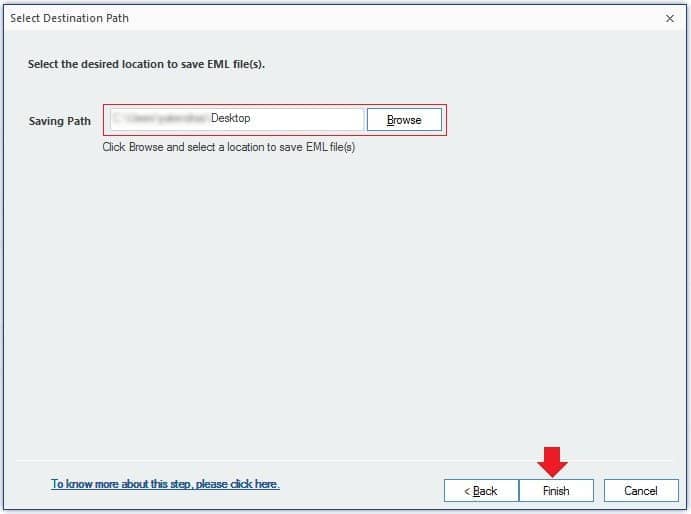
- Upon completion of the conversion, you can now use the converted EML file. Click OK or navigate to file folder location by clicking on the active link.
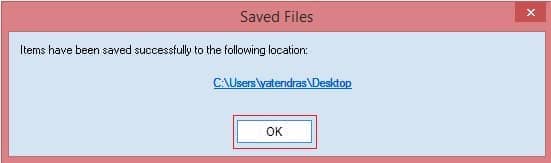
Kernel for MBOX to PST - Import MBOX to Gmail Account
How to Import MBOX to Gmail?
In order to import your Gmail backup (MBOX) file to Thunderbird, first, you have to configure your Thunderbird client with the existing Gmail account. After a successful configuration, follow the given instructions to import the backup MBOX file to Thunderbird.
- Launch Thunderbird and click on the Menu button located at the extreme right of the interface.
- Navigate to Add-ons → Add-ons.
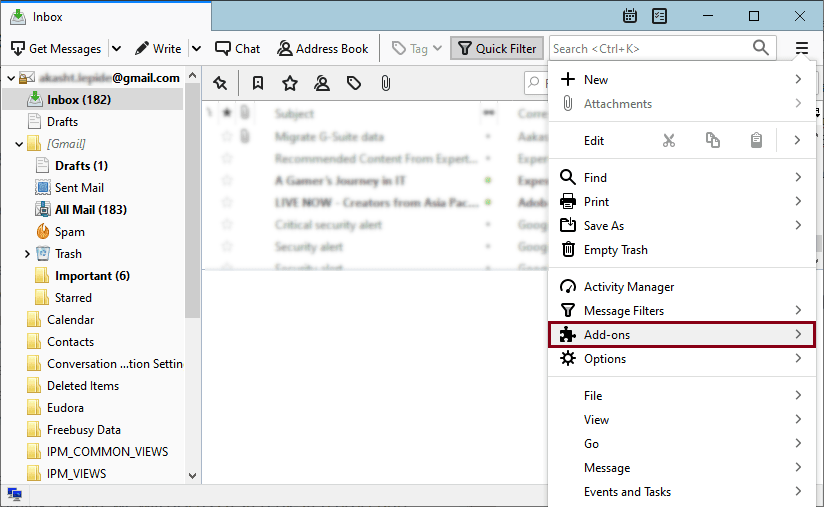
- In the Add-ons Manager window, select ImportExportTools NG and click on the Add to Thunderbird button.
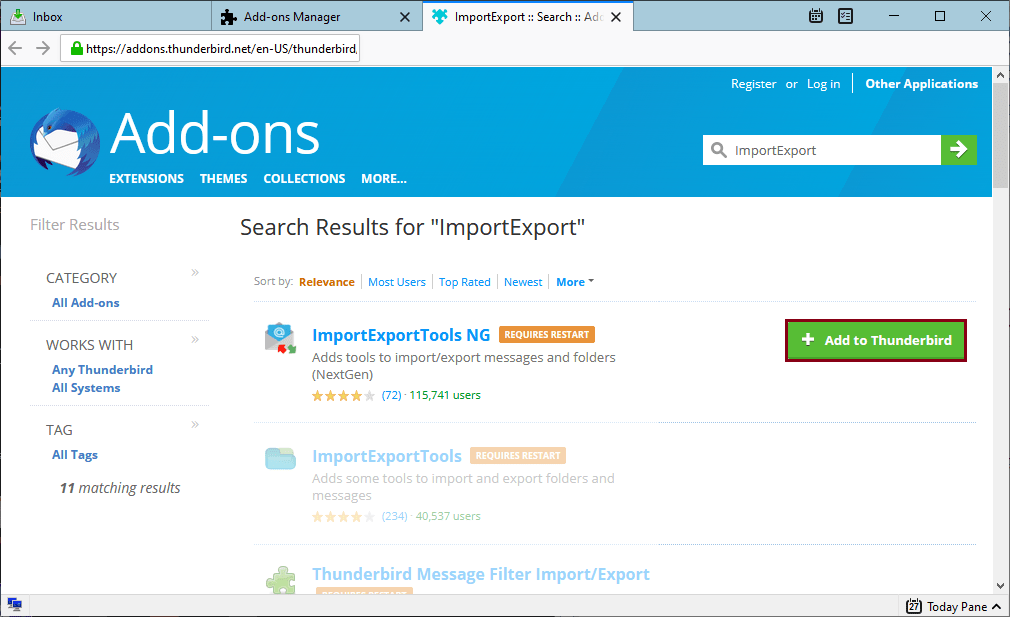
- You will get a pop-up asking you to add the ImportExportTools NG add-on. Click on the Add button and re-launch Thunderbird.
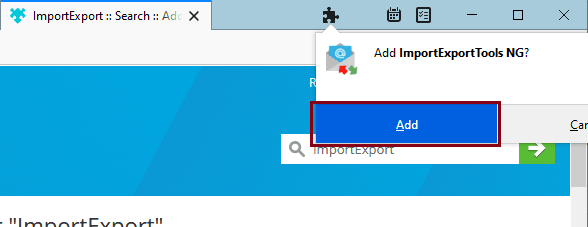
- Go back to the Thunderbird mailbox window, right-click on Local Folders and select ImportExportTools NG → Import mbox file.
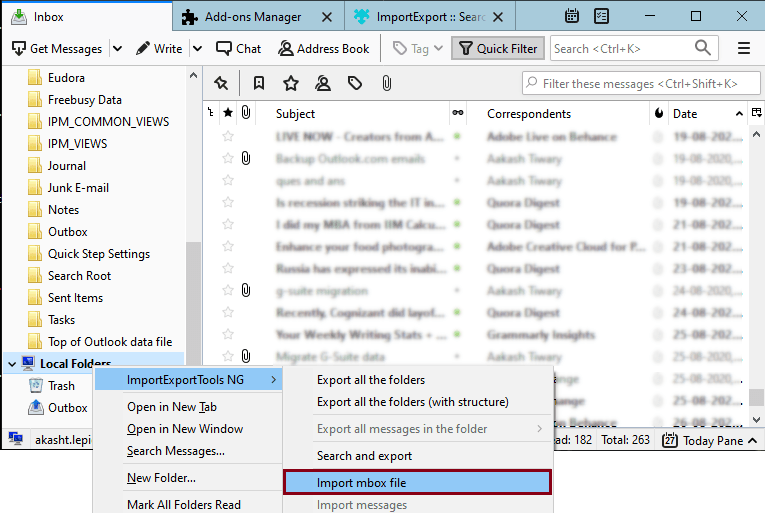
- Select the Import directly one or more mbox files option and click OK.
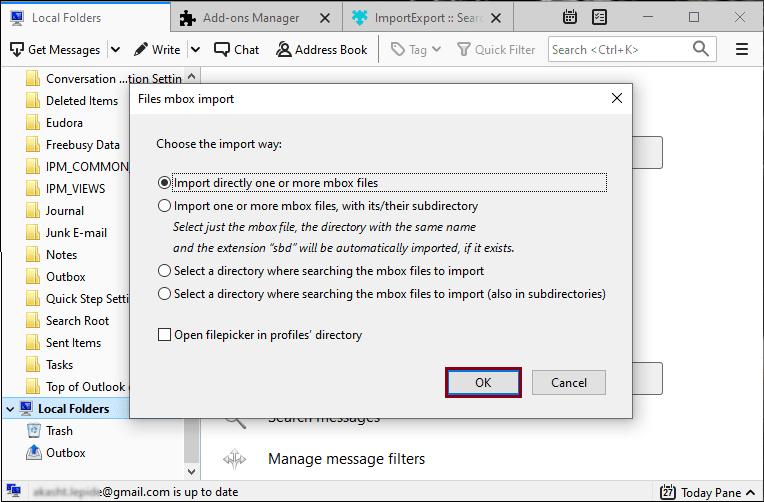
- Browse to the location where you have saved your Gmail backup (MBOX) file. Select the file and click Open.
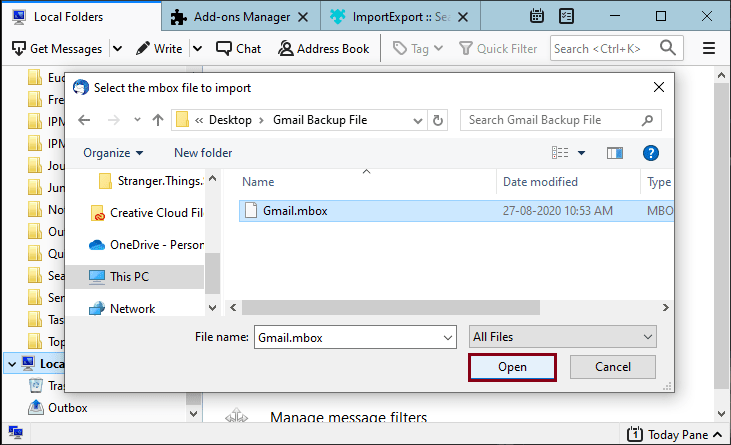
- Again, go back to the mailbox window and select the imported backup file to view its email contents. Select the emails that you require in the Inbox folder and drag and drop those selected email messages. You can also select the entire emails (Ctrl + A) and move them to the desired folder.
Kernel for MBOX to PST - Import MBOX to Yahoo- All You Need to Know
How to import OST emails to Office 365?
The next part of our writeup tries to elaborate on the means of how to convert the MBOX Files to Yahoo Mail using an MBOX to PST Converter. Different companies produce different applications or tools in this regard. One of them, Kernel; has an MBOX to PST Converter which is known to have produced efficient results to its users. But what mas it so indispensable? The reasons why the tool is so valuable, lie in the following:
- The Tool is capable of converting MBOX or MBX or MBS or MSF emails to Outlook PST format
- Kernel for MBOX to PST Converter can easily export different MOX formats such as MBOX/MBX/MBS to Office 365
- It various MBOX files at one particular time
- Converts all of the emails and the attachments to formats such PST, DBX, MSG, EML
- The Tool is capable of saving MBOX mailbox files to several servers such as Yahoo, Gmail, etc. and email such Exchange Server, Domino, GroupWise.
- Filters emails by different criteria—From, To, Subject, Date, and attachment
- Kernel for MBOX to PST Converter permits a comprehensive preview of the mailbox files saving
- The Tool is capable of supporting all the different of Microsoft Outlook.
The Software/Tool is used in this manner:
- Browse to select the Folder. Browse to Select the Folder to convert. Click Finish.
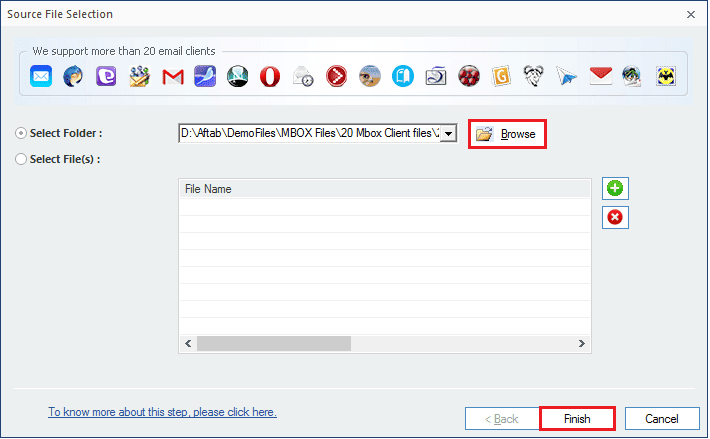
- Select the Folders from Tree on the Left and select the Saving Options on the Right
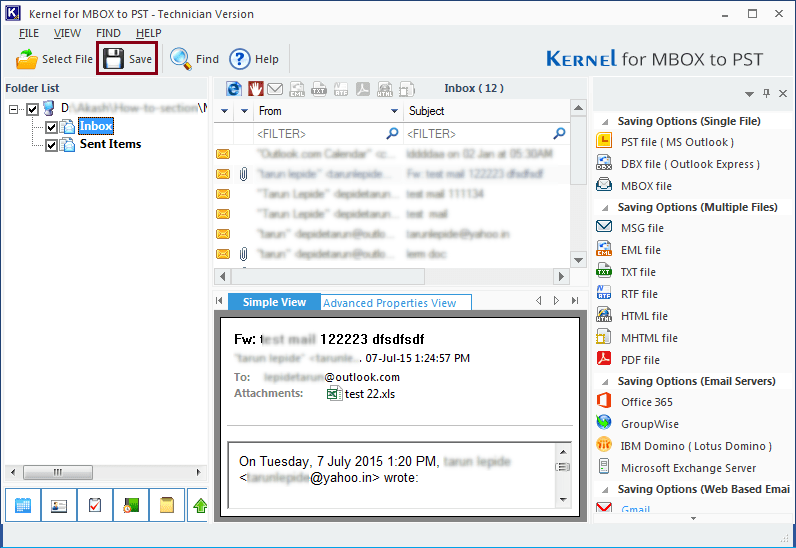
- Select Yahoo from the following list and then click Next:
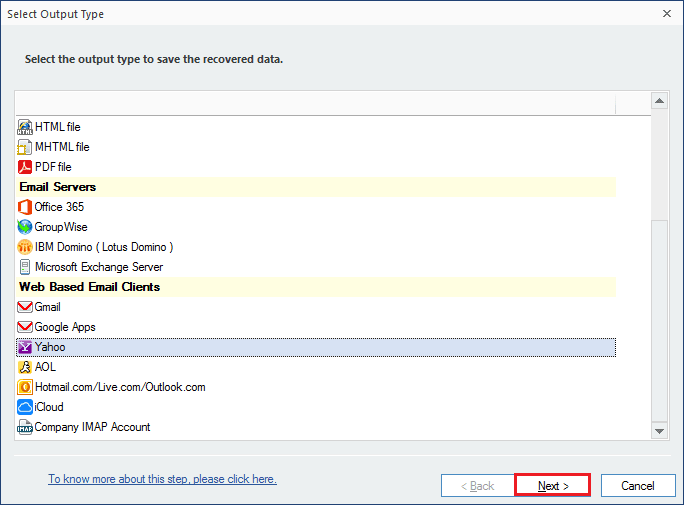
- Click Next.
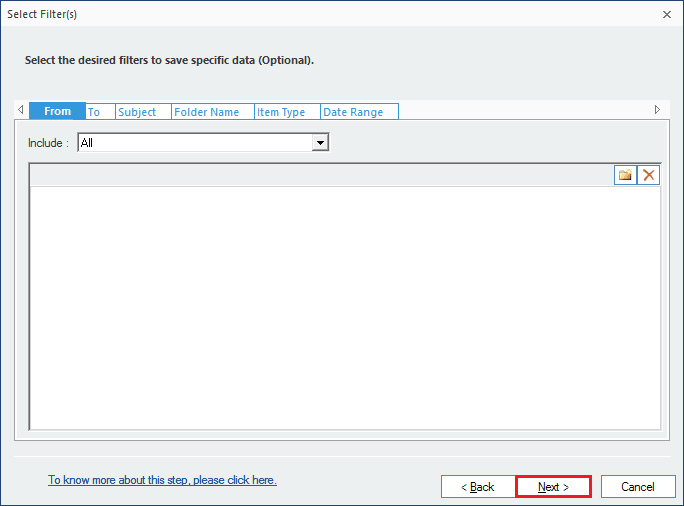
- A new Window opens asking for the Login Id and the password. Provide the same click Finish. And the process of conversion begins.
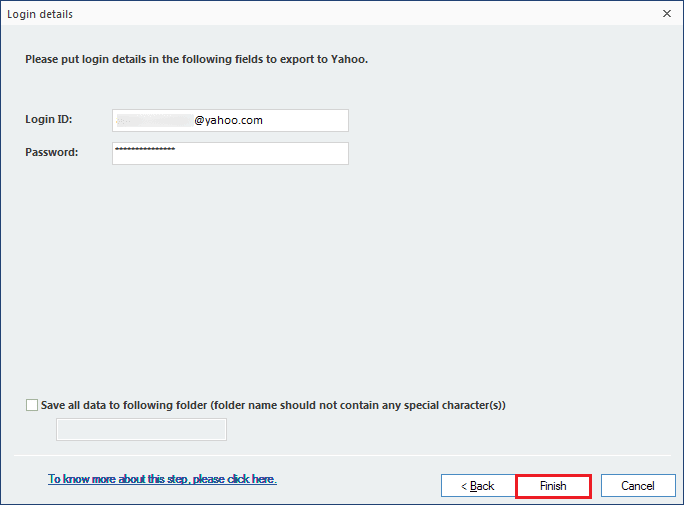
- And finally, the file is converted.
Kernel for MBOX to PST - Apple Mail to PST Converter
How to Export Apple Mail emails to an MBOX file?
Locating the required emails in Apple Mail is a complex task for novice users; however, in general, the Apple Mail’s mailbox data can be easily located at the following location in your MAC machine:
~/Library/Mail/V6
Alternatively, you can locate and select the desired mailbox item via the email client itself. All you have to do is to launch Apple Mail on your Mac machine, select the desired items, and choose the Export Mailbox option. In case you are new to Apple Mail and don’t have much idea regarding the export functionality, follow the steps given below to perform the export operation.
- Launch Apple Mail on your Mac machine.
- Select the mailbox folder you wish to migrate.
- Right-click on the desired item and select “Export Mailbox..” option.
- Provide a destination path to save the required file.
- Move the resultant .mbox file from Mac to Windows platform.
Once, the required MBOX file is saved on a Windows machine, use a reliable third-party converter tool to convert MBOX file to PST format.
Kernel for MBOX to PST Converter is a powerful tool embedded with advanced functionalities and robust algorithms that helps users migrate complete MBOX data to PST. With this tool, you can even save the mailbox data in file formats supported by other clients as well. For instance, you can save the desired mailbox item in file formats like DBX, MSG, EML, Office 365, and Exchange server.
Steps to Convert Apple Mail to PST
- Launch Kernel for MBOX to PST software.
- Select an Apple folder/file that you want to convert.
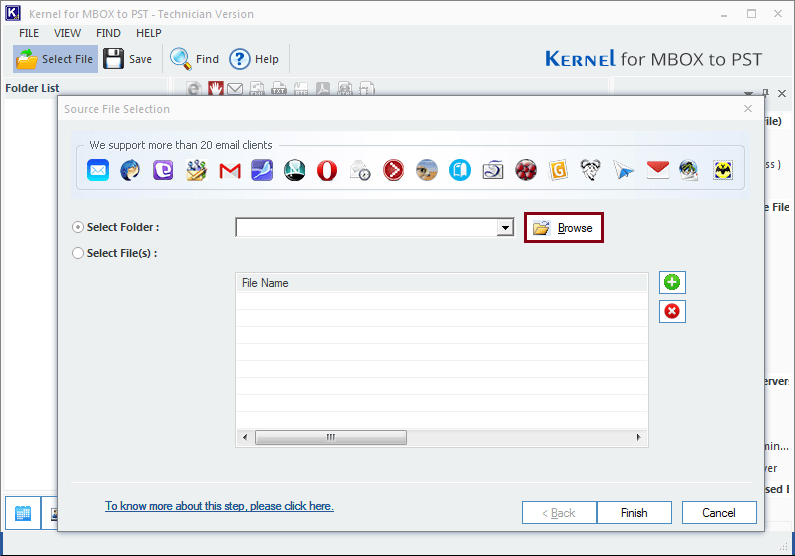
- Once the file is added, click on the Finish button to proceed.
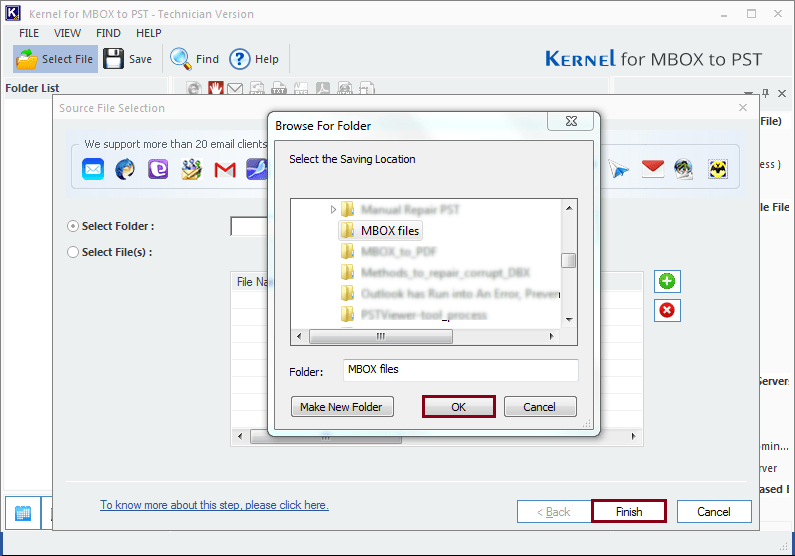
- At this stage, the file is ready for a preview, click on individual file to have a preview and click on the Save button once done.
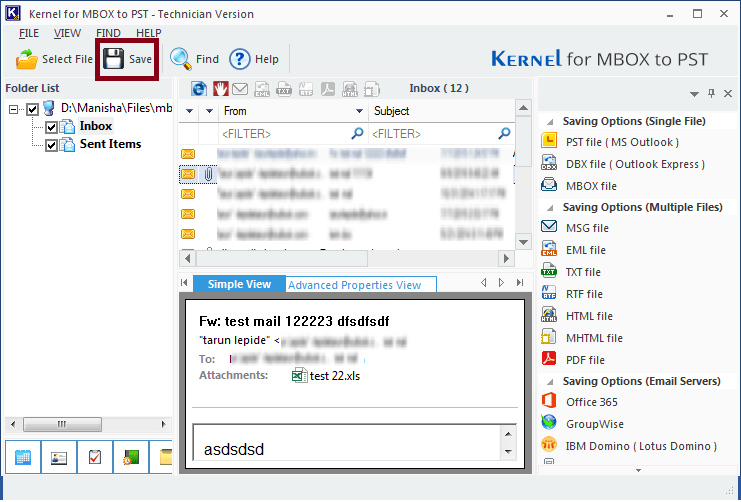
- In the new saving Window, select the PST as the file format and click on the Next button to proceed.
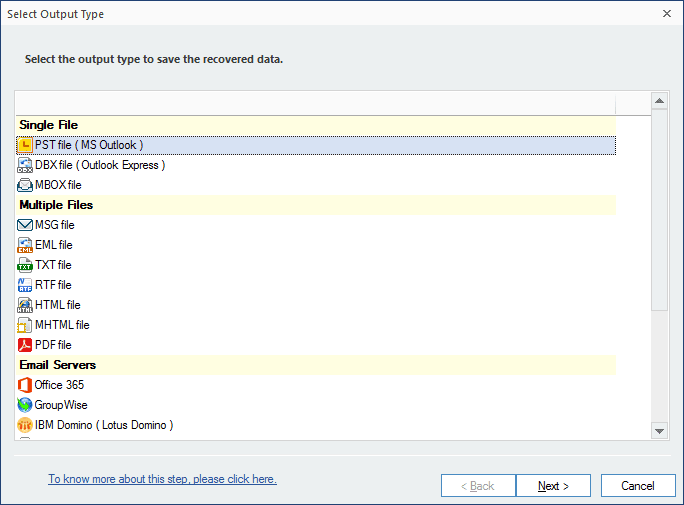
- In the next step, apply filters to customize the final file by specifying the required fields like ‘From,’ ‘To,’ ‘Subject,’ ‘Folder Name,’ ‘Item Type,’ and ‘Date Range.’ This step is totally optional and can be skipped if not required. Click on Next once done.
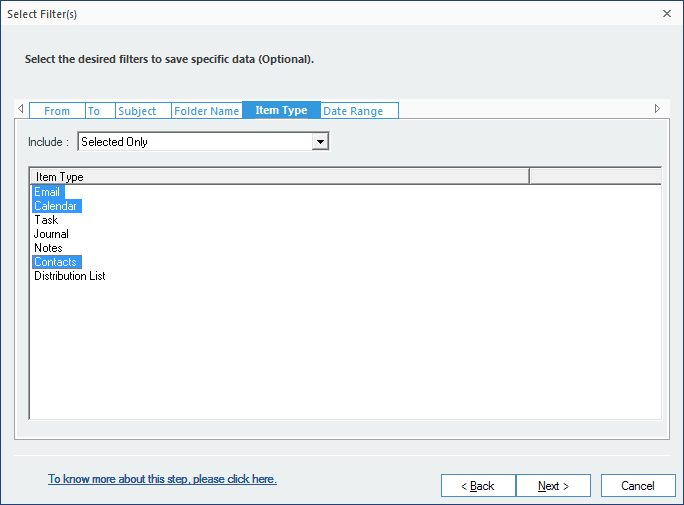
- If required, you can split the file in multiple similar sized PSTs by choosing a size from the Drop-down box beside the Split Option. Similarly, you can provide a Prefix to the file to give it a unique identity. Both split and prefix features are totally optional, and the user can choose to skip them, if not required.
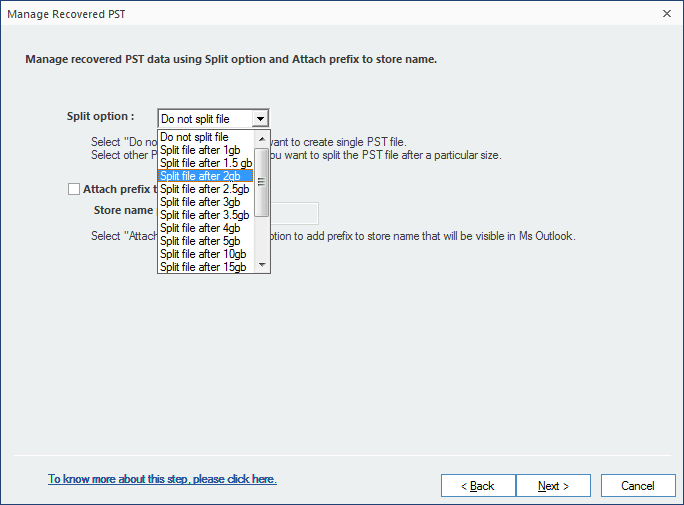
- Assign a place to the newly converted file in the system by clicking on the Browse button and click on the Finish button to proceed.
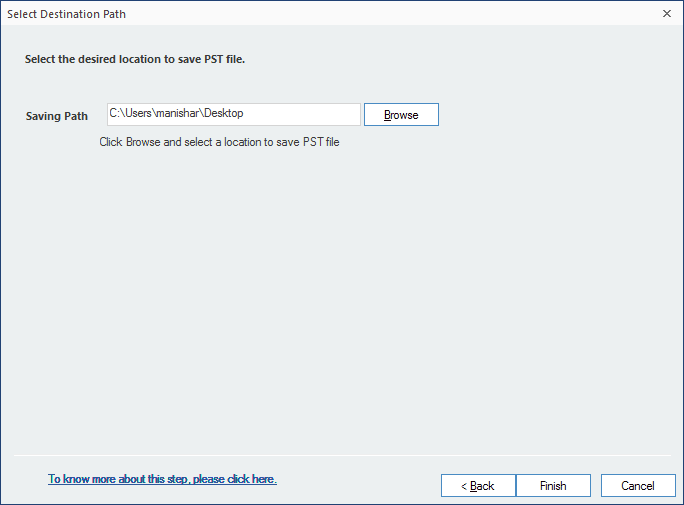
- Click on Ok once the saving process is over.
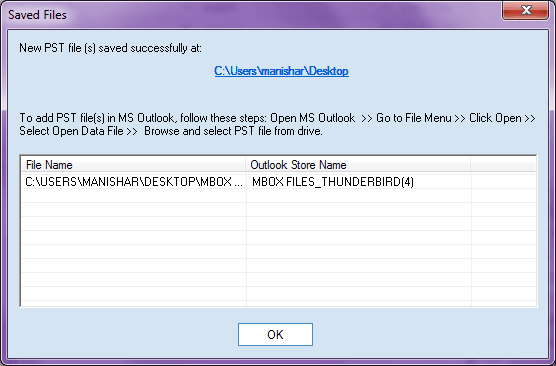
Kernel for MBOX to PST - Thunderbird to PST
Exporting Emails from Thunderbird to Outlook PST
To convert MBOX files to PST format via Kernel for MBOX to PST, follow these simple steps.
- Launch Kernel for MBOX to PST Converter on your system.
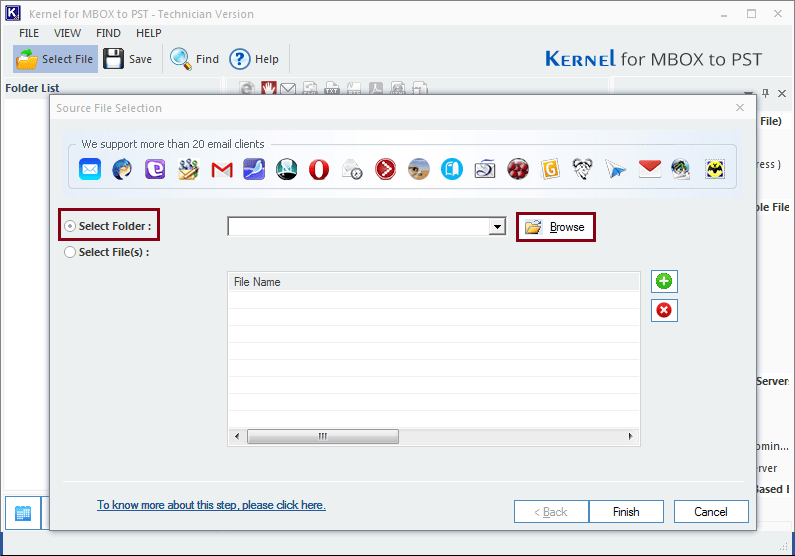
- Select the mode to add files for the conversion task. To add more than a single MBOX file, select the “Select File(s)” option whereas to import an entire folder containing MBOX files, choose the “Select Folder” option. Once the mode is selected, click Browse to locate the folder containing MBOX files.
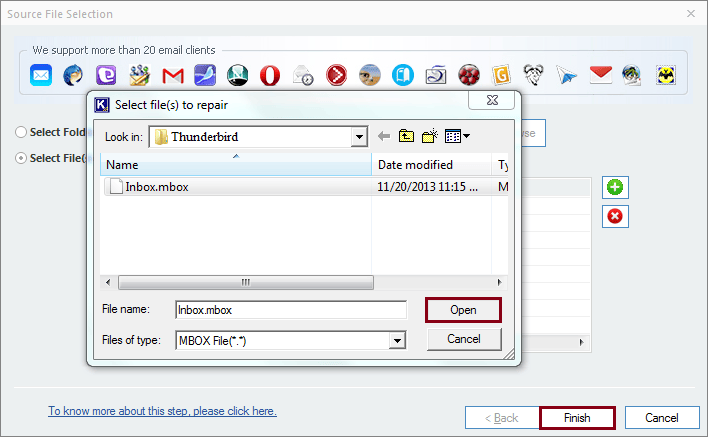
- Select the required MBOX file and click Open. Then, click on the Finish button.
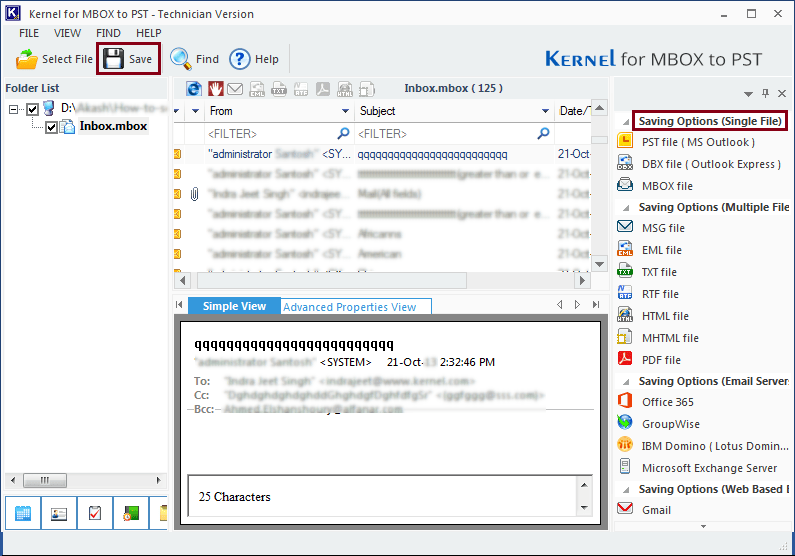
- The next window contains the preview of the mailbox data associated with the selected MBOX file. You can see the mailbox folders on the left-panel. Select individual item to display its email contents. Once you are done previewing the data, click on the Save button to save the required file.
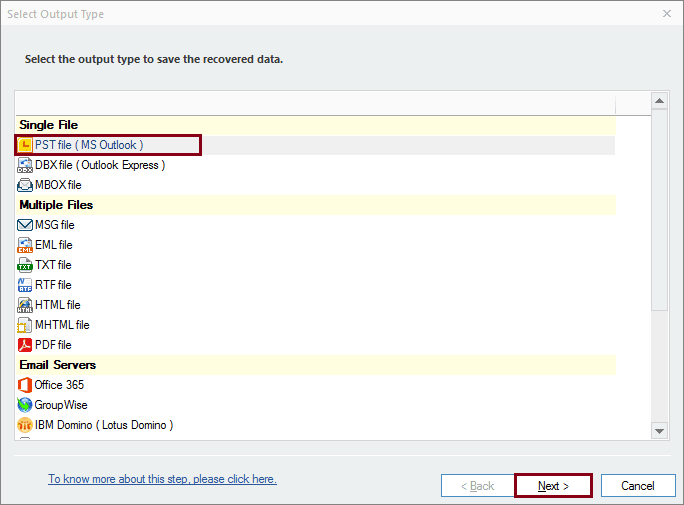
- As soon as you click the Save button, a new window will appear on your screen. Select PST file (MS Outlook) as the output format and click Next.
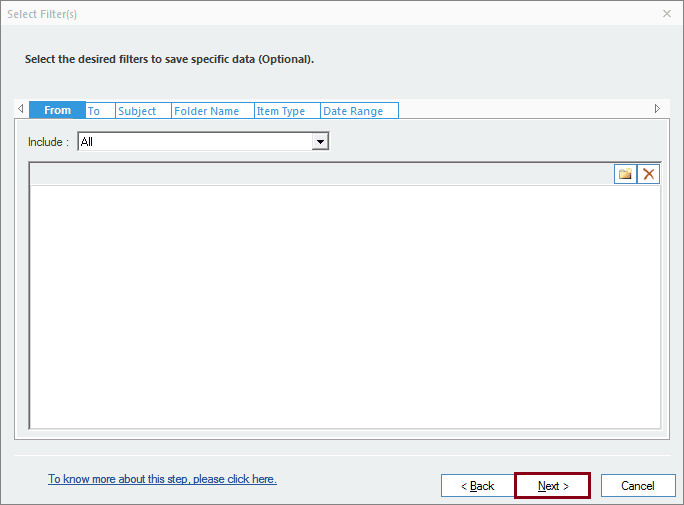
- In the next window, you can filter the data to save only specific files for your converted PST. Apply the desired filters and click Next.
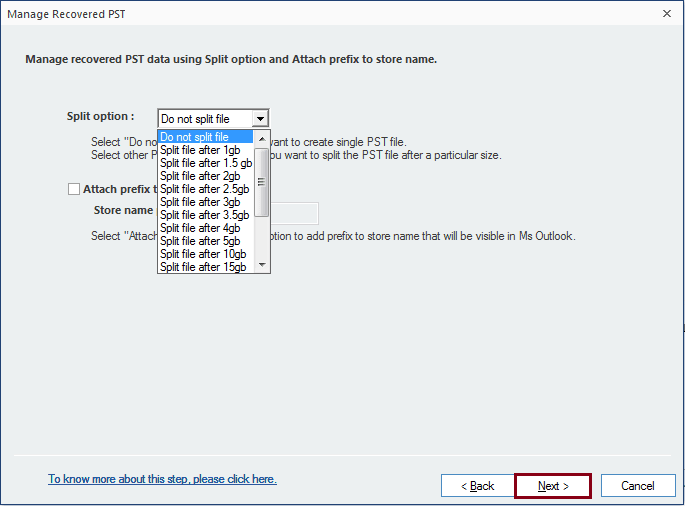
- To manage huge data files, you can use the Split option provided by the tool. Click on the Split option and choose the size available from the drop-down list. You can also add a prefix to the file name. Both changes are optional, in case you don’t want to make these changes, click Next.
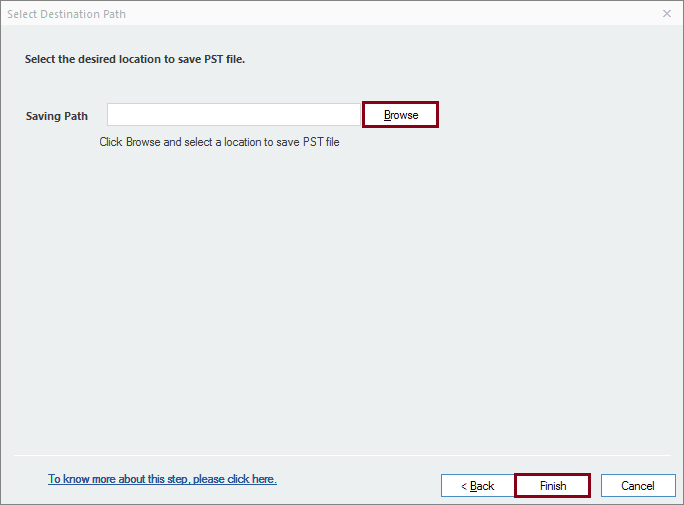
- Browse to specify a destination path to save the converted PST and click on the Finish button.
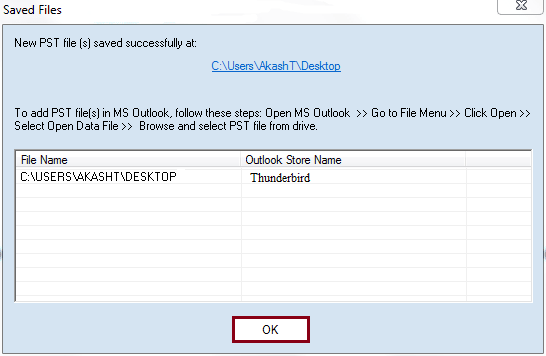
- Click OK to finish the conversion process.
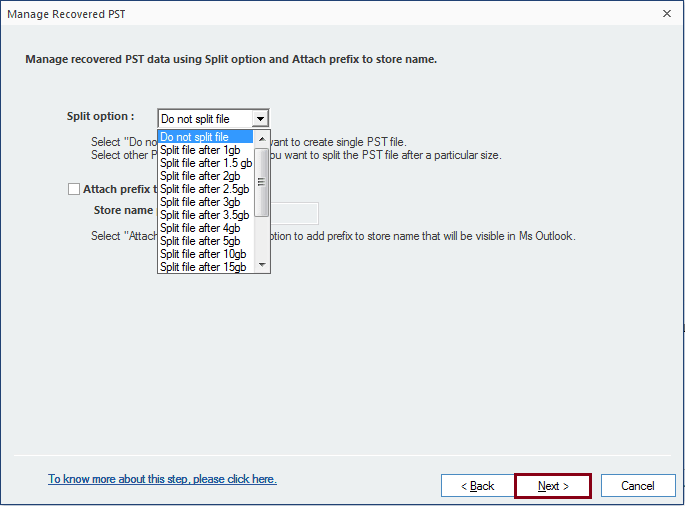
Kernel for MBOX to PST - Export Emails from Gmail to Outlook
Export Emails from Gmail to Outlook
Webmail platforms like Gmail, Yahoo Mail, and Hotmail are mostly used by everyone to exchange communication. Available as free without any annual maintenance, along with the availability of large storage platforms, makes it one of the most preferred platforms among many users. The Webmail interface is designed in such a way that the status of every item is clearly mentioned in real-time. Even the details regarding deleted, spams, labeled, important are also available in the Webmail interface.
In Gmail, features like ‘DMail’ have powered its users to revoke access to any message at any time, even if it is read. However, for professionals, the situation turns out to be strange when accessibility to the Gmail emails is needed in the Outlook platform. In simple words, it is practically impossible to access the emails from Gmail to PST file format.
To make the ‘practically impossible’ approach quite feasible, you can very well rely on an external tool with much better abilities. Known as Kernel for MBOX to PST Converter, the conversion of emails from Gmail to PST is made with sure shot secure data integrity and folder hierarchy. To make such conversion in a quick way, just follow these simple steps:
- Launch Kernel for MBOX to PST. The interface of the tool will look like this:
- Select the Mode - Select File(s) or Select Folder option.
- Now, click on the green + button to locate the directory containing Gmail-Webmail MBOX Files.
- Select the files and click Open.
- Then, click Finish.
- A new window with emails and other mailbox data will be displayed on your screen. Finally, to save the required file, click on the Save button.
- As soon as you click on the Save button, a dialog box containing the savings options will be displayed on your screen. Select PST as the Output type and click Next.
- Select the desired filters to save specific data from your MBOX file and click Next.
- The next window will allow you to choose filters and saving options. However, if you don’t require to split your file and add a prefix, click Next anyways.
- Browse to select the desired location to save your converted PST file.
- Select the desired path to save your file and click OK.
- Click on the Finish button.
- After saving, click OK to finish the process.