Apple Mail stands out as an official email client of Mac Mail for easy communication. It handles everything from composing and sending emails through SMTP to receiving them via IMAP and guaranteeing secure end-to-end communication with S/MIME.
Despite the excellence of Apple Mail, users may occasionally encounter challenging issues, such as mail not opening while sending and receiving emails, emails going missing, and mail servers not accepting login information while working on it. These issues have led its users to switch towards more dependable email clients such as Outlook.
However, transitioning from Apple Mail to Outlook is not a straightforward process. It requires changing MBOX files of Apple Mail into PST file format. Therefore, the article provides you with a detailed guide to convert your Apple Mail files into PST format while maintaining their original structure.
Reason to convert Apple Mail to Outlook PST format
Several reasons behind the conversion of Apple Mail to Outlook PST are as follows:
- Migrating data from Mac to Windows operating systems.
- To meet the organization's increasing demand, they need to transition towards advanced and widely accepted platforms.
- PST file is the most secure format compared to other ones.
- An Outlook PST file can be easily accessed in Microsoft Office 365 as well as Exchange Server.
- It comes with advanced features such as powerful search options, integration of different Microsoft Office 365 applications, etc.
- Email management in Outlook is more convenient than Apple Mail.
- It provides a smooth backup facility while maintaining its security.
- Users can work on their files offline with the help of cached exchange mode.
- Apart from emails, PST also supports storing calendars, tasks, contacts, notes, etc.
How to Export Apple Mail to PST file?
Neither Apple Mail nor Outlook provides any built-in feature to migrate Apple Mail to PST format directly. Hence, you must export all Apple Mail’s mailbox data into an MBOX file. Later, convert the resultant MBOX file to PST using a dependable MBOX to Outlook PST converter tool.
Locating the required emails in Apple Mail is a complex task for novice users. However, users can easily locate their Apple Mail's mailbox data at the following location in their Mac system:
~/Library/Mail/V6
Note: The directory “V6” can change according to the version of Mac you are currently working on. For instance, the folder “V6” exists in Mac OS Mojave.
Part A. Steps to export mailboxes from Apple Mail
Follow the below listed steps and extract MBOX files from Apple Mail to your System.
- Launch Apple Mail on your Mac System.
- Select the mailbox folder you wish to migrate.
- Click on the Mailbox option and select “Export Mailbox.” option.
- Provide a destination path to save the required file and click Choose
- Move the resultant .mbox file from Mac to the Windows platform using cloud storage or external devices.
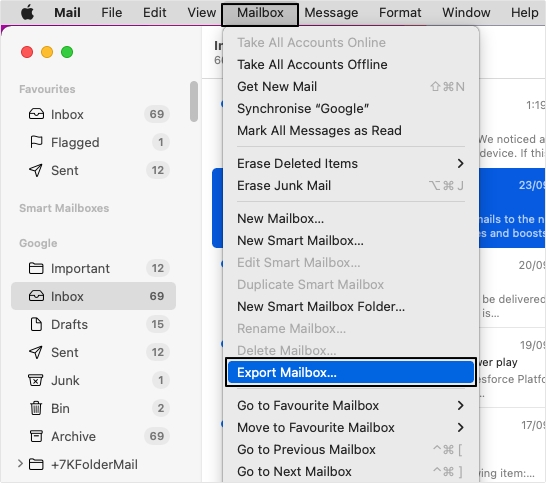
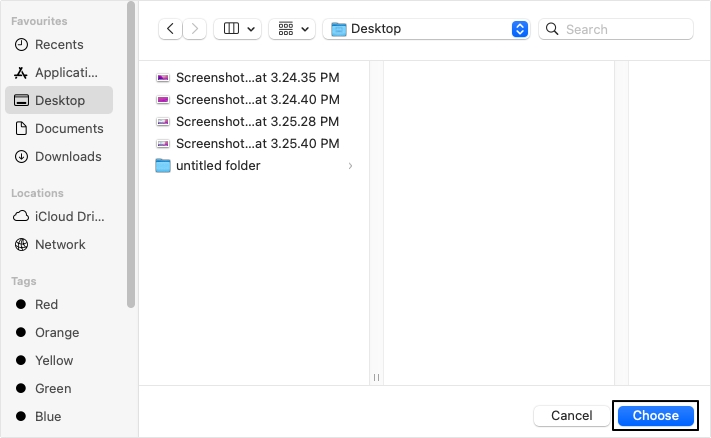
Part B. Apple Mail to PST converter tool
After extracting the MBOX file, use reliable third-party MBOX to PST converter to export Apple Mail to PST.
Kernel for MBOX to PST Converter is a powerful tool embedded with advanced functionalities and robust algorithms that helps users migrate complete data from MBOX files to PST format.
With this Mac MBOX Converter tool, you can preserve the data in original structure. Additionally, the tool supports all the major MBOX email clients including Thunderbird, Apple Mail, Gmail, etc.
Steps to Convert Apple Mail to PST using our tool
Here, we will describe the step-by-step process to convert Apple Mail to PST using this excellent converter tool.
Step 1. Launch the tool and click on + Add button to upload MBOX files.
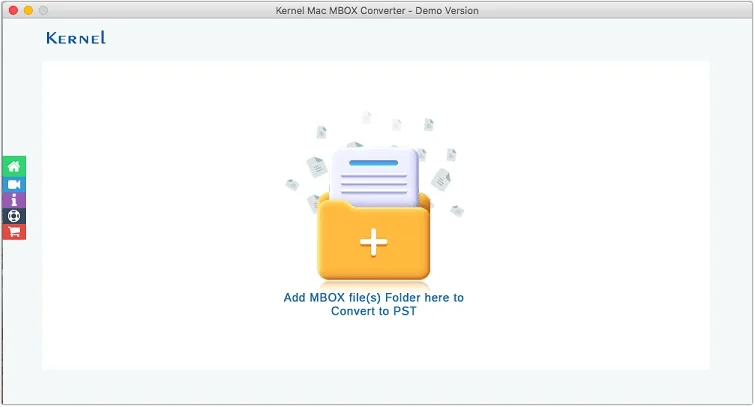
Step 2. Locate the MBOX files and select them, then click Open.
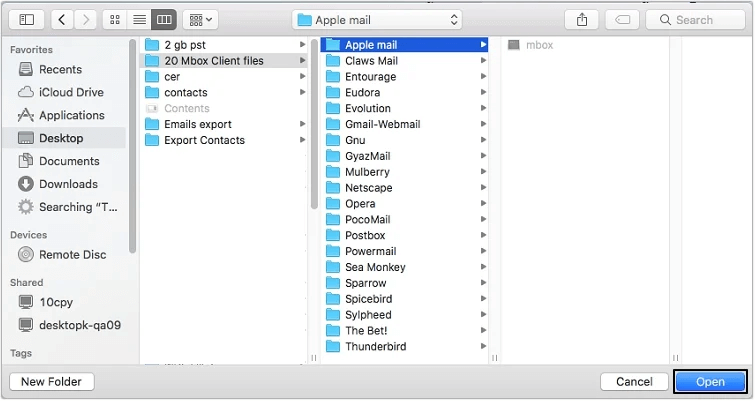
Step 3. MBOX files will get added, you can apply filters such as Date Filter, Exclude empty folders, Separate .pst Files (For .eml type) and click Start Migration.
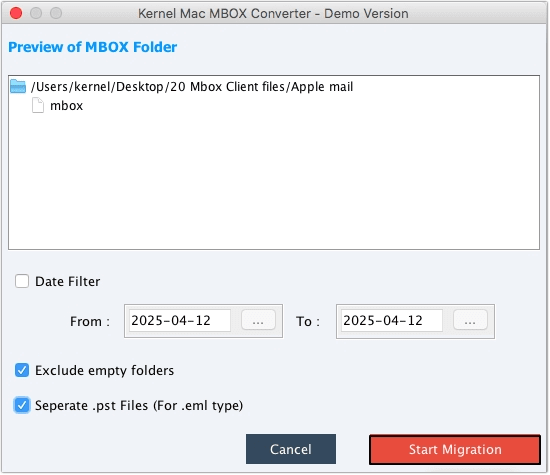
Step 4. Provide a saving location and name in Save As field, then click Save.
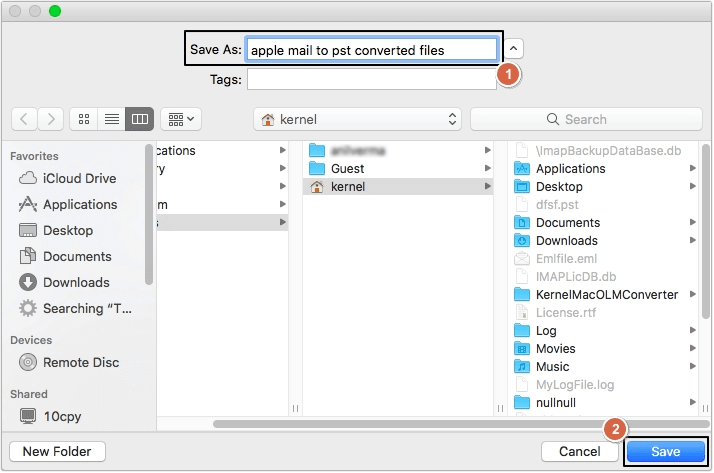
Step 5. The tool will start the conversion and will save the MBOX file in PST format.
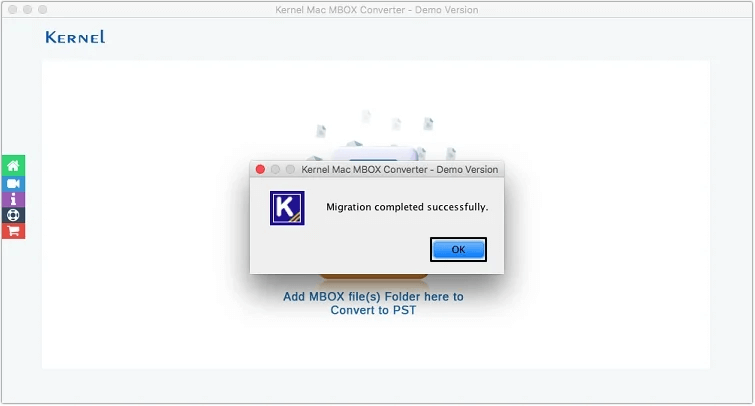
In case you have offline Apple Mail MBOX files on Windows OS
If you have offline Apple Mail MBOX files on your Windows system and you want to convert them in another format, then you need an automated software. Kernel MBOX to PST converter stands out as the best software to convert MBOX files.
Using this MBOX to PST Converter, you can save the desired mailbox item in file formats like PST, PDF, DBX, MSG, EML, Office 365, Exchange server, etc. Use the trial version and know how the tool works.
Final Word
Apple Mail users often encounter various unexpected issues that encourage them to export Mac mail to PST. However, using manual methods for the conversion can be a complex process for most users. Therefore, using a specialized Apple Mail to PST converter tool helps users to convert their MBOX files more conveniently. This software put forwards multiple output formats to save the converted MBOX file data.
