Everyone widely uses Gmail to exchange information since it is easily available without any kind of annual maintenance. In addition, it offers ample storage space, making it one of the most preferred platforms.
However, to stay updated with the technologically advanced times, users are making a switch to Microsoft Outlook. It is undoubtedly a platform with many features including simultaneous access to multiple accounts, offline mode, more storage space, etc. But shifting from Gmail to Outlook is quite challenging, as Outlook uses PST format.
Let's explore some reasons to convert Gmail to PST along with the methods.
Reasons to Export emails from Gmail to PST
There can be several reasons behind users shifting from Gmail to Outlook. Let's have a look at some of them:
- When a business organization wants to switch their Gmail email to a more advanced platform.
- Outlook offers you to easily collaborate with other applications of Office 365 suite.
- When compared to Gmail, Outlook offers a more secure network to safeguard the data from loss, theft, and malware attacks.
- Outlook offers you access to your data files even when you are not connected to the internet.
Manual method to export Gmail to PST format
The manual method involves two different parts to convert Gmail to PST. Follow the steps for accurate conversion:
Part A. Add Gmail account to Outlook
In the first part, you need to configure Gmail in Microsoft Outlook. For that you need an IMAP or POP3 enabled Gmail account. This is an easy task if performed properly. Once configuration of Gmail account is successfully done, you can access your all Gmail email messages in Outlook. After that create a new folder in Outlook and move all the required emails in it.
Part B. Export Gmail messages to desktop
Now, the next step is to export email from Gmail to PST. Here are the steps to do so:
Step 1. Open Outlook and click the File tab. Click on Open & Export and then, Import/Export.
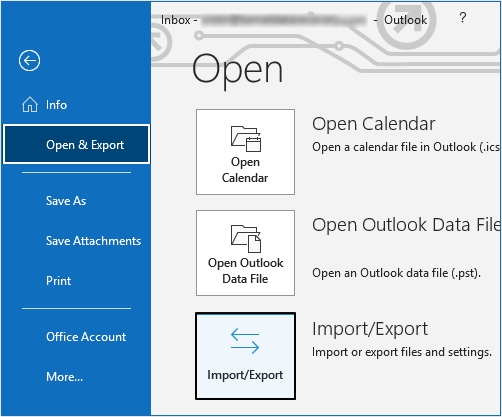
Step 2. From the Import and Export Wizard, select Export to a file and click on Next.
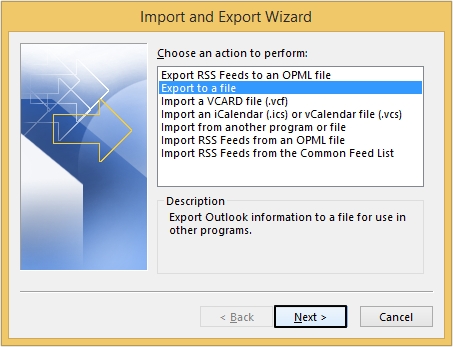
Step 3. Choose Outlook Data File(.pst) and click on Next to continue.
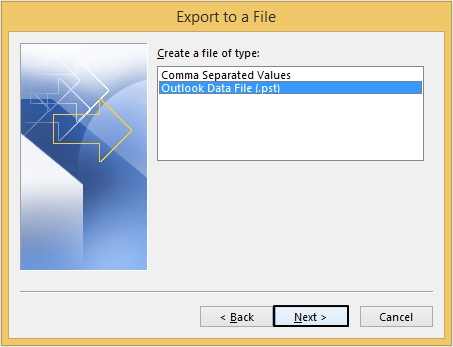
Step 4. Select the folder containing Gmail emails and click Next.
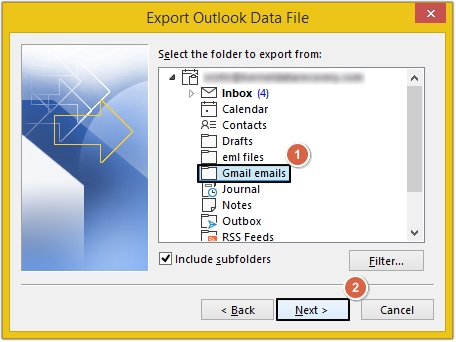
Step 5. Click on Browse to choose a location to save this PST file on your desktop. Select Finish.
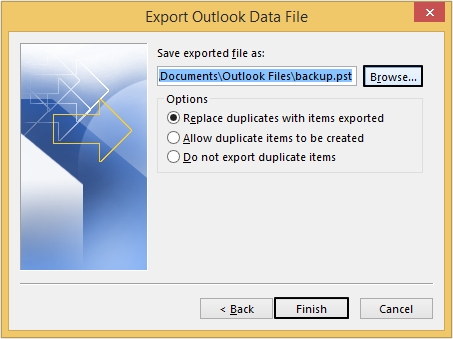
The following shortcomings make this approach a non-effective one:
- It is a lengthy process that involves multiple sub-steps.
- The user must have access to their Gmail account and Outlook application.
- It does involve a slight risk of data loss.
- It consumes a lot of time which is not productive.
- This is not a suitable procedure for unskilled users.
Quick Way to Export Gmail to PST Format
To overcome the limitations of manual methods and to export Gmail to PST without Outlook, you can rely on an automated tool with much better abilities. One such brilliant tool is Kernel for MBOX to PST Converter that efficiently export Gmail emails to PST format while maintaining data integrity and folder hierarchy.
Moreover, our best MBOX to PST converter tool provides other benefits as well, they are mentioned below:
- It supports around 20 MBOX email client applications including Apple Mail, Mozilla Thunderbird, PocoMail, Eudora, Postbox, Opera, Gmail etc.
- It allows you to export your MBOX files directly to Exchange Server, Office 365, etc. in no time and with full data security.
- This tool allows you to migrate multiple bulky files at a time easily.
- Save the converted mailbox data from MBOX file to PST, MSG, EML, DBX, PDF, TXT, HTML, or MHTML file formats.
Conclusion
We have discussed a manual method to export Gmail as PST. However, the given method may not work in every scenario; therefore, using a third-party tool becomes necessary. Kernel MBOX Converter tool is the best option to migrate data with complete accuracy. Additionally, the tool allows users to save their MBOX files to PST, PDF, EML, MSG, etc., in different formats.
Frequently asked questions
Q. How can I export Gmail to PST without Outlook?
A. To export Gmail to PST without Outlook, you need to use a third-party software like Kernel for MBOX to PST converter.
Q. How to export Gmail as PST manually?
A. To convert Gmail to PST, you need to configure your Gmail account in Outlook and then exporting the emails in PST format using Import/Export wizard.
