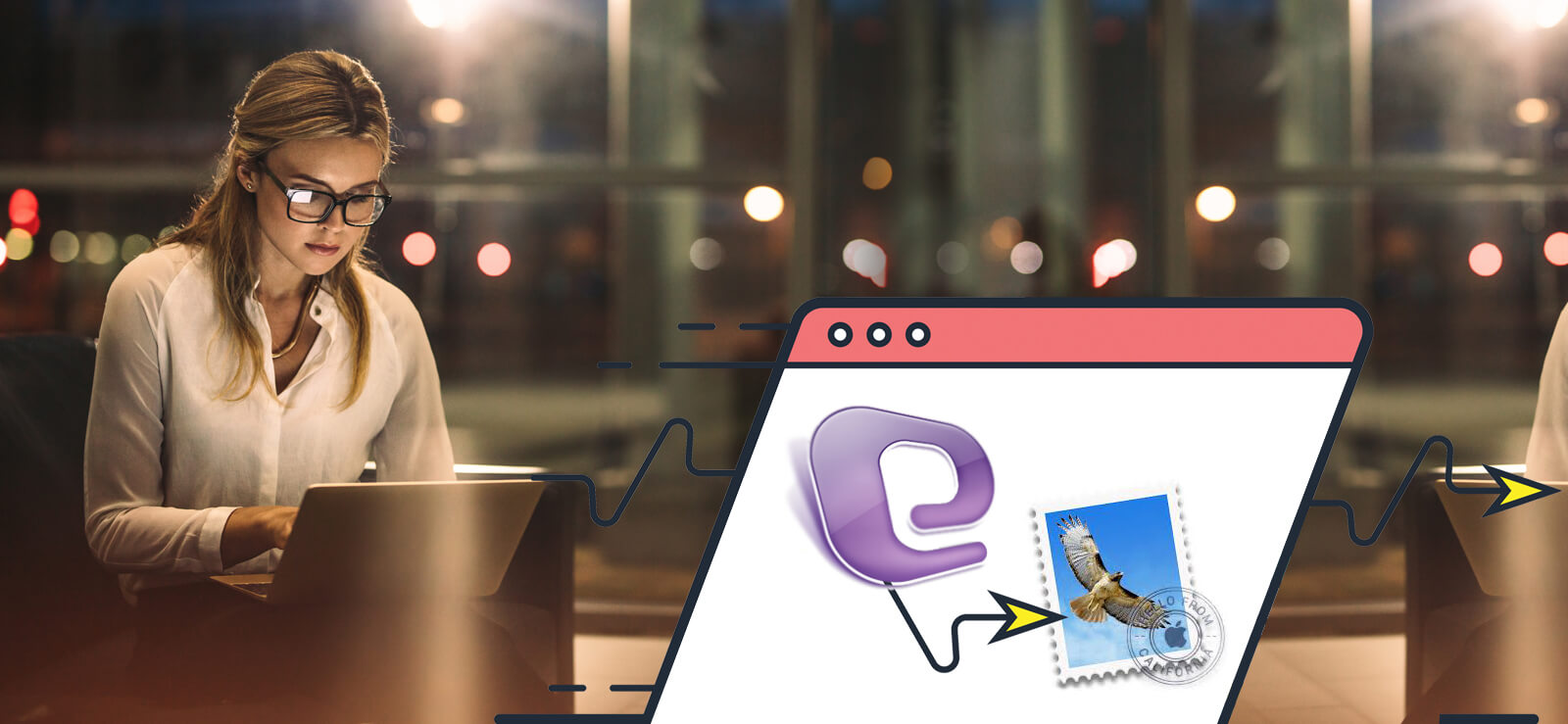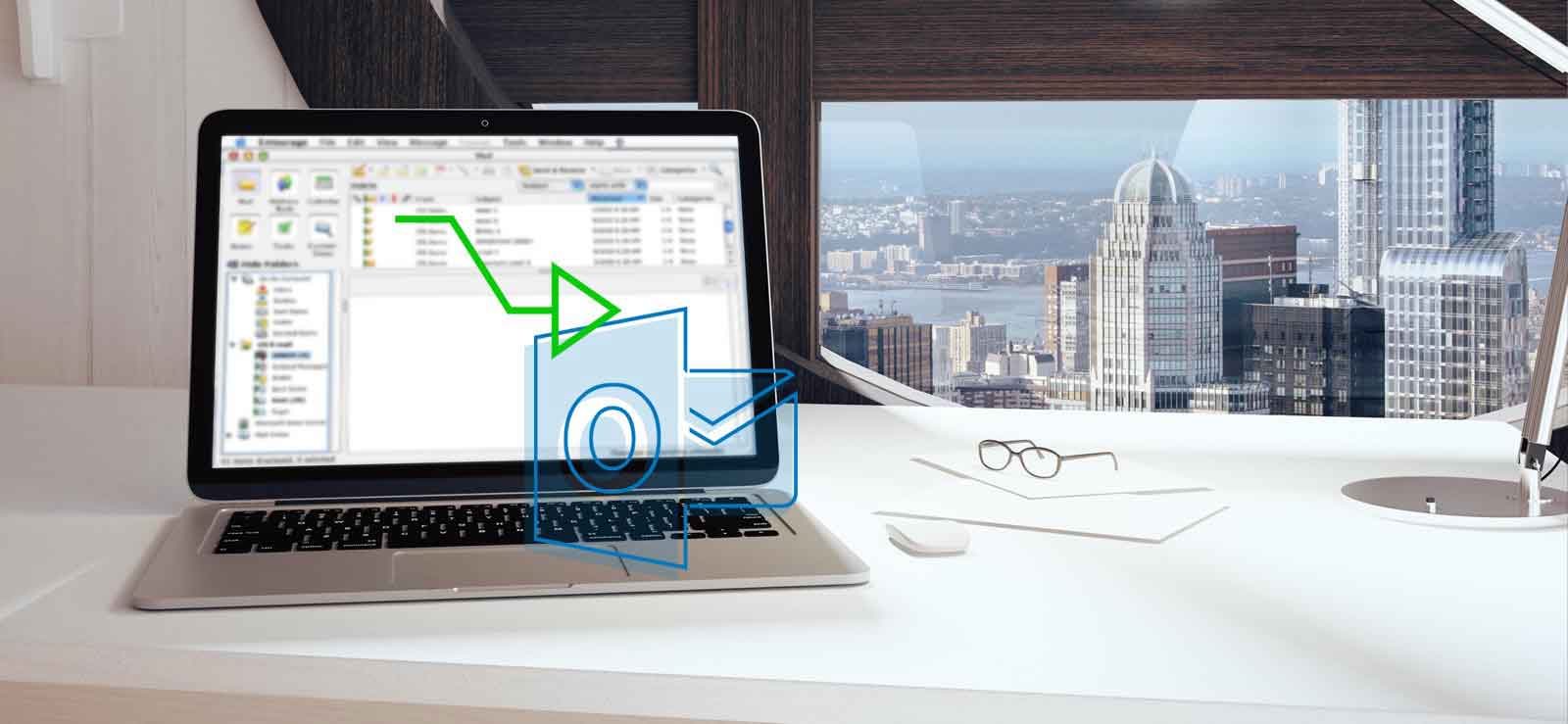Read time 9 minutes
MBOX is a popular mailbox file format used by email clients such as Thunderbird, Eudora, PocoMail, etc., for storing user’s email data. Apple Mail, an email client of Mac OS X 10.0 or later versions, also uses MBOX for its mailbox files. However, the security standards of this format have been under the radar for quite a while now. And hence, users are switching to a platform that offers better security standards for their data and advanced features to manage it. MS Outlook is their first choice.
It would be best if you import MBOX to Outlook to keep the communication process going smoothly. This blog is dedicated to the exact cause and will mention a step-by-step guide.
Can MBOX files be accessed in Outlook 2019, 2016, 2013 & 2010?
The major drawback of MBOX format is that Outlook does not recognize this format. As there is no direct way for importing MBOX files to Outlook, we need to convert MBOX files to MS Outlook files i.e., PST file format for any version of MS Outlook be it 2019, 2016, 2013, 2010 or any other.
Why do you need to import MBOX to Outlook?
Before importing MBOX emails to MS Outlook, let’s first discuss why it is so important. These are all the possible reasons behind it-
- MS Outlook and PST is a widely usable and acceptable platform and format.
- MS Outlook has numerous additional and better features, making it the number one choice of many users.
- MS Outlook supports and allows many other items besides emails, like tasks, notes, journals, contacts, and calendars.
- You are facing issues with your MBOX email client and need a modern email client like Outlook.
- The person or organization with whom you want to share it, is not accepting MBOX files.
- There are multiple benefits of using MS Office products.
- MS Outlook is a much more advanced email client than any other MBOX client like Thunderbird.
- MS Outlook complements other Microsoft platforms like MS Exchange Server and Office 365.
- MS Outlook PST is considered as the most organized file format.
- MS Outlook provides password security to its files and hence is much more secure than MBOX.
Can MBOX files be accessed in Outlook 2019, 2016, 2013 & 2010?
The major drawback of the MBOX format is that Outlook does not recognize this format. And hence, there is no direct way to import MBOX to Outlook. We need to convert MBOX files to MS Outlook files, i.e., PST file format for any version of MS Outlook, be it 2019, 2016, 2013, 2010, or any other.
However, there are a few workaround methods that can be put to use to complete the task at hand.
For Windows users-
Step 1: Configure a Gmail account in Thunderbird
Step 2: Import the MBOX files to the Thunderbird account
Step 3: Add the same Gmail account to Outlook
For Apple users-
Step 1: Export mailbox data file (MBOX) from Apple Mail
Step 2: Rename .mbox file to. mbx to move it to Eudora
Step 3: Transfer the .mbx file from Eudora to Outlook Express
Step 4: Import the same file to MS Outlook
Why are these approaches not recommended?
Due to a lack of a direct method, individuals have patched specific steps to make the import MBOX to Outlook method work. It brings along some drawbacks, including-
- These lengthy processes require users to invest a reasonable amount of time for each file.
- It requires the installation of multiple email clients.
- Users need to have precise knowledge about what they are doing. These processes are not suitable for novice users.
- Due to several conversions between platforms, the risk of data loss is at its highest.
- One tiny mistake can have a massive impact on the data involved.
Import MBOX to Outlook PST – The more innovative approach
The manual method to import MBOX to Outlook PST file format is a very tedious task, but you can do this quickly and easily with the help of Kernel for MBOX to PST Converter. Here are simple steps that will guide you through the process:
Step 1: Download and Install the software.
Download the trial version or go for the licensed version (that offers unlimited email migration). After installing, Launch the software. The following main screen will appear after launching. Click Select File.
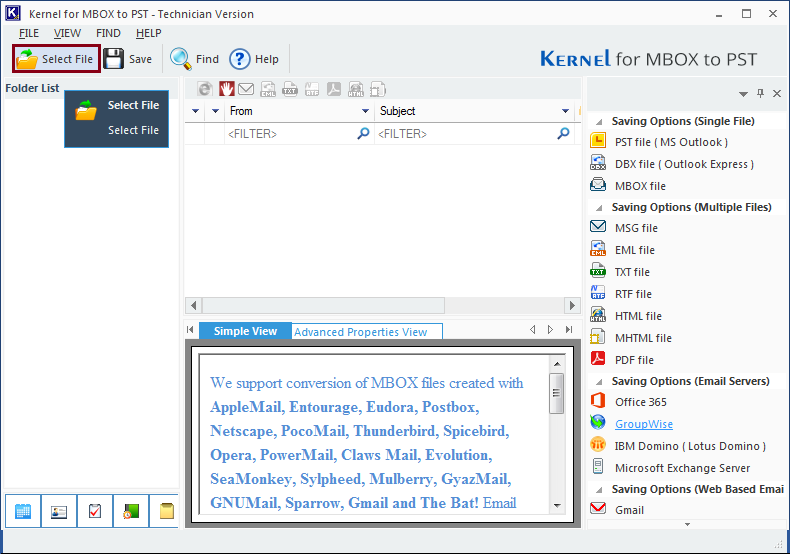
Step 2: Now, on the following screen you will notice 20 email clients supported by the software. Next, click on Browse to select an MBOX file.
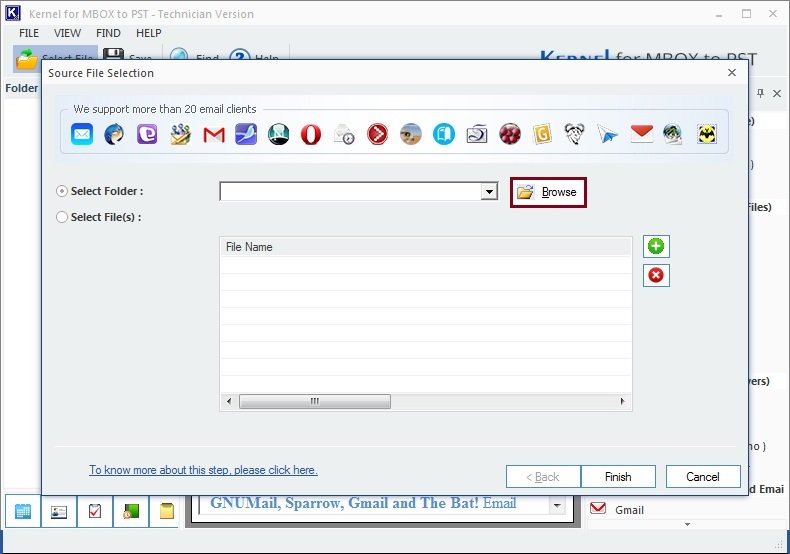
Step 3: Proceed further and select the folder where the MBOX file is saved. Click OK after selecting the folder with MBOX file that needs to be converted.
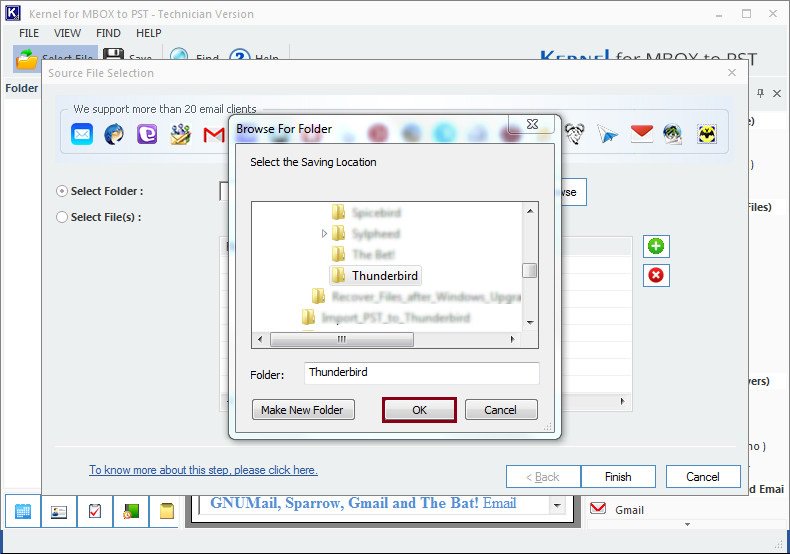
Step 4: Following screen will appear. Click Finish to proceed with the conversion process.
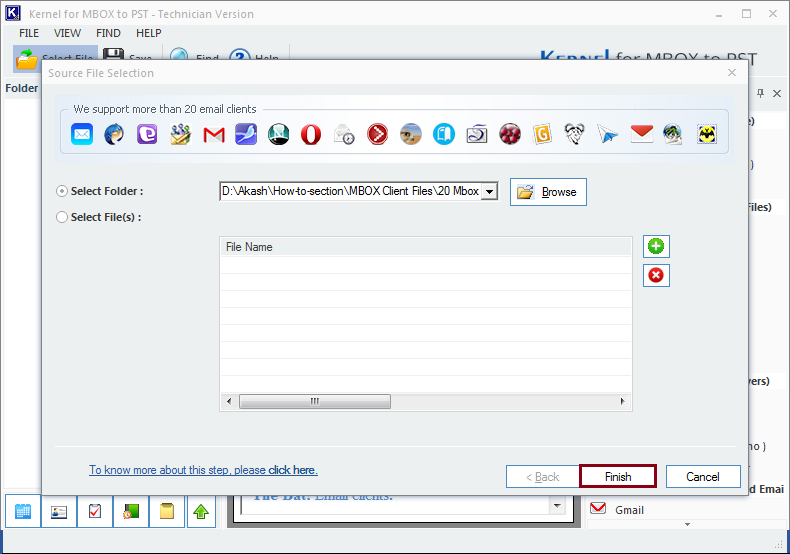
Step 5: A complete preview of the data can be seen on the screen. The user can now verify the data. Also, to save the data to PST file format, click Save and choose PST file (MS Outlook) and click Next
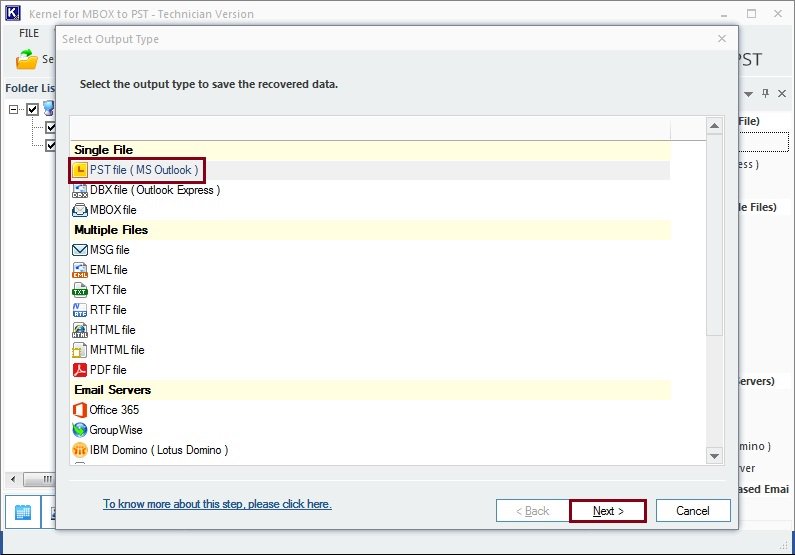
Step 6: Users can select desired filters according to the requirements. Click Next after selecting the required filters.
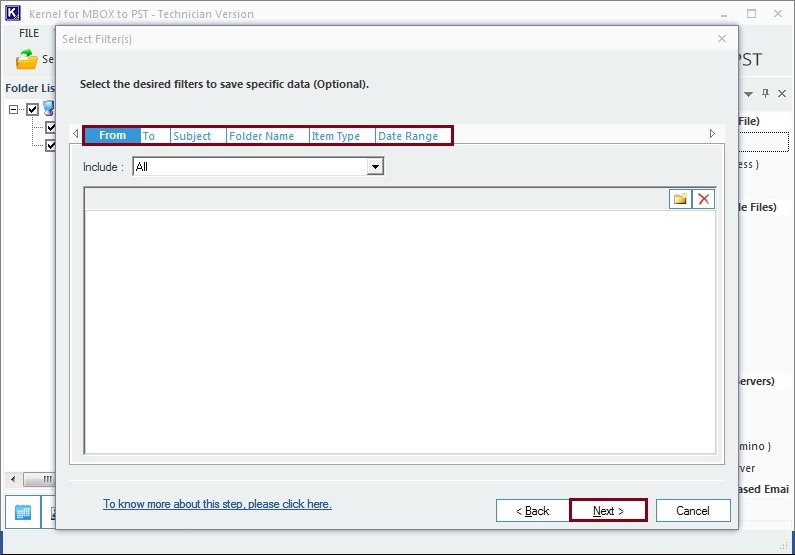
Step 7: The next window offers PST split option – users can split Output PST files into many files. Provide the required PST file size. Click Next.
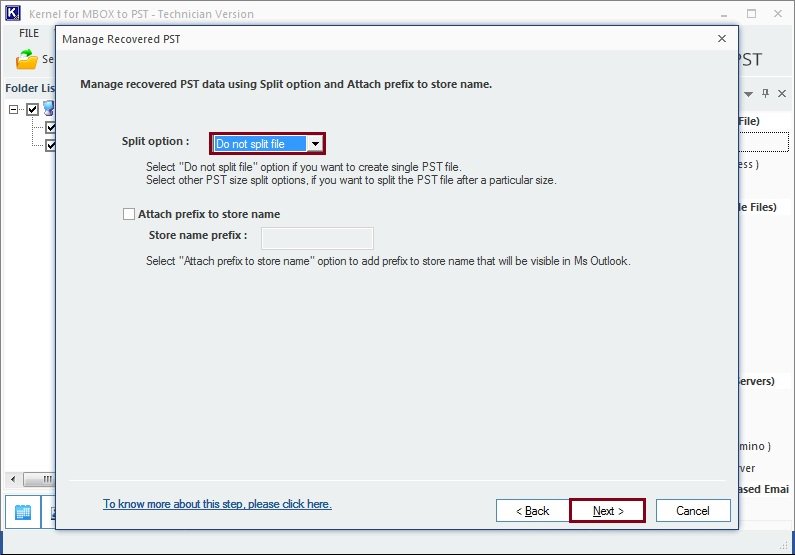
Step 8: Now, click on Browse button and select the location to save the PST file/files and click Finish to end the process. A dialogue box with saved file path will appear on the screen, click OK and a healthy PST file is waiting at the mentioned location.
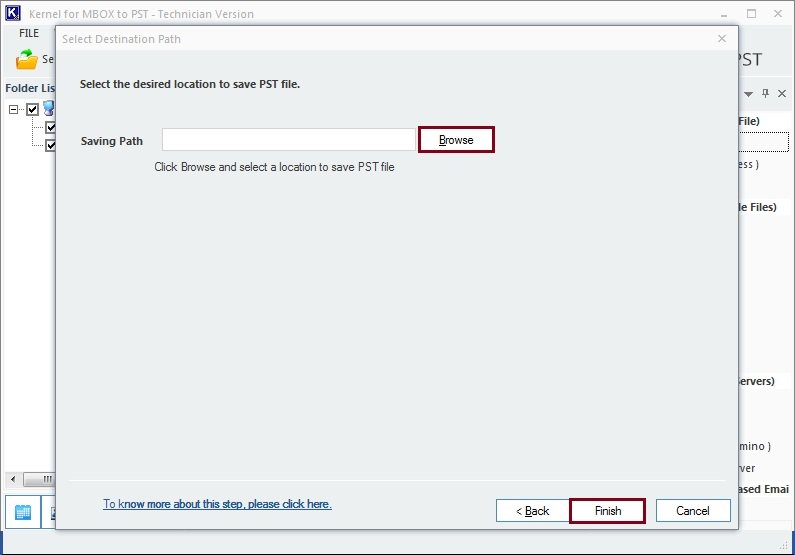
Step 9: Final step, import the PST file to MS Outlook 2019, 2016, 2013 or 2010
Now that you have converted the MBOX file to Outlook PST and know the location of the PST file, you can import the PST files to Outlook 2016/2013/2010. These steps will remain somewhat similar for any version of MS Outlook.
Launch MS Outlook, go to File, and select Open & Export and then choose Import/Export as shown in the screenshot below. Now, follow the screen instructions. After the import, your MBOX data is now ready for preview in MS Outlook 2019, 2016 or 2013 or earlier versions of your choice.
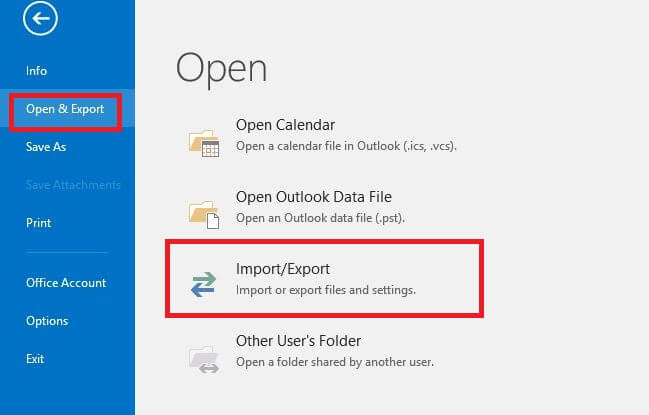
The procedure described above is easy for non-technical users as well. The MBOX conversion has become a straightforward, and non-cumbersome process with the help of this third-party Converter utility.
To read MBOX emails in Outlook, one needs to convert MBOX files to PST format. As it is impossible to import MBOX to Outlook directly, we recommend you try a third-party tool for the same.
Conclusion
MBOX files from email clients like Thunderbird can be accessed in the Outlook application only after conversion to the Outlook compatible PST file. The blog included the different reasons for the need for this conversion along with the suggestion, introduction, and process explanation of a quick and smart professional tool to import MBOX to Outlook PST for quick conversion and mention of Outlook Import and Export feature to import the converted MBOX emails to MS Outlook versions
Video Guide to Import MBOX to Outlook 2019, 2016, 2013 & 2010
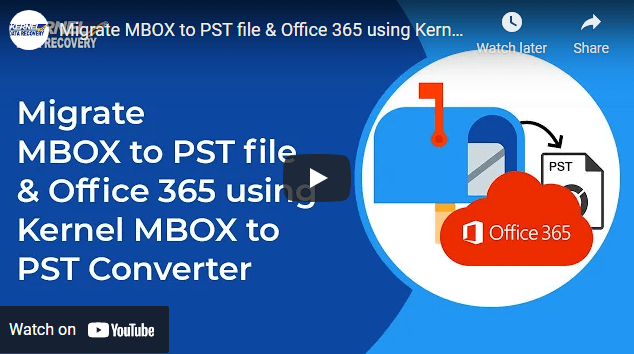
Rating by Melon Chen, Microsoft contingent staff, Moderator
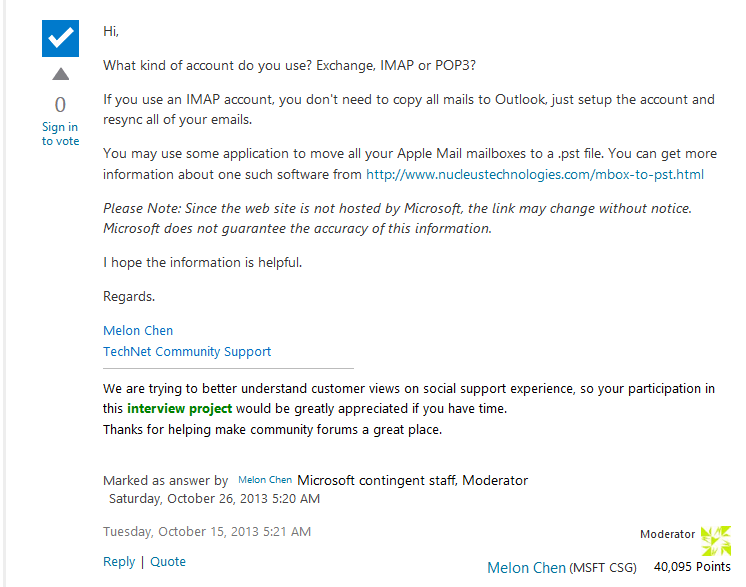
Read more : https://social.technet.microsoft.com/Forums/en-US/254d41ac-5c28-4a8c-8656-d4efd341ffcb/copy-mails-to-outlook