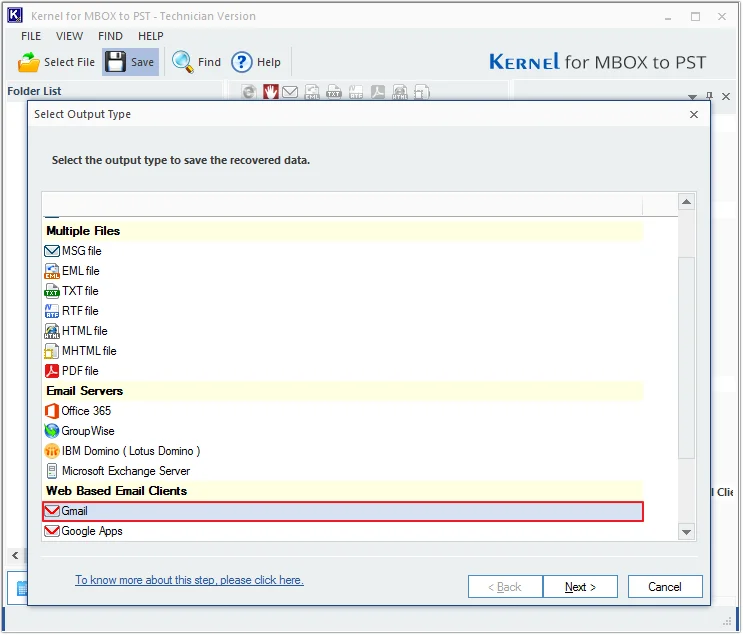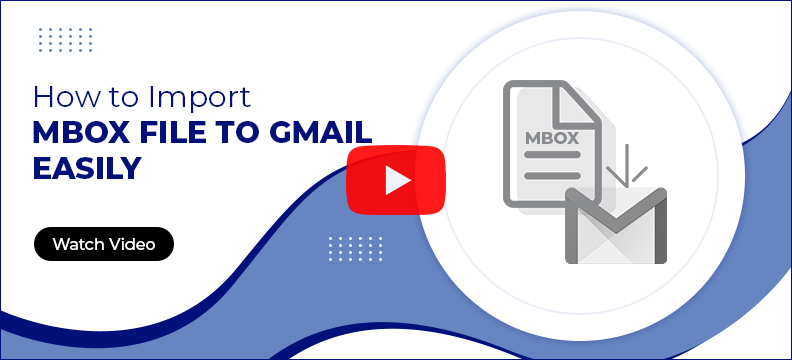Kernel Import MBOX to Gmail
Import MBOX file to Gmail with complete data integrity and access all your emails in one place. Transfer emails, folders, and attachments from 20+ MBOX-supported email clients. Use smart filters to migrate only essential data to Gmail, Outlook, Office 365, etc.
- Import MBOX files or folder containing MBOX files to Gmail.
- Preview all the content with attachments of the selected file.
- Advanced filters to upload MBOX file to Gmail precisely.
- Transfer MBOX to Gmail in a separate folder with ease.
- Migrate from Thunderbird, Apple Mail, and other major MBOX email clients to Gmail.
- Import MBOX to Gmail without using Thunderbird.
- Compatible with all Windows Operating Systems and Windows Servers.