We bring you a help article on another Outlook error known as "Sending Error "0x80040201," to provide some result-yielding solutions for the same.
While attempting different Outlook tasks like sending a new email to a recipient, replying to a particular recipient's email, or receiving emails using the Send/Receive option, users may come across an error.
Sending reported error (0x80040201) : ‘Unknown Error 0x80040201’
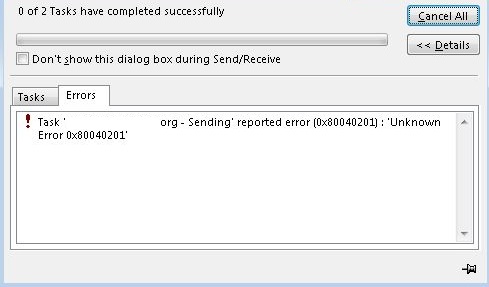
The error Sending reported error (0x80040201): 'Unknown Error 0x80040201' stops the user from sending or receiving emails at that time and in turn, blocks the mail flow. This situation is undesirable, and we have received many queries related to it. Here we provide some solutions to fix the Outlook Sending error based on different reasons and factors behind it.
Sending Error 0X80040201 –Causes and Solutions
We have listed some common reasons behind the annoying Outlook error "0x80040201" along with explanations. We have also given the possible solutions according to the reason behind the error.
Faulty Third-Party Add-ins :- Outlook users install and add third-party add-ins to the Outlook application for convenience, but sometimes these add-ins interfere or affect the normal functioning of the Microsoft Outlook application. In that case, the removal of the add-in from the application is essential to fix the issue.
To disable faulty add-ins from the Outlook application, first, Outlook needs to be run in the Safe mode. For this, press the Windows key and R alphabet together to open the Windows Run box. Then type outlook /safe and click on Ok.
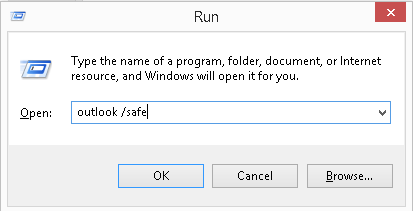
Now, the Outlook application gets opened in the safe mode. After this, follow the given instructions.
- In Outlook, click File < Options.
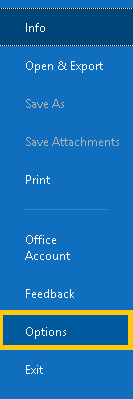
- Now, on the Outlook Options page, click on the Add-ins option from the left panel. On the right panel, go to the Manage section and click the Go option against the COM Add-ins option.
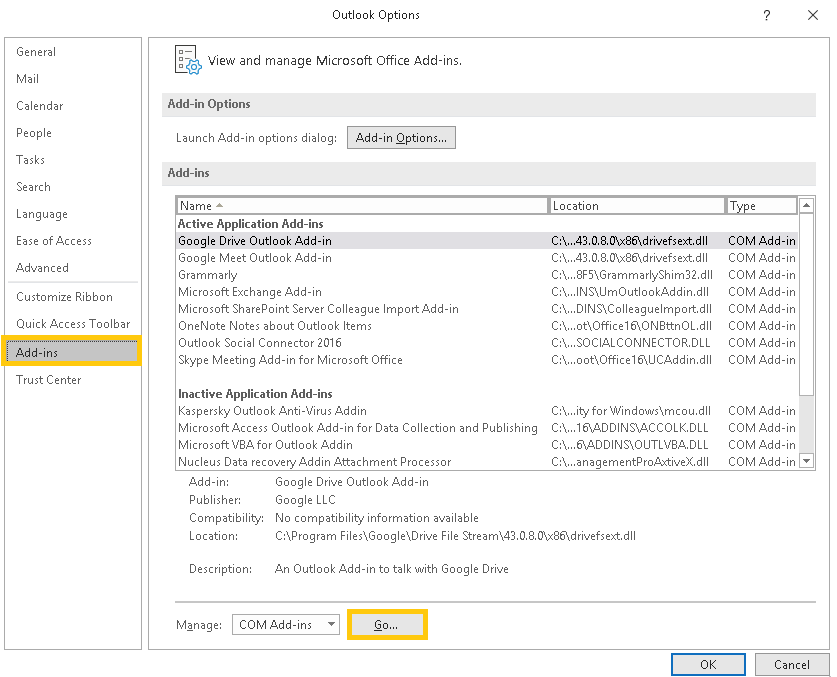
- A new page COM Add-ins will get open. Here, select the suspected Outlook Add-ins and then click on Remove to remove it from the application.
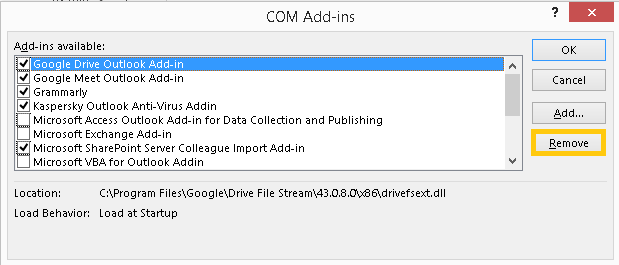
- Restart the Microsoft Outlook application and check if it worked.
Interference of Third-Party Antivirus/Firewall :- Third-party antivirus applications or the Firewall of the system may block the requests sent via the system to other applications like Outlook and block many functions or services, leading to different types of errors.
To handle the interference of Anti-virus, Anti-malware, or Firewall, temporarily disable all these services and then restart the Outlook application once to check if it was the cause behind the error.
Incorrect SMTP Settings :- Due to improper SMTP settings, the Auto-Complete List searching will begin in the Exchange account rather than in the Outlook PST file, which can be the cause behind the Outlook Sending error.
This issue in the scenario mentioned above can be fixed by emptying the Autocomplete List and automatically rebuilding it. Follow this procedure:
- Launch the Microsoft Outlook application.
- Go to File < Options.
- On the left panel, choose the Mail option, navigate to the right panel, move to the Send messages section, and click Empty Auto-Complete List tab.
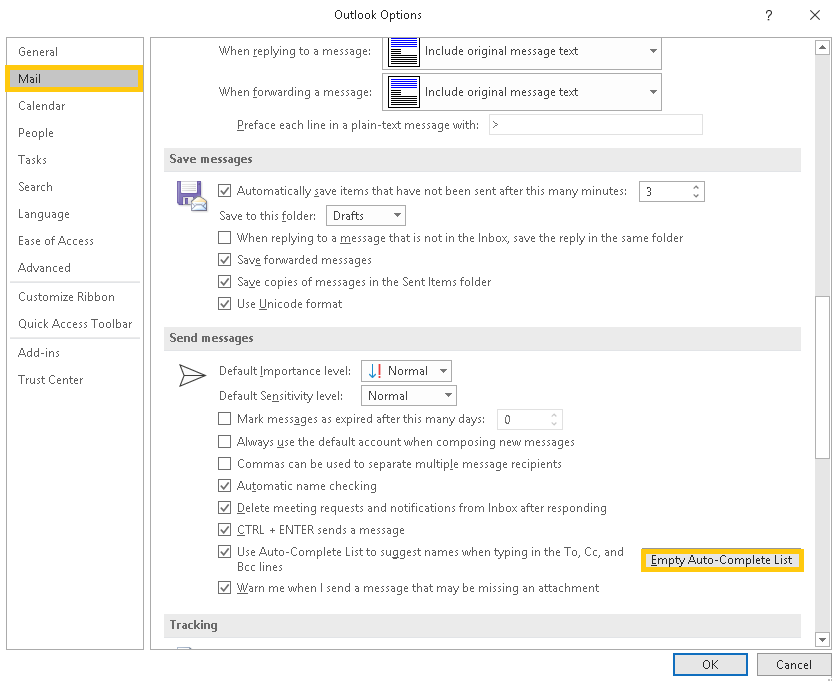
- Click Yes on the confirmation message.
- Finally, restart the Microsoft Outlook application.
Corrupt Cached Outlook Contacts File :- When the Outlook users disconnect the Exchange Server and start using a local PST file, the contacts in Global Address Lists may still be there in the corrupted form. It can result in the Outlook sending error. The exact reason for the error is a corrupted cached contacts file, also known as the NK2 contacts file.
As the cause is a corrupted cached contacts file, also known as the NK2 contacts file, it is necessary to delete these files first.
Navigate to the location - C\Users\Username\APPDATA\Microsoft\Outlook
Look out for the Outlook.NK2 file and delete it from there. Close the window and restart the Microsoft Outlook application.
It is good for users if they can get rid of the Outlook errors by using the above-mentioned solutions. But if no success has been attained yet, then the problem must lie in the Outlook profile or the Outlook PST file, i.e., corruption.
The Outlook profile can be easily created again from the Control Panel and can be set as the default one. For the corrupted Outlook database file, there is a need for an instant and efficient solution as the inbuilt repair solution scanPST.exe proves to be unreliable in case of large files and to resolve PST corruptions of high level.
Our recommendation is to try the Kernel for Outlook PST Repair solution, an advanced professional solution to fix all the corruption issues in the PST files and save it to the desired file format and destinations. There are many helpful features integrated within the software, which you can easily explore by visiting its website and working on its free trial version available there.
