With the Outlook preview feature, MS Office documents which are very often sent as attachments in emails can be opened within Outlook. Also, it is not limited to Microsoft applications, one can open a text file or pdf file within Outlook as well. There is no need to open the required application separately to view the contents of the attached file.
Undoubtedly, the preview feature is a very useful and helpful feature in Outlook. However, there are times when it does not work as expected. It sometimes takes too long to preview a file and there are times when Outlook returns an error. The issues related to preview features may vary. It may be as simple as a pop up window saying “The file cannot be previewed because there is no previewer installed for it.” It can also be as ambiguous as Outlook taking forever to preview a file and not showing any error or message for diagnostics at all.
This article will discuss possible solutions to help you access your email attachments in Outlook. Some of these solutions include:
- Ensure that the previewer application is installed
- Ensure Attachment Preview settings is enabled
- Fix Windows Registry entries
- Check your Windows Firewall settings
Ensure that the previewer application is installed
If you are facing issues while previewing a particular type of file in Outlook, then the issue may be beyond Outlook. You need to check if your machine has installed the required application needed to open that particular file type. For example, if Outlook is not able to open only PDF files, you need to ensure that you have any PDF reader installed on your machine. You can check for compatible application for a file type through below simple steps:
- Download the Outlook attachment.
- Open Windows Explorer and go to the downloaded path.
- Right click on the file and click Open with.
- You will be asked to choose an application to open the file. If you don’t find any required applications listed, click on more apps.
- Browse through the list and choose the appropriate application.
- Also, check the box to “Always use this application to open similar files”.
If you were not able to find any supported application for the file type by using the above steps, you need to install the required application. Once the application is installed and has been set as he default for such file types, restart your Outlook and check if the issue is now resolved.
As we have discussed earlier, you can manually enable and disable the Preview Attachments functionality in Outlook. Check the Attachments Handling Settings before you view your email attachments. In order to do that, follow the instruction given below:
- Launch Outlook and navigate through File > Options.
- Select the Trust Center tab and click on Trust Center Settings.
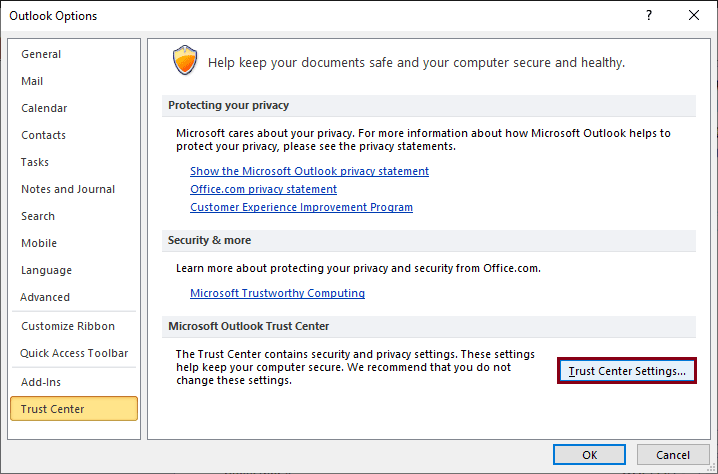
- In the Trust Center dialog box, select the Attachment Handling tab and uncheck the Turn off Attachment Preview checkbox.
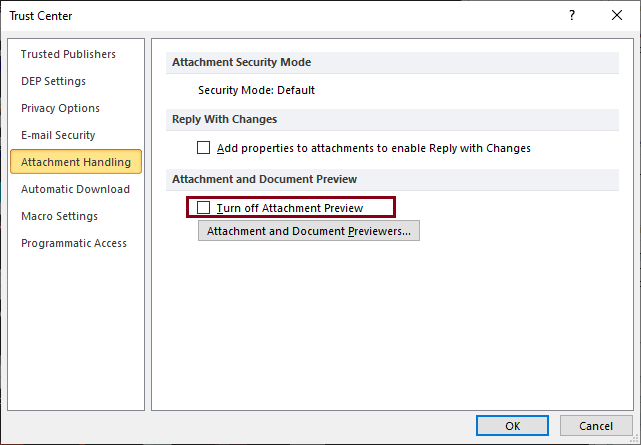
- You can check the applications that are assigned to view email attachments in your Outlook by clicking the Attachments and Documents Previewers button. Once you are done, click OK.
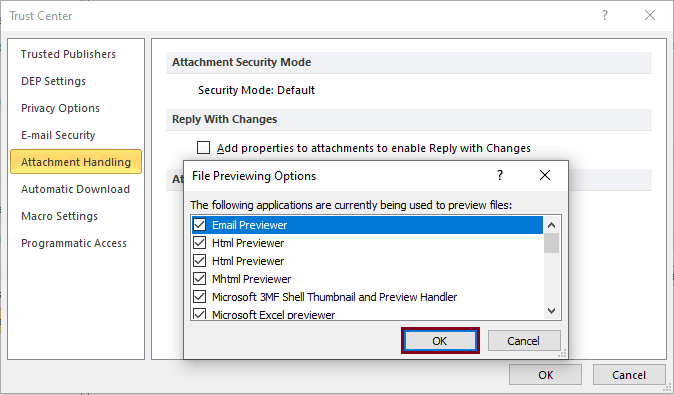
- Back in the Trust Center dialog box, click OK to save the changes.
If you are still facing issues while previewing a particular file type from Outlook, you need to fix the Windows registry entries. In windows registry editor, there is a key defined for each application type for Microsoft Outlook. If you are facing issues with a Word file, open and update only the key related to Microsoft Word field.
Steps are as below:
- Press Win + R to launch the Run dialog box.
- Type “regedit” and hit Enter.
- Navigate to below path if you have a 32 bit version Microsoft Office installed on a 64 bit Windows installation:
HKEY_LOCAL_MACHINE\SOFTWARE\Wow6432Node\Microsoft\Windows\CurrentVersion\PreviewHandlersIn all other cases, go to below path:HKEY_LOCAL_MACHINE\SOFTWARE\Microsoft\Windows\CurrentVersion\PreviewHandlers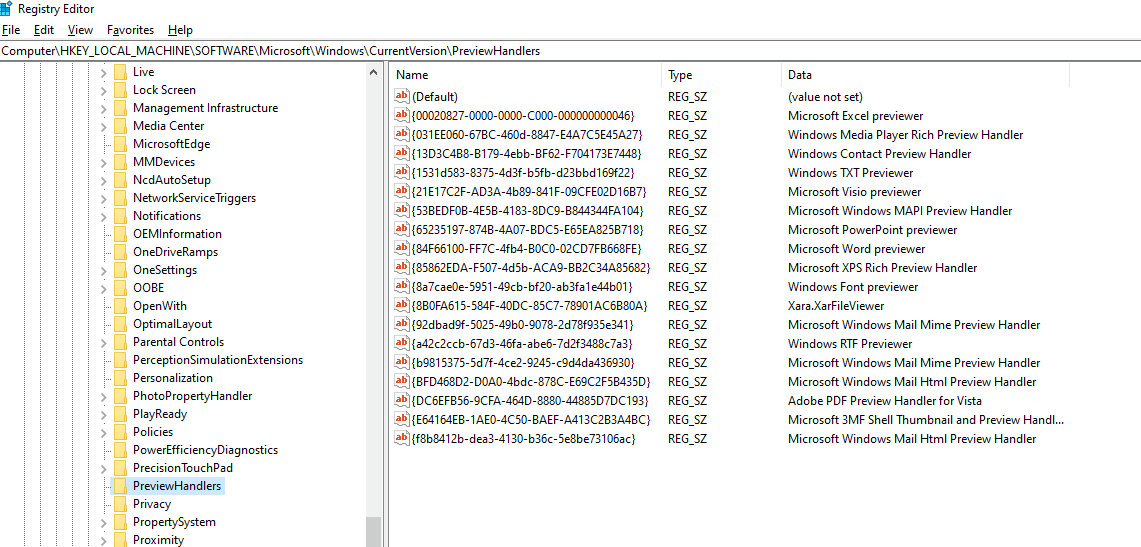
- Verify the Name, Type and Data field for the required application.
- If the value differs, right click on the incorrect string and select Modify.
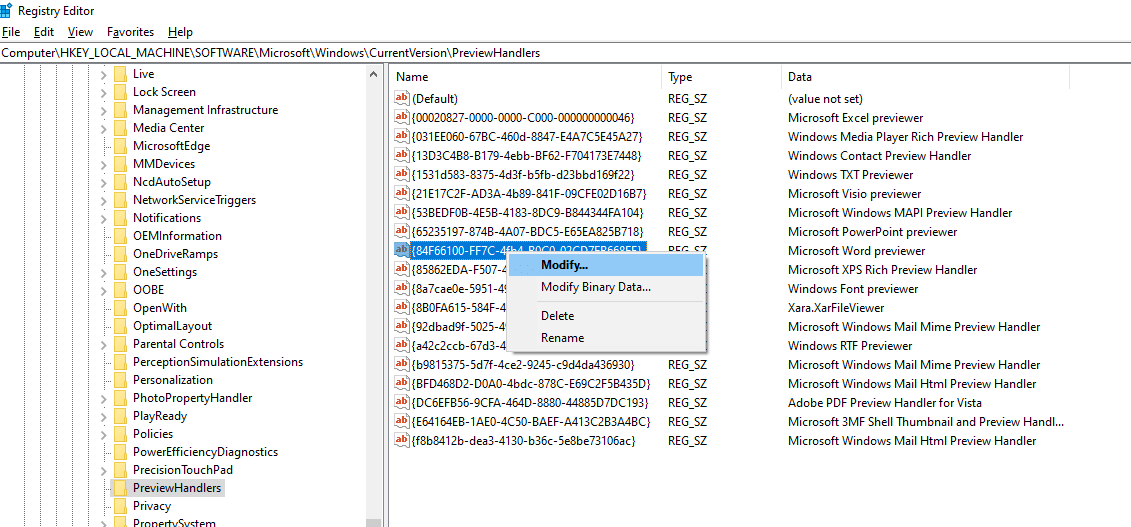
- Update the key in the value name as per below table:.
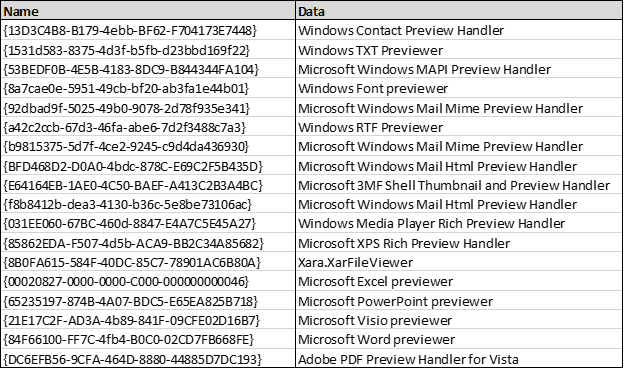
- Click OK to save the changes.
- If you are not able to Modify it, delete the old entry and create a new one for the application which you are facing issues with.
It’s quite irrelevant but enabling Windows Firewall has helped many users get rid of the attachment error in Outlook. Windows Firewall prevents unauthorized access of programs that can cause serious damage to the system’s workflow.
To ensure that the Firewall settings are enabled on your system, follow these simple instructions:
- Right-click on the Start button and select Settings option.
- Navigate all the way through Update & Security > Windows Security > Firewall & Network protection.
- Select a Network profile, and enable the Windows Defender Firewall settings.
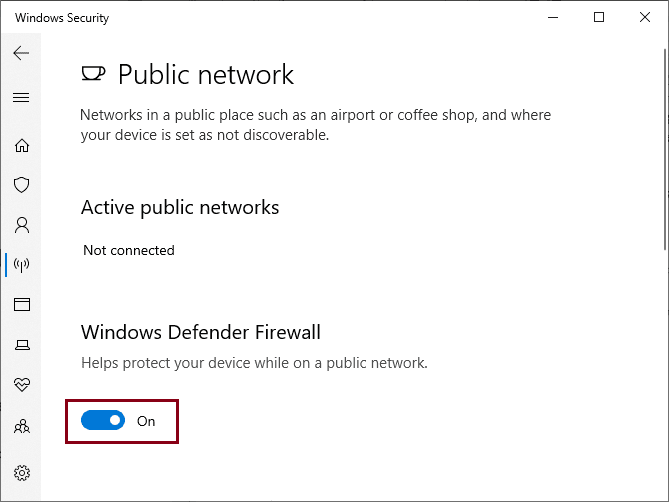
Upon execution of the above techniques, try accessing the attachments again. Most probably the issues associated with your Outlook attachments are fixed by now. However, if you are still unable to open Outlook attachments, it simply implies that your Outlook PST has gone corrupt. Corruption in PST is a common scenario for Outlook users; there can be multiple reasons for a PST to get damaged or corrupted For instance, sudden closure of Outlook program, virus intrusion, bad sectors in hard drives, etc.
You can fix PST corruption issues using manual as well automated approach. Manual methods to repair Outlook inbox are quite lengthy and complex; also it doesn’t guarantee a permanent solution if your PST file is severely corrupt. An automated approach, however, provides a quick and permanent solution for PST corruption issues. There are a plenty of tools available online that can help retaining PST files in their original health. In case you are looking for a direct recommendation, try Kernel for Outlook PST Repair. This tool is embedded with all advance features that can fix corruption issues in Outlook Data File aka PST. Moreover, you can save your repaired PST files in different formats like MBOX, MSG, EML, etc.
Kernel for Outlook PST Repair is free-to-download tool; you can recover first 25 items with the trial version without paying a single penny. Eventually, if you liked working with this PST repair tool you can easily upgrade the trial version by purchasing the licensed version.
Wrapping Up
This article is intended to provide solutions for “Outlook attachments not working” issue. Some common configurational changes that can fix this issue are given briefly along with step wise instructions. In case you are unable to access Outlook attachments because of corruption issues in your Outlook PST, you can use Kernel for Outlook PST Repair to recover your PST files.
