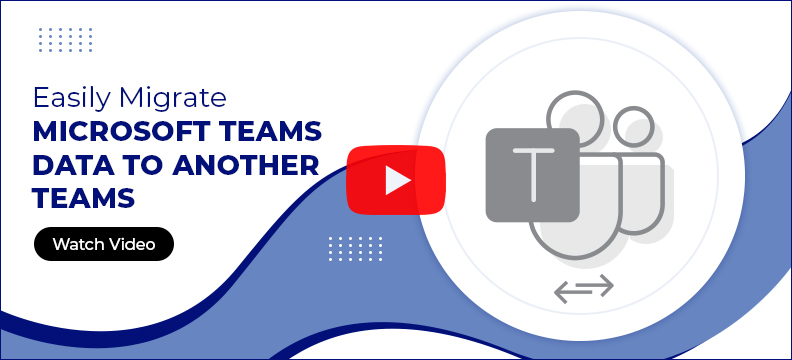Migrate between Teams
Directly migrate the entire data from one Teams account to another with the Kernel Microsoft Teams Migration tool. The advanced algorithms turn this into a quick and efficient process while eliminating any post-migration tasks.

Migrate all Teams Items
Migrate everything within your Teams folders, be it chats, group chats, shared files, channels, and more, along with their features, permissions, metadata, text, emojis, message status, and other properties.

Securely Connect with Teams
Establish a secure connection with your Teams account using the Microsoft Azure modern authentication. The MS Teams migration tool uses the Tenant ID, Client ID, and Client Secret value you generate from Azure Active Directory to access and move teams.

Map Source and Target
The Teams migrator tool displays all the teams present in source & destination along with Groups. Map the teams and groups for accurate data transfer. The tool also allows you to merge source members.

Detailed migration report
Once the migration is complete, Microsoft Teams Migration software provides a comprehensive report containing all details of the Microsoft Teams migration to another tenant, including any omitted or failed parts and more. Additionally, you can save this report in CSV format to keep track of the migration status.

Support all Office 365 plans
Microsoft Teams migration tool is compatible with all Microsoft 365 Business & Enterprise versions. Move data across tenants without any plan-based restrictions with the Microsoft Teams tenant to tenant migration tool. Connect your Teams application smoothly, no matter which Office 365 plan you're using.

Migrate the one-to-one (1:1) personal chats
Migrate and save your private one-to-one chats with our Microsoft Teams migration tool. The migration tool allows to transfer the personal chats done with your team members separately without the other team's content. Additionally, you can also move the chats during a full-scale Teams migration.

Migrate Private channels
Keep your private channels private. Our Microsoft Teams migration tool makes sure only the authorized members can access the restricted data in the target Teams account. No data access level is removed or updated during or after the Teams migration.

Incremental migration
Migrate teams across the same tenant multiple times without creating duplicate data. Using the Incremental feature of the Microsoft Teams migrator tool, you only migrate the data items that are not present in the destination Teams tenant. If an item is available in both source & destination, then it will be moved only if that item has been updated.
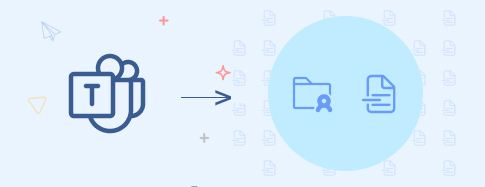
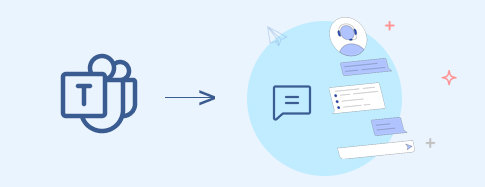
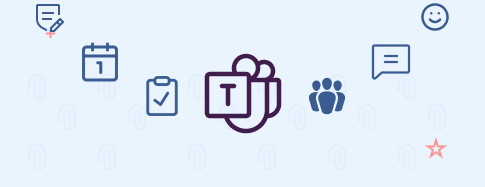
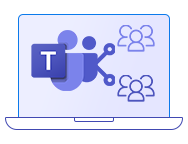

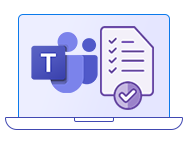
 SharePoint Site migration
SharePoint Site migration Microsoft Teams Backup
Microsoft Teams Backup File Server to SharePoint
File Server to SharePoint Public Folder to SharePoint
Public Folder to SharePoint Google Drive to SharePoint
Google Drive to SharePoint OneDrive migration & backup
OneDrive migration & backup Microsoft Planner Migration
Microsoft Planner Migration File Server to OneDrive
File Server to OneDrive File Server to Google Drive
File Server to Google Drive Google Drive migration
Google Drive migration