Eudora is a cross-platform email client application that can be used on both Mac and Windows OS. Eudora uses modified MBOX file format for storing its emails. If you are using Eudora on a Windows platform, you can easily locate the source database file at the given location on your local machine.
“C:\Documents and Settings\Administrator\Application Data\Qualcomm\Eudora”
Even after being a great platform, Eudora still lacks security and advanced emailing features. This is among the main reasons why users are shifting from it. Through this guide, we will provide you with the most appropriate solution to convert Eudora to Outlook.
Simple & Secure Methods to Export Eudora Mail to Outlook?
Eudora utilizes MBOX format to store mailbox data, which is incompatible with Outlook. To access these files in Outlook, users need to convert Eudora to Outlook supported format. However, neither Eudora nor Outlook supports any straight-forward method to transfer mailbox data between them. Therefore, opting for a professional Eudora to Outlook converter is highly recommended for seamless and secure conversion. Moreover, this MBOX to PST converter tool offers many additional features as well such as:
- This tool supports over 20 MBOX email clients including Apple Mail, Eudora, Opera, Mozilla Thunderbird, etc.
- Migrate multiple large-sized MBOX files at once and make the migration process quick & efficient.
- Save the converted mailbox data from MBOX file to Outlook Data File, TXT, DBX, RTF, MSG, PST, EML, PDF, HTML, or MHTML file formats.
- This software provides a preview facility to access the content of all selected items before saving them to the desired location.
- Allows you to import MBOX to Gmail, Yahoo, Outlook.com, etc. directly.
Follow the steps mentioned below to convert Eudora to Outlook correctly:
- Launch the tool and click on the Browse button to locate the required MBOX file on your local directories.
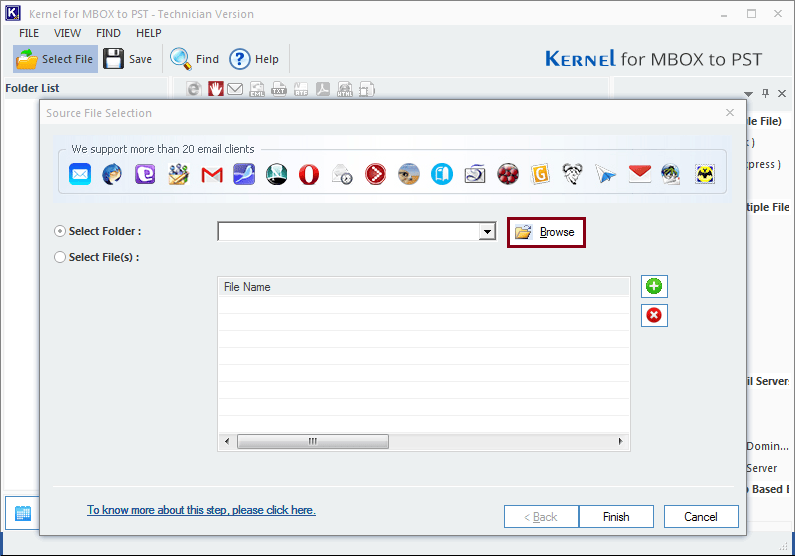
- Select Eudora’s source MBOX file/folder and click OK. Click Finish after the file addition.
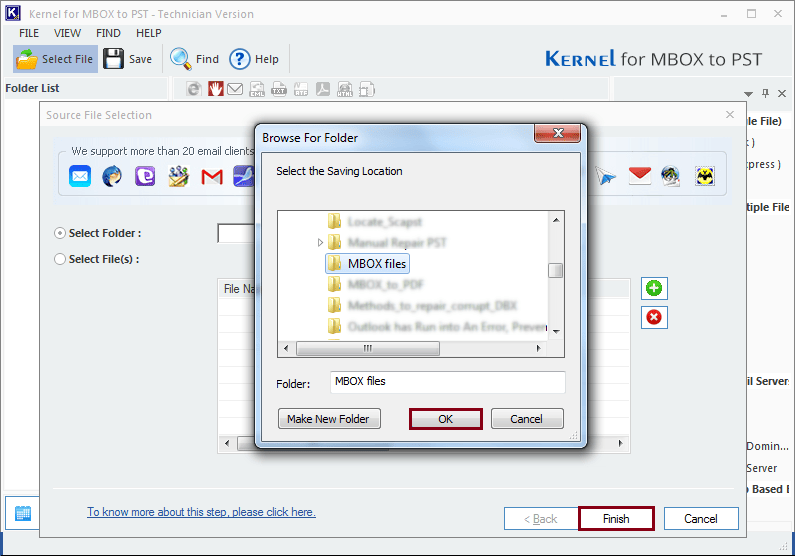
- The mailbox hierarchy of the selected MBOX file is displayed on the left-hand side panel, click on the Save button to save the file in the desired format.
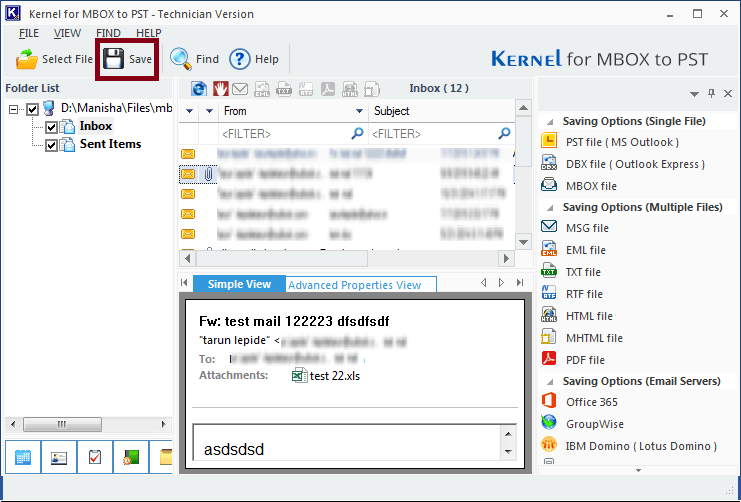
- Select PST File (MS Outlook) and click Next.
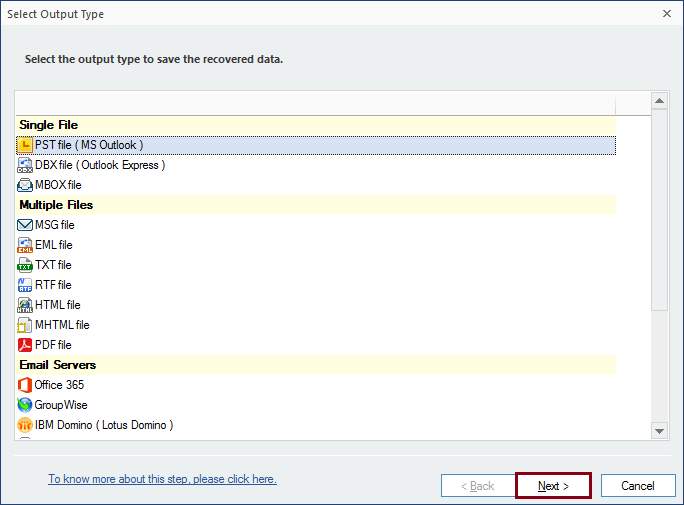
- In the next window, select the desired filters to save specific data for your converted file. Click Next.
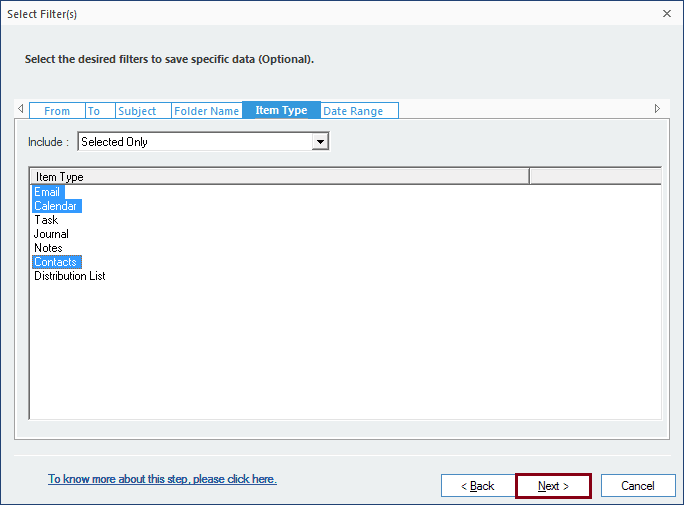
- Manage your large-sized data files by using the Split option or you can give a Prefix to the file name of your converted file to give it a unique identity. Then, click Next.
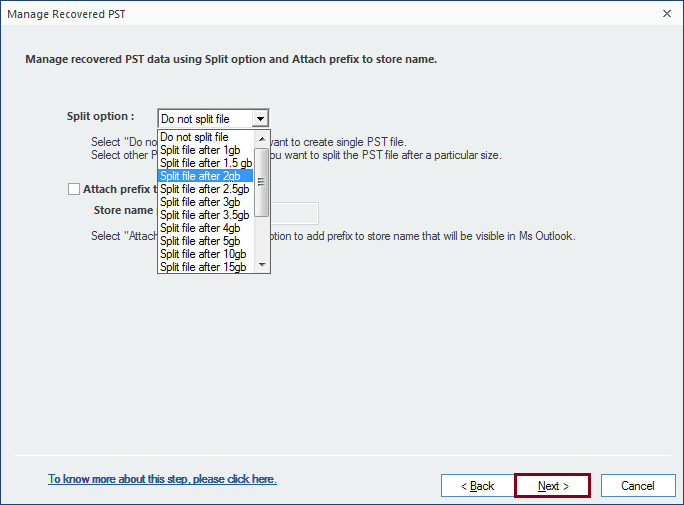
- Browse to specify a destination to save the converted file and click on the Finish button to initiate the conversion process.
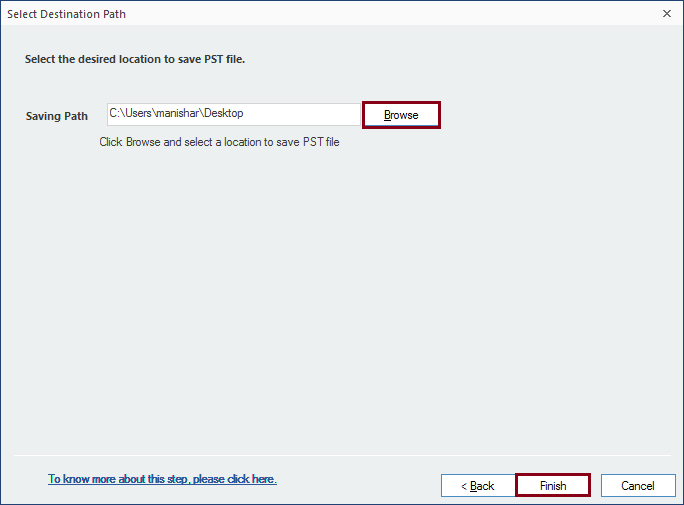
- Once the process is over, the converted file is successfully saved to the specified location.
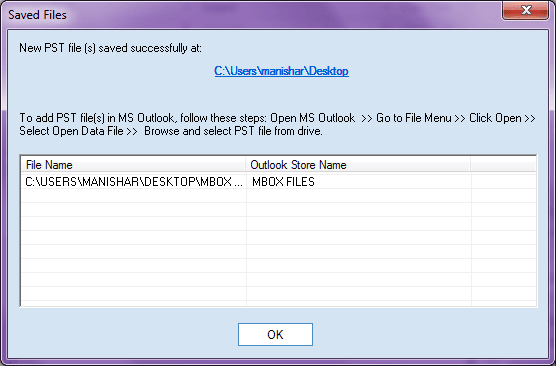
Users are also able to transfer Eudora mail data to a Gmail account using this tool.
Why migrate Eudora to Outlook?
Here is a list of some reasons why users migrate Eudora to Outlook:
- Outlook is a widely used platform for email communication.
- Eudora lacks security features which may cause data leak issues.
- Outlook provides multiple features for easy data management.
- Users can easily integrate Outlook with other Microsoft applications.
- Outlook allows users to mark important meetings and appointments with a calendar facility.
Conclusion
Users find it challenging to export Eudora Mail to Outlook with complete accuracy. Therefore, it is always better to rely on a professional third-party MBOX Converter tool. We have discussed a trustworthy Eudora to Outlook Converter solution for a smooth migration. The tool maintains the original structure of mailbox data throughout the migration and supports various file formats.
Frequently Asked Questions
Get answers of all your queries to convert Eudora to Outlook for better data accessibility:
Q. Which is the best way to convert Eudora to Outlook with full data integrity?
A. Due to lack of manual methods, the best way to convert Eudora to Outlook with complete data integrity is using a professional software.
Q. Does this Eudora to Outlook converter exports Eudora attachments too?
A. Yes, this Eudora to Outlook Converter software exports all Eudora attachments along with emails to the destination format.

Top-rated tool to convert 20+ MBOX Email clients to PST format