Microsoft Outlook automatically synchronizes its data with the server and presents the updated data to its users. But sometimes, when you open the Outlook application, it displays a pop-up notification that ‘Your Outlook account settings are out of date.’ You can also see the same messages at the Action Center. If you click the notification, then it will provide you with two options - Fix Account or Dismiss.
When you click the Fix Account option, Windows will start diagnosing and rectifying the issue related to the notification. After resolving the issue, you can access Outlook and work on it.
However, if the Fix Account option fails to resolve the issue, then don’t worry. Several methods exist that you can try to fix the “Outlook account settings out of date” issue. Moving further, we will discuss various approaches to assist you with the problem at hand.
Resolving the “Outlook account settings out of date” issue
The segment of the article will share with you 10 different manual methods to find a permanent solution to the problem “Outlook account settings out of date”. Read it thoroughly and execute the steps carefully to prevent any failure.
Often, the content of Outlook Profile Folder can be corrupted due to an event like virus attack and can lead to the error “Outlook account settings out of date.” You can clean up the profile folder to fix this problem. Follow the Steps below:
- Right-click on the Windows Icon on the extreme left of your taskbar and click on ‘File Explorer.’ Alternatively, you can press Win+E on your keyboard to open File Explorer.
- In the address bar on the top, paste the ‘%APPDATA%\Microsoft\Protect’ and press Enter.
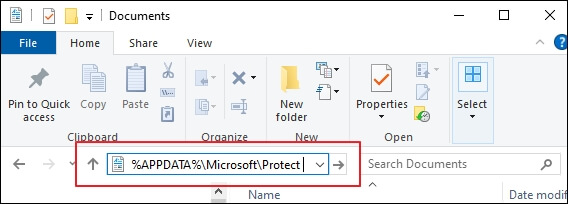
- This will take you to your Microsoft Outlook profile folder.
- Take a backup of your profile folder by copying and then pasting the folder to a different location, such as Desktop or Documents folder.
- Once the backup has been taken, delete the Protect folder.
- Restart your machine and then reopen Outlook.
Some users have reported that disabling login through PIN has fixed the issue for them. You can follow the simple steps below to implement the same.
- Click on the Windows icon on the bottom left of your PC and then go to Settings.
- Click on Accounts and then navigate to ‘Sign-in options.’
- Go to ‘Windows Hello Pin.’
- Click on the Remove Pin option.
- It will prompt for your Microsoft Account password.
- Enter your password and press Ok.
Sometimes, due to security reasons, users have to change their account password. If you update your email account password online, then the Mail app can face an issue with synchronization and may pop up the message “Outlook account settings out of date”. To make the annoying pop-up disappear you have to manually sync the Mail app and Outlook with the same password and then access it.
Another method to fix “Outlook account settings out of date” issue is to update your system date & time. An incorrect date or time zone can be the reason behind this issue. To access your system date & time, follow the steps below:
- Press Win + R and type ‘Control Panel’, then click on OK.
- In the Control Panel, select Date and Time.
- Update the date and time zone accordingly.
- Reboot system and launch Outlook again.
If the problem is not time-related, then you can go for another method, which is checking the security certificate. If there is no SSL certificate setting, follow the upcoming steps:
- Go to Settings, then click Manage Accounts.
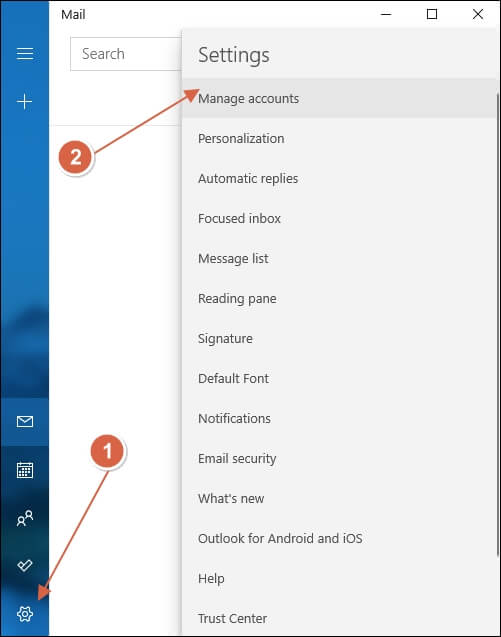
- Select the account which is showing the issue and click Change mailbox sync settings.
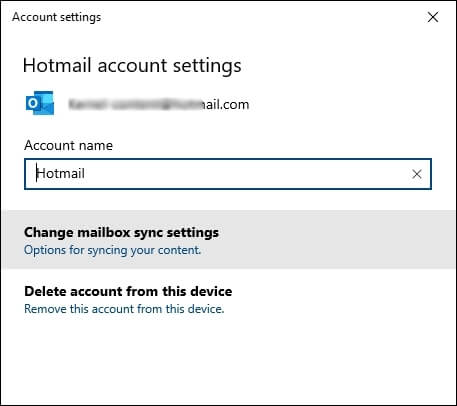
- Select the option Advanced mailbox settings from the drop-down menu.
- Check the option ‘Require SSL for incoming email’ and ‘Require SSL for outgoing email’ then Save it.
If you are using your Microsoft account to log in to Windows as well as Outlook, then you can use a different local account to log in to Outlook. It may remove the notification issue as stated by some users. Here is how it can be done:
- Go to the Settings option in the application menu.
- Go to Account Settings and select the Other Account option.
- Choose the option ‘Add an account’ and then choose the option ‘Sign in without a Microsoft account.’
- Input the user credentials of a local account and then click the Finish button.
- Restart the Outlook and try to login with the new account.
Updating Windows and apps regularly helps in preventing bugs and issues such as “Outlook account settings out of date”. Follow the steps mentioned below to update Windows to the latest release:
- 1. Press Win + I to open Settings.
- Click Update & Security > Windows Update.
- Click the Check for updates button. It will check for the available updates and install them.
An issue with your network setting might be raising this problem in your email client. Check if a proper internet connection is established. In case an issue is found but you can’t determine the cause then resetting your network will help. For this, we will use netsh command. Follow the upcoming steps to do so:
- Open command prompt as Administrator.
- Run the cmd netsh winsock reset. This will reestablish the connection required by your system and network.
- Then run the cmd netsh int ip reset. This will bring the network configuration to their default settings.
- Restart the email app to verify is the issue is resolved.
Accessing emails with another email client is also a feasible option to try. If you cannot solve the issue in the Mail app and don’t want to get troubled with this annoying message repeatedly, then access your email from another email client like Outlook Web App (Outlook.com). Or you can try other top alternatives for the default windows email app.
The last resort in rectifying the issue is to delete your Outlook account and add it again. This will resynchronize the settings and will solve the issue. To delete your account, follow the given steps:
- Open Mail application settings and select Manage Accounts.
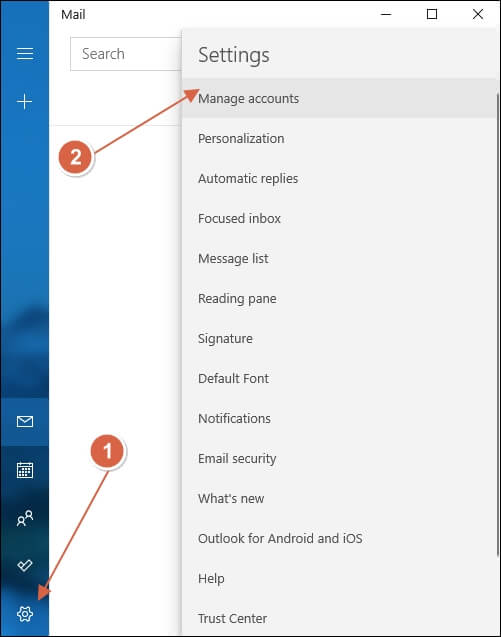
- Select the account that is experiencing issues.
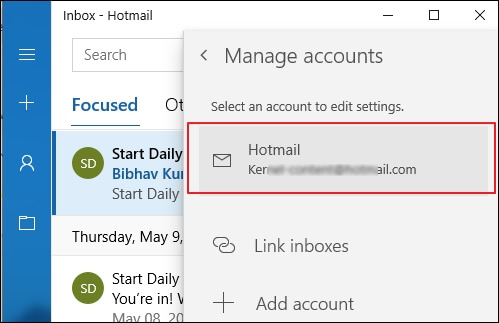
- Click Delete account from this device option.
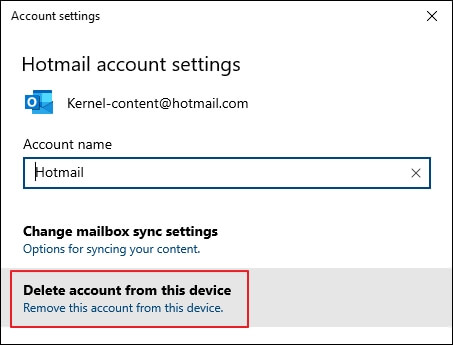
- Click on Delete to remove the account from Mail app.
- Open Mail app and again go to application setting.
- Select Manage Accounts and click +Add Account option.
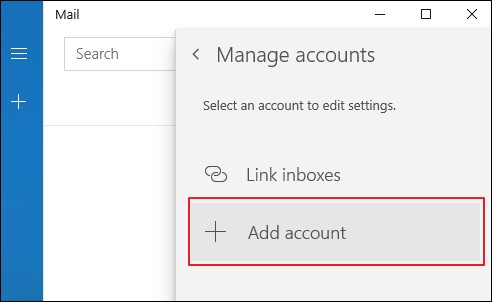
Note: Some users have reported fixing the Outlook account settings out of date issue by adding their Exchange account in Mail app.
To add a new account in Mail app, follow the steps:
Conclusion
Several reasons exist for the occurrence of the “Outlook account settings out of date” issue, as discussed above. Diagnosing the problem and implementing a workable solution is tedious. Moreover, as seen above, damaged Outlook files can also introduce this issue. Any kind of damage or corruption in the Outlook data file will ultimately lead to data loss; therefore, a quick and reliable solution should be applied immediately. You should get assistance from professional recovery software to secure your crucial data files.
Kernel for Outlook PST Repair is a total recovery software that can access the corrupted PST file from its location and recover whole mailboxes. It also recovers deleted items and saves them to the exact folder they were saved in earlier. You can save the recovered item in a new PST file and access it in Outlook instantly.
