Fix Outlook Sub Folders is Not Appearing Issue in Cached Mode
Sahil Verma
|
Updated On - February 14, 2024
Read time: 7 minutes
“I’ve been using Outlook for as long as I can remember. It’s always been my go-to email client because of its robust features and easy-to-use interface. But recently, I started having some trouble with it.
It seemed like every time I tried to check my emails in cached mode, my Outlook subfolders weren’t appearing. I did some research and found a few top solutions, but none of them worked for me. Finally, I got the perfect resolution to my problem.
With a few steps, I eventually found the root of the problem: one of my antiviruses was causing the issue. Once I disabled it, my subfolders reappeared in cached mode, and everything was back to normal.”
With many reasons responsible for this issue, this is a widespread problem. Fortunately, there are several solutions that can help you resolve the issue. Today, we’ll walk you through each of them. Read on carefully and get started now.
In Outlook, you may face the issue of subfolders going missing from your mailbox when using Cached Exchange Mode. The main reason for this issue is that the size of your Offline Outlook Data File (OST) has exceeded the maximum size limit. When this happens, Outlook automatically removes the items in the mailbox folders so that they can stay within the size limit. To fix this problem, you need to check the mailbox size and then increase the maximum size limit for your OST file. Here’s how you can do it:
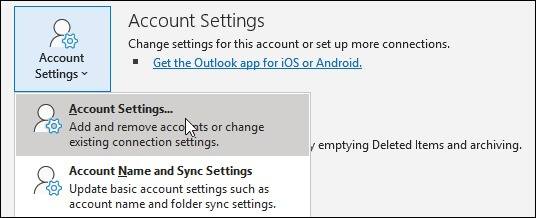
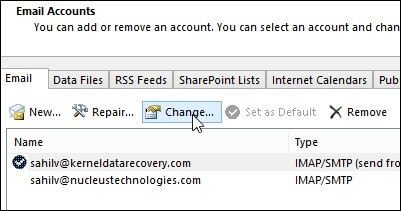
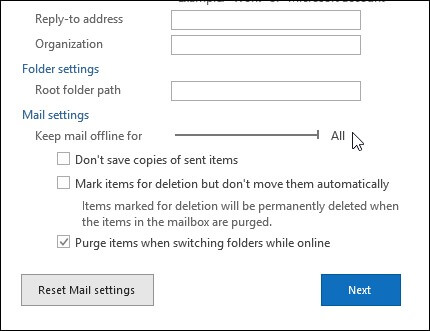
After following these steps, your subfolders should reappear in Outlook, and you should no longer face this issue. All in all, you must have successfully configured Cached Exchange Mode & managed OST files.
This issue can occur when too many items are stored in a single folder or when too many sub-folders are created. In order to resolve this issue, it is recommended that users limit the number of items per folder to approximately 5000 and limit the number of sub-folders to no more than 500. By following these guidelines, users can help to ensure that all of their data is properly cached and synchronized and that the “subfolders missing” problem does not occur.
Disabling Cached Exchange Mode can help fix many outlook issues, including Outlook not updating mail folders, the subfolder missing issue, etc. Follow these steps:
By default, when you add a shared mailbox or public folder to your Folder Pane, only the primary message folders are downloaded to your computer. To see all the folders in a shared mailbox or public folder, you must enable shared folder download. Follow these steps:
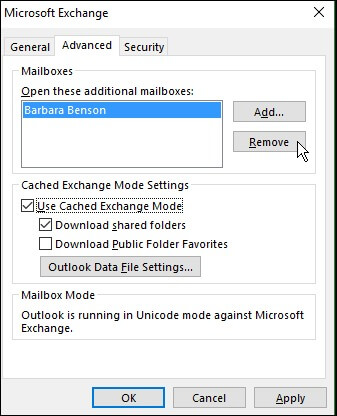
That’s it! Once you’ve completed these steps, the missing subfolders should reappear in your mailbox when viewed in Cached Exchange Mode.
If you are still stuck with this issue, you can try creating new subfolders to resolve it. To do this, follow the given steps:
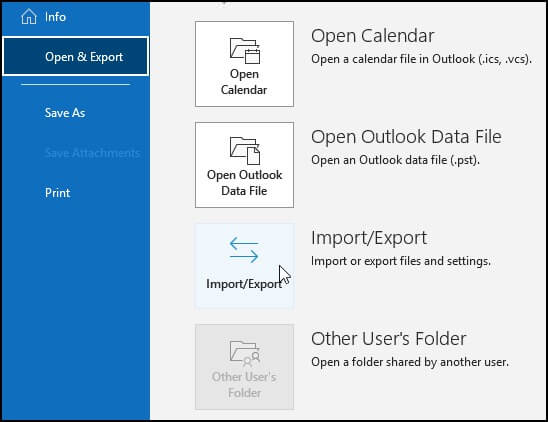
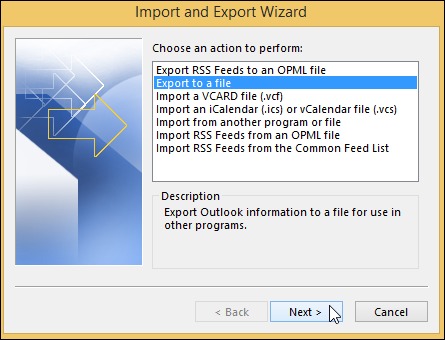
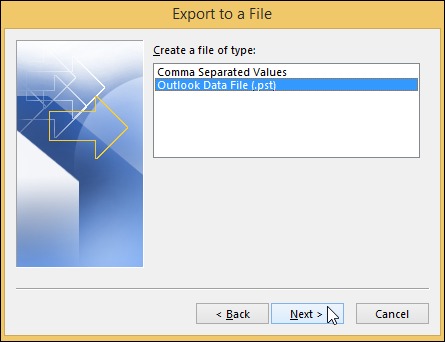
Now, open the exported PST file in Outlook, and you will see that all your subfolders are now visible. You can copy the contents of these folders to your original PST file and then delete the exported PST file.
As we know, this is a very common issue in that the Outlook Sub Folders are not appearing in cached mode. This problem generally occurs when the OST file of Outlook gets corrupted. In order to resolve this issue, you need to rebuild your OST file to PST by using Kernel for OST to PST Converter tool.
This software uses advanced algorithms for scanning and repairing damaged or corrupt OST files. Once the scanning and repair process is completed, it rebuilds your entire mailbox data into new & healthy PST files, which can be easily accessed using the Microsoft Outlook application. Moreover, this tool also provides options for exporting recovered mailbox data into Office 365, webmail apps such as Gmail, Yahoo Mail, etc., or email servers such as Exchange Server, Novell GroupWise, and Lotus Domino Server.
Apart from fixing this problem, this software also provides various other features & options that can be used for managing or accessing your recovered mailbox data more effectively.
These are some of the most effective solutions that can help you fix Outlook subfolders not appearing in cached mode issues. Give these a try and see which one works for you. But we would advise you to go for the OST to PST tool for quick troubleshooting.
If the problem persists, then it’s time to get professional help. With over a decade of experience in Outlook, our OST to PST tool can help you deal with this issue in no time.