Solutions to Fix Video Error Code 0xC10100BF with Ease
Anju Chaudhary
|
Updated On - May 07, 2024
Read time: 6 minutes
My video editor had recorded a video from their professional camera and now they want to process it further. But while running the video it gives a vague error. I cannot understand such statement that does not provide a clear idea.
While playing any video file like MP4, MOV, MKV, or AVI with Windows Media Player on Windows 10, an error may occur displaying, “This file isn’t playable. That might be because the file type is unsupported, the file extension is incorrect, or the file is corrupt. 0xc10100bf”
As the message suggests, the video file does not play. In the present blog, we are going to discuss why this Video Error Code 0xC10100BF occurs and how to fix this error easily.
Some probable reasons for the occurrence of the error code 0xc10100bf can be explained as given below:
Below are given the easy fixes for this error code.
Windows Media Player is the default video player on Windows, and it has its own troubleshooter. If you face this error while using WMP on Windows 10 then, run WMP Troubleshooter by following steps given under:
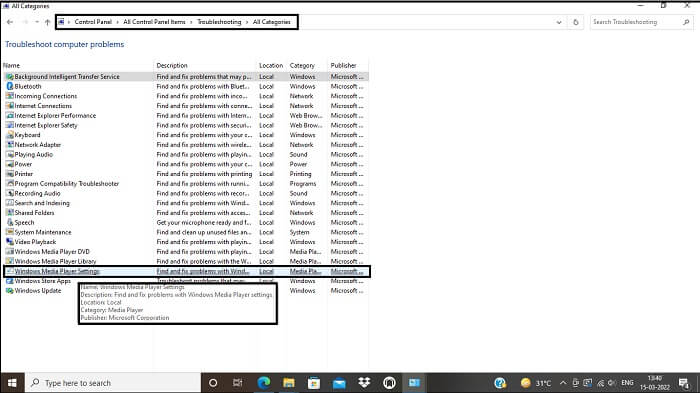
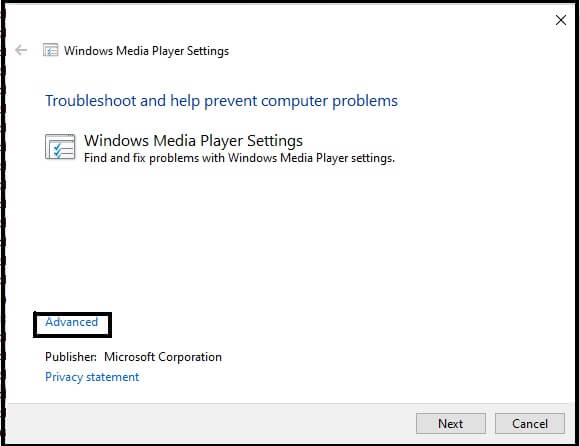
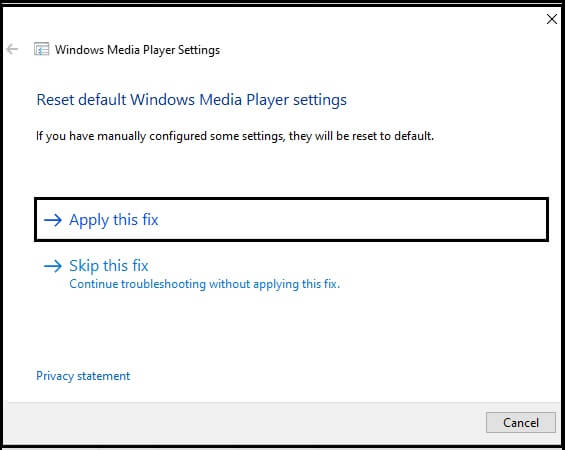
In case you are using Movies & TV rather than WMP, then follow the steps given below to troubleshoot the video playback issue:
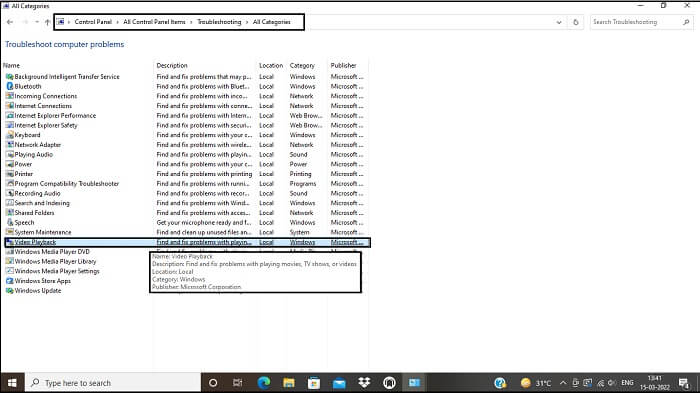
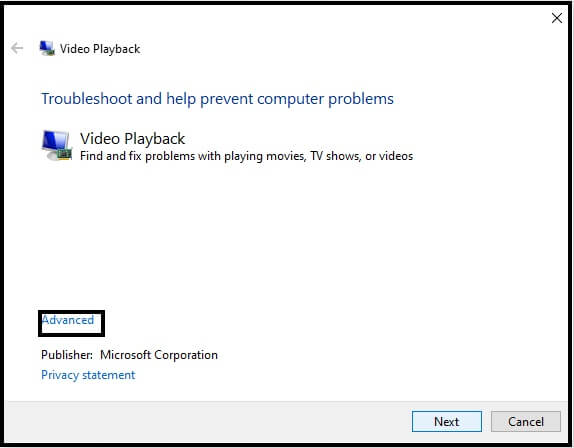
Note: If the error still persists, then try to restore the Movies & TV App to its Defaults and check again for the error.
This can be done in the following steps:
If the above solutions fail to fix the issue, then try to reinstall WMP. Once the reinstallation is done, play the video file again using WMP and check if the problem is fixed.
To play the video file, use another media player which is compatible with the file you are playing. There are many video playback apps supporting Windows 10, the most popular one being VLC Media Player. It can play almost all video formats; also, it can easily play those files that WMP and Movies & TV app cannot play. VLS Player can also be used as a small time converter software that can convert MTS to MP4 format in Windows 10.
You may also try other freeware available on the internet for the purpose but be assured that the freeware you are downloading is authentic and credible.
When the video is not playing on any media player on your computer despite of the fact that the file format is compatible with the media player, then try to play the file on another computer. Maybe your computer has some problem. This may work to fix your issue.
It may happen that during copying or downloading the video file, it was not downloaded completely or properly or got corrupted. When the downloaded file is larger than 720p and above then there are chances of them getting corrupted. An incomplete download may also be the reason. Try to re-download the file and before doing make sure that the internet connection is good, and its speed is also fine.
While downloading any video file, an anti-virus program may also interrupt its smooth play. So, try to turn off the anti-virus program and then download the file. Once the download is complete, you can restart the anti-virus program.
Generally, MP4 format is supported by almost all media players so you can try to convert any format to MP4 file format like you may convert FLV to MP4 video file and try if video is playing. To overcome this issue, you can convert the format of the file to the desired format using some authentic and safe video converter programs like Kernel Video Converter.
If there is any virus or malware which is obstructing the play of the video file then, you should scan your computer for viruses or malware. Once it is fixed, try to play the file.
When none of the above solutions prove helpful or you just wish to skip all tedious things due to time issues, then you should safely jump to this third-party tool. It can easily and efficiently scan, repair, and restore the video files if they have become corrupted, damaged, broken, or inaccessible due to any reason. You can save the recovered video file in any format you wish.
In the present blog, we discussed various scenarios when any video files fail to play, their reasons, and potential ways to fix the problem. Kernel Video repair tool not only repairs corrupt, damaged, broken, or inaccessible files but also efficiently fixes the issues of video blurriness, grainy video, and stuttering videos. It can repair as many video files at a time as you wish irrespective of the size of video files. It can save the repaired video in any format and at any destination easily. You can term it as a one-stop solution to all the issues of video files.
I also find this such type error (0xc10100bf) while playing a media in windows 10. Thanks to this blog those can help me for solve this error.