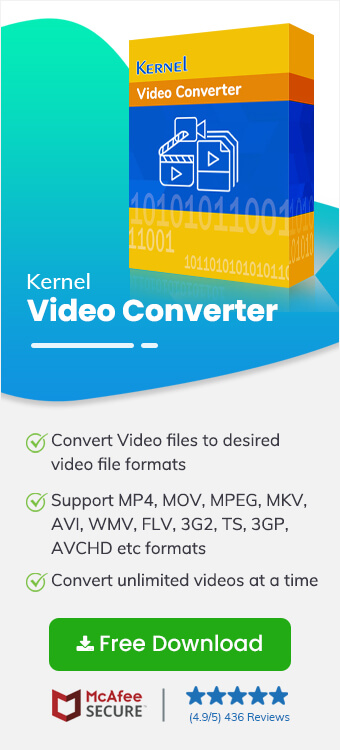Read time 9 minutes
MTS (MPEG Transport Stream) Video File, developed by Microsoft, is a high-definition video format for Advanced Video Codec High Definition (AVCHD) or digital camcorders (Sony, Panasonic, etc.). It is generally playable in the VLC Media Player and remains unsupported by many devices due to its large size. Sometimes, it needs to be converted to a common format like MP4 to play on a PC or Mac system or even on mobile devices. MP4 video file format is a container file format that supports almost all digital platforms and compresses large files to a compact size.
Many users feel the need to change video file format from MTS to MP4 to play on multiple devices, including Windows 10 systems used in day-to-day life. Our intention in this blog is to bring to the attention of users some workable ways to convert MTS to MP4.
Let us start with native ways for the video file(s) conversion.
Convert/save feature in VLC media player
VLC Media Player includes an integrated “Convert/Save” feature to convert video files from one format to another. Though it contains limited output formats, conversion from MTS to MP4 files is still possible. Let us check how.
- Launch the VLC Media Player on your Windows 10 system.
- Click on the Media tab and select the Convert/Save option.
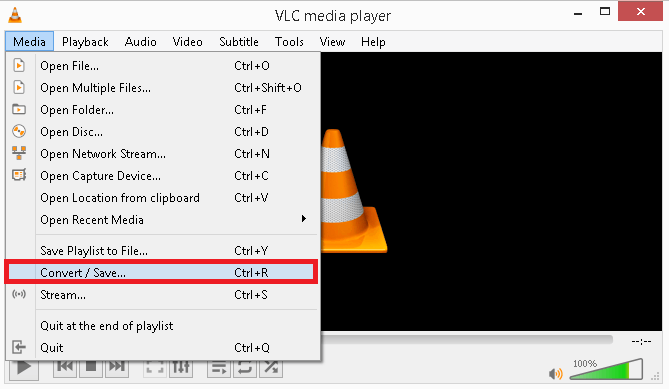
- Click Add to browse and add the MTS file for conversion. You can add more files in the same way.
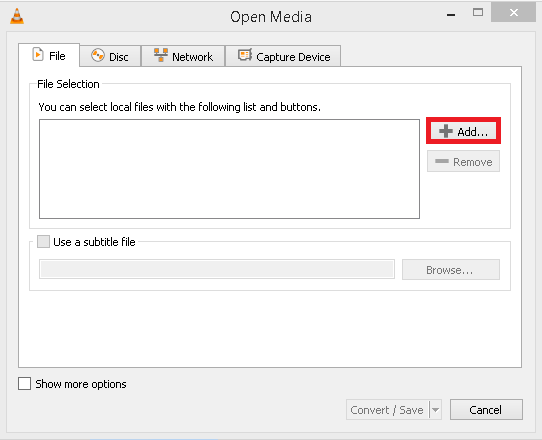
- Once the file is added, click the Convert/Save option.
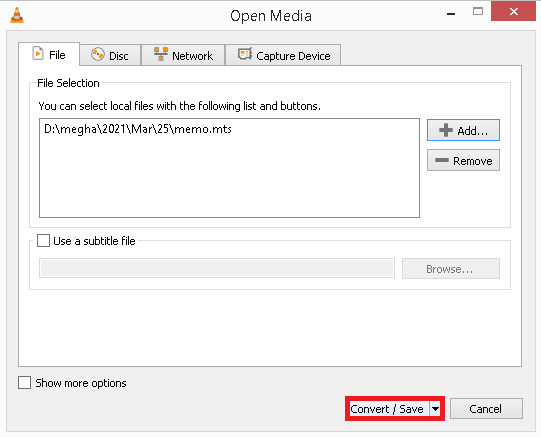
- Select the output format as MP4, as shown.
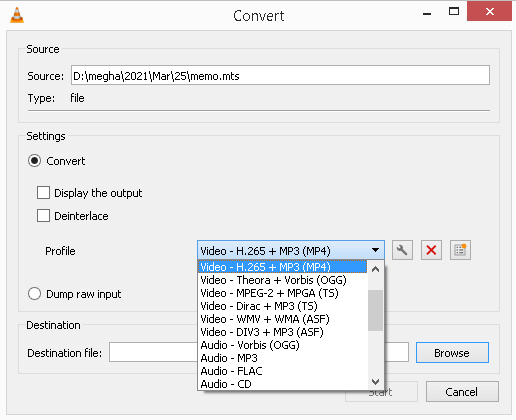
- Click Browse and provide the destination folder location and file name for the converted file format. Click Start to start the conversion process.
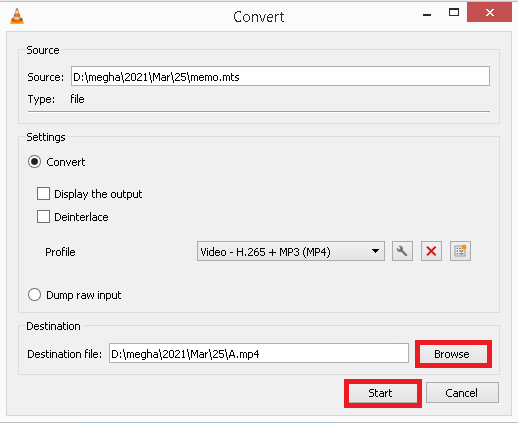
- The converted file will get saved to the specified destination.
This method is effective but sometimes fails in the case of very large-sized video files or multiple files.
Online video conversion tools
There are a few online free video conversion tools that claim to convert MTS to MP4 video file formats, such as Zamzar, ONLINE-CONVERT, ConvertFiles, etc.
However, these online video converters are bound by limitations of video file size and cannot convert files larger than their file size limit. So, it is not suitable to convert large-sized MTS Video files.
Such limitations of native solutions on converting MTS to MP4 video files call for a smart and easy professional solution. We will go through the benefits and an easy-to-learn working process of our advanced tool below.
A smart way to convert MTS to MP4 video files in windows 10
Let us go through an easy method to convert MTS video files directly to MP4 video file format through the Kernel Video Converter tool, which delivers instant conversion of video files from one format to another.
Here is the working process of the tool.
- Once the tool is installed on your system, launch it.
- Adding the MTS Video files for conversion:
- Previewing MTS Video Files via Thumbnails:
- Selecting Output format for conversion:
- Adding a Destination for Files to be Converted:
- Viewing Live Progress of File Conversion:
- Reaching the Destination Folder & Saving the Conversion Report:
Here, to add your MTS video files, click on the Add option, as displayed on the welcome screen of the tool.
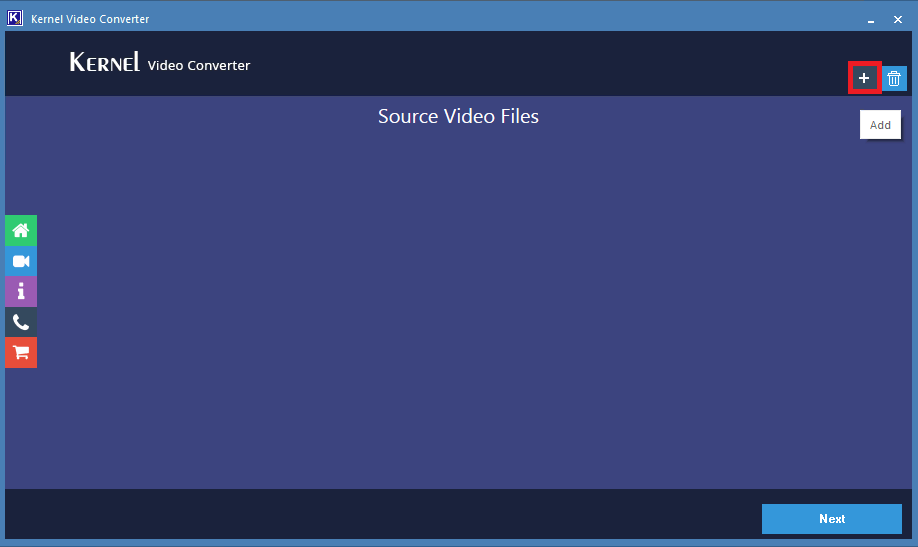
Now browse and select MTS video files from your system drive or a connected external drive, and then click Open.
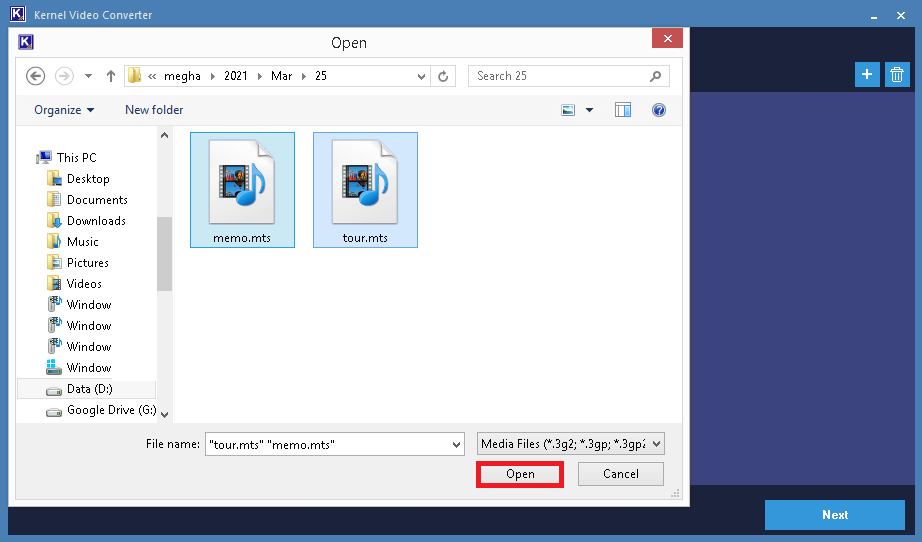
As soon as the files are selected and added, a thumbnail preview will be generated for the user to check if the accurate MTS files are selected for conversion. Click Next to continue.
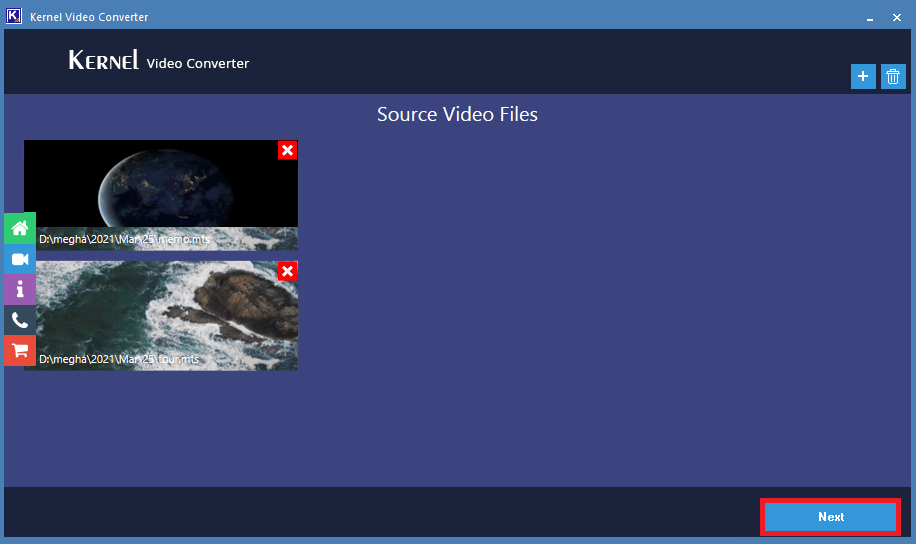
On the next screen, you have multiple output format options in the list from which you can select the MP4 format by selecting the checkbox against it. Then click the Convert Now option.
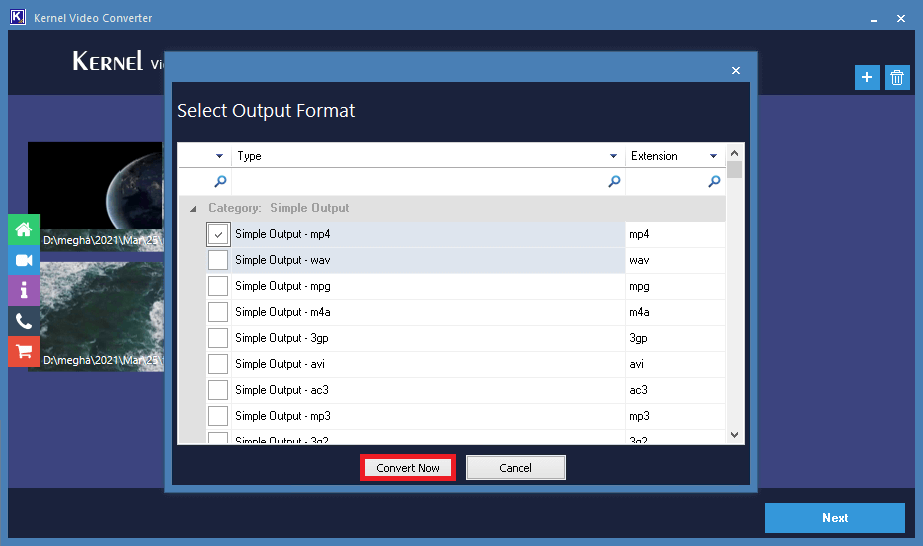
Browse and select the folder where you want to save the converted MTS video files. Click OK to confirm it.
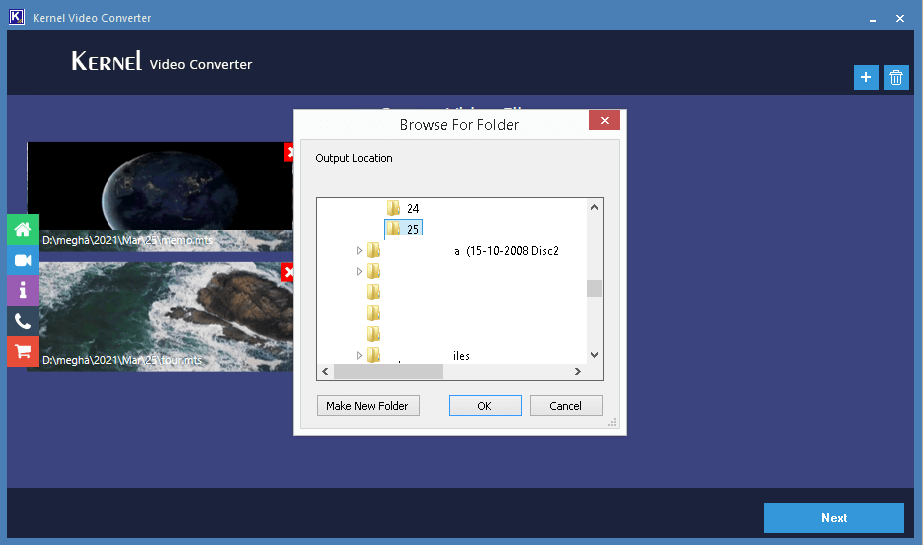
Next, you can view the live progress of MTS to MP4 file conversion along with the status.
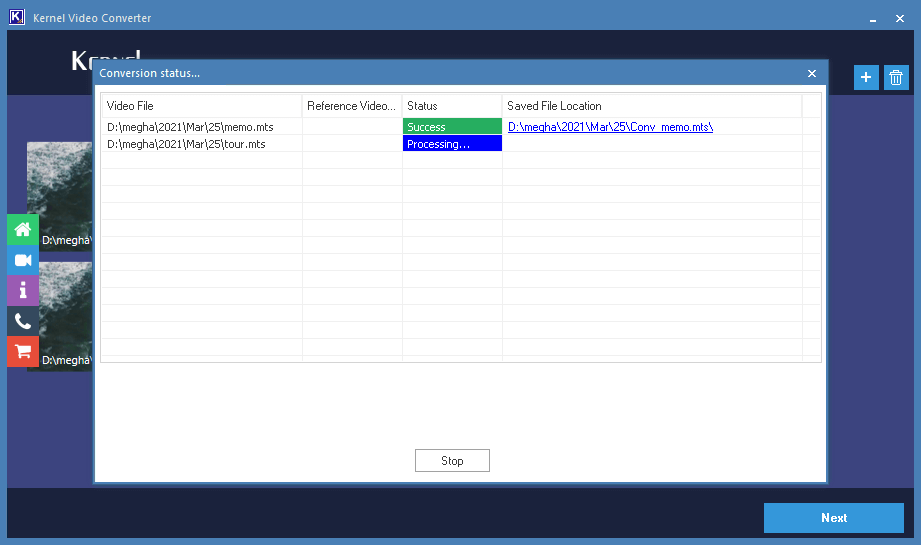
Now, the files are successfully converted; you can save this conversion report in CSV file format at the desired destination on your system by clicking on the Save report to CSV option. To directly reach the destination folder where the converted files are stored, click on the blue highlighted links against each file under the Saved File Location section. Click Close to close and exit the application.
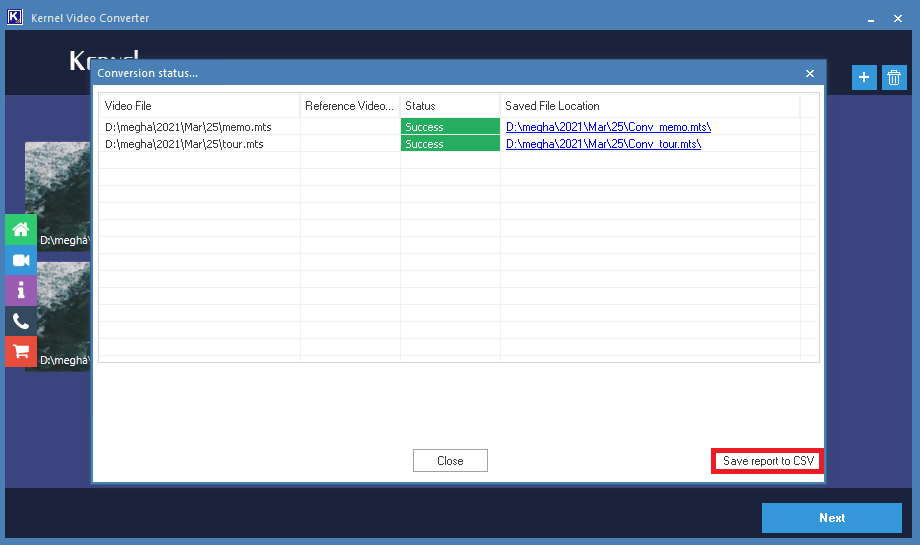
Hence, we learned the most convenient way to convert video file formats automatically.
Go through some prominent benefits of the tool as mentioned below in points.
- Supports almost all video file formats (any resolution) for conversion.
- No bar on the video file size for conversion.
- Converts video files generated or created via all video recording devices, including drones, camcorders, etc.
- Allows batch conversion of video files to another file format.
- Minimal steps and interactive features integrated within a simple GUI.
- No modifications in the original video size, color, properties, aspect ratio, resolution, etc.
- Free trial version for understanding the software interface and working process.
- Supports video files from Mac, Windows, Smartphones (Android, iPhone), iPods, etc.
- Additional facility to save audio separately from video files.
- A range of output options is available for converting to any video file format.
- Support all Windows operating system versions, including Windows 10.
Final say
Windows 10 offers the easiest way to convert MTS files to MP4 via VLC Media Player. We’ve outlined the most common method with detailed instructions. If you don’t want to use this method, or if it doesn’t work for you, there are plenty of third-party software programs that can do the conversion for you. But the most reliable one is the Kernel Video Converter tool. It allows you to convert videos between different formats with ease. It includes the ability to convert MTS files to MP4 format. You can download this tool for free from the link below. Give it a try today and see how easy it is to convert your MTS files into the MP4 format!