Fix Video Playback Error Code 224003
Manisha Rawat
|
Updated On - September 22, 2023
Read time 6 minutes
Error Code 224003 usually occurs while playing videos on web browsers, specifically on Chrome and Safari. A considerable number of users have reported this error while playing videos on online streaming platforms like YouTube.
One of the prominent reasons behind getting an Error Code 224003 is the outdated Flash Player in Chrome. However, there are other factors as well. For a user who is facing this situation, the foremost step is to find the exact reason behind it. Once you have figured out the culprit, you can directly jump to the part where the actual problem is lying and, thus, use the troubleshooting techniques to solve it.
In this write-up, you will get all possible solutions for rectifying Error Code 224003 while streaming videos online. But before that, let’s have a look at some of the common reasons behind the error.
As we stated earlier, finding the exact cause behind the error is necessary. You must check for the above problems on your local machine.
As per the common reasons behind the error, we have concluded the following solutions in order to undo the Error 224003.
Sometimes third-party add-ins or extensions can restrict playing videos on Chrome, Firefox or Safari browser. In Chrome, follow the given instructions.
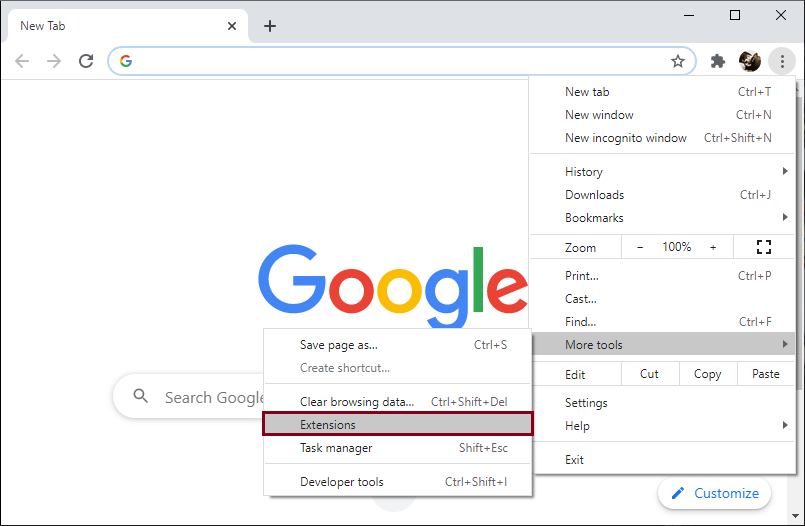
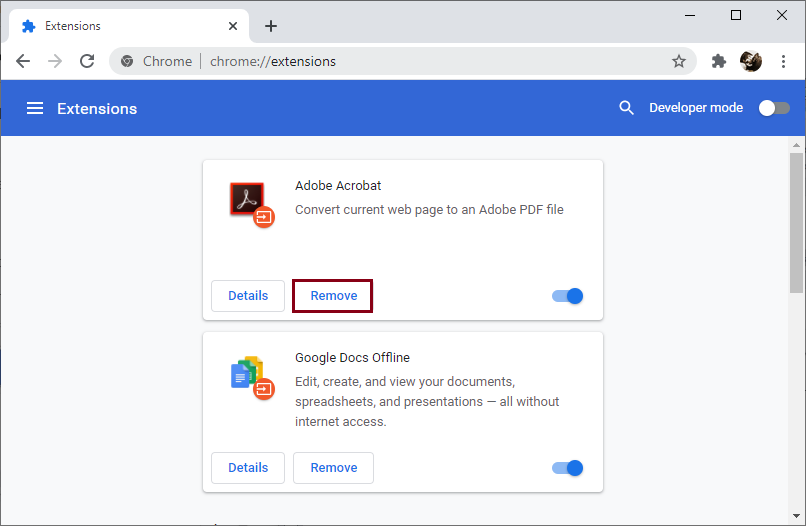
Hardware acceleration is a feature integrated into the Chrome browser. The main purpose of this feature is to redistribute the processes with the GPU. However, it has been observed that sometimes it can also restrict streaming videos.
To disable hardware acceleration on Chrome, follow the given instructions.
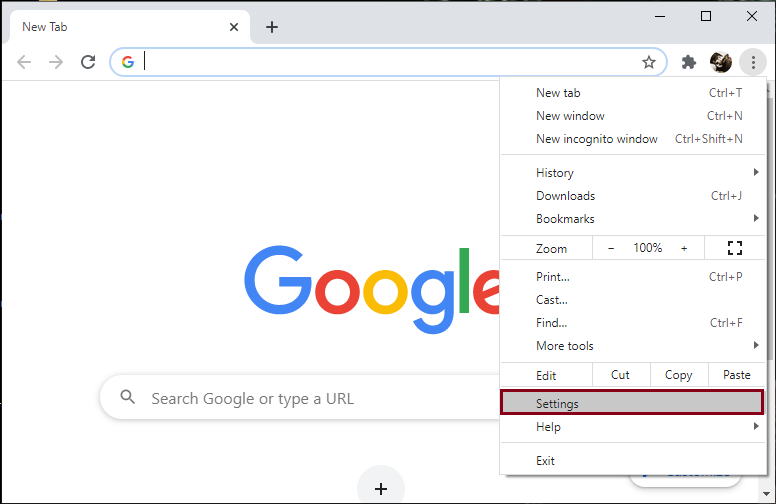
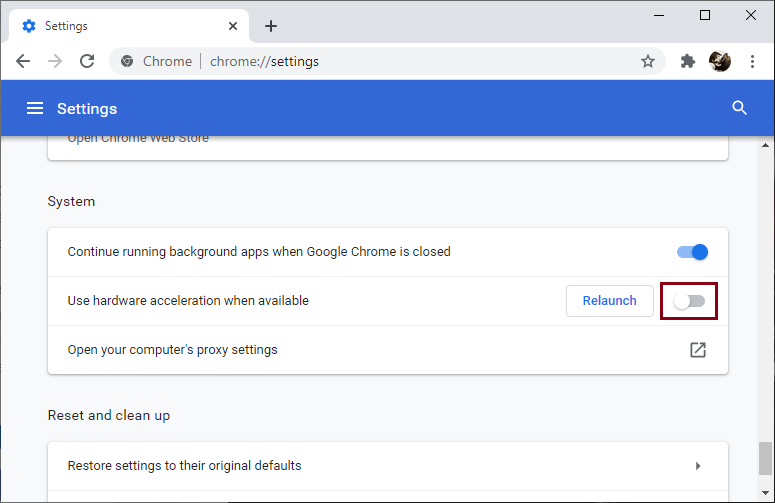
Re-launch Chrome and check whether the issue still persists or not.
The cache holds the most frequent keystrokes on your browser, which can grow exponentially with time. Massive cache data can lead to performance issues and errors like 224003. A large amount of browsing history can also degrade the performance of the browser.
Follow the below given instructions to clear the cache and browsing history of your Chrome browser.
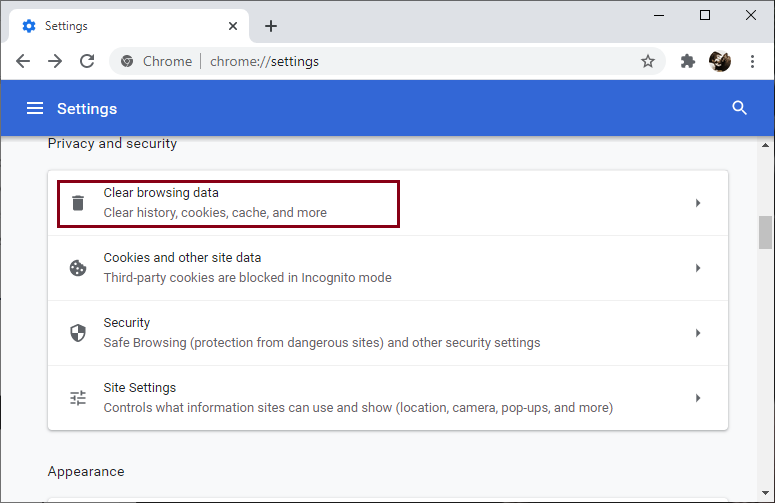
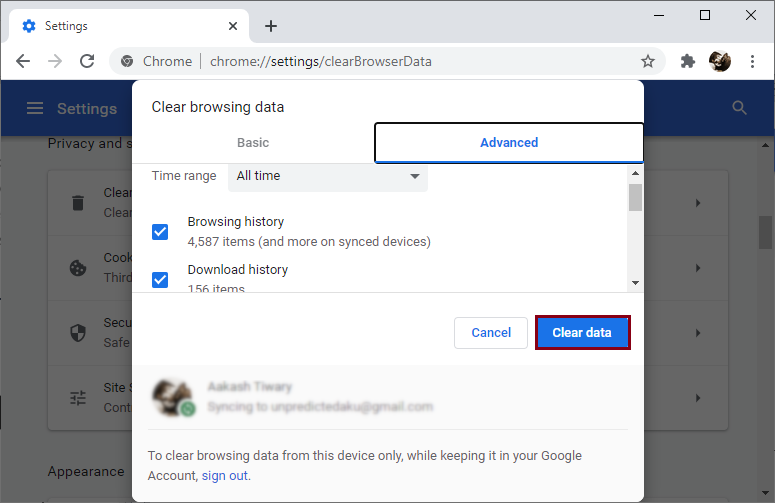
Re-launch Chrome and try playing the videos again.
Streaming videos on web browsers like Chrome requires the assistance of Flash Player. It is added as an extension to the Chrome browser. If your Flash Player extension is outdated, it can cause playback issues and errors like 224003.
In order to update Flash Player, all you have to do is go to the official page of Adobe Flash Player, download the latest version, and install it to the Chrome browser.
The most common reason behind the playback issues and error 224003 is an outdated version of the existing browser. If you are using Chrome, you can upgrade to the latest version by following these simple steps.
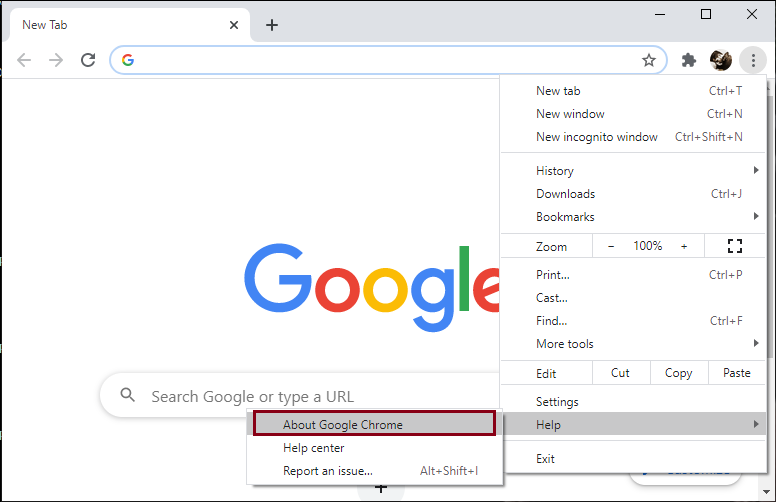
It will automatically upgrade the browser to the latest version.
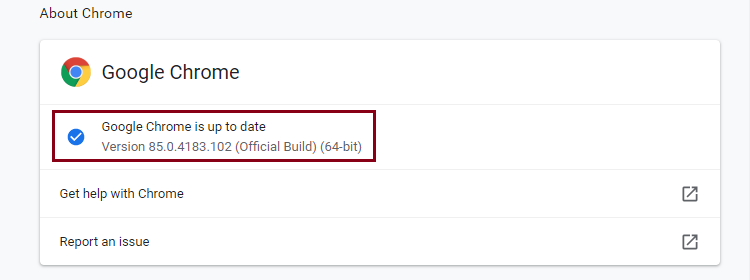
Sometimes a user can face playback issues also because of corrupt or damaged video files. Here, a good way is to download the required files and use third-party repair software to fix the damages. We have also highlighted an efficient third-party software to repair your corrupt or damaged videos.
Kernel Video Repair is designed to repair corrupt video files of almost all major video file formats. With this tool, you can repair corrupt MP4, MOV, MPEG, MTS, AVI, FLV, 3GP, and many other file formats. Moreover, you can repair multiple video files in a single repair cycle. With the trial version, you can repair corrupt videos up to 30 seconds for free. If you liked the tool, you could upgrade to the premium version anytime by purchasing the software.
The article has covered all the manual techniques to remove the playback error code 224003, and you can follow all the points easily. If you want to play a video that has become corrupt already, then the error will continue to show even after running the manual techniques. So, you can use Kernel Video Repair software to repair the video and make it playable on any device, player, or web browser. The software can repair corrupt or broken video from all the vital video formats and repair multiple video files simultaneously.
Thanks for sharing this article . This method worked for me and I fixed “Video Playback Error”.